Total War Warhammer 3: No applicable app licenses found [Fixed]
3 min. read
Updated on
Read our disclosure page to find out how can you help Windows Report sustain the editorial team. Read more
Key notes
- Unable to play Total War Warhammer 3 due to the No applicable licenses found error?
- Don't worry, you came to the right place to learn how to make these problems go away.
- All you have to do is complete a simple troubleshooting process that will last 5 minutes.

Looking for an awesome strategy game that will really push your imagination, as well as your capability to lead your troops, to the maximum?
Well, look no further than Feral Interactive’s Total War Warhammer 3, which is a masterpiece among warfare games.
There are tons of features to explore in this game, as well as multiple playing styles and scenarios that will surely keep you immersed for a long time.
However, some Warhammer 3 players have reported not even being able to start the game due to the annoying No applicable app licenses found error.
Being in this situation doesn’t mean you have to uninstall the game and forget all about it, as we are about to show that this too is totally fixable.
Join us in exploring the troubleshooting steps that have proved to work for other Warhammer 3 players that had to deal with the same issue.
How can I fix the No applicable app licenses found error?
1.Update Windows to the latest version
- Click on the Start menu and open Settings.
- Select Windows Updates and press the Check for updates button.
- Install any pending updates.
2. Logout from Microsoft Store and Xbox app
The exact same process goes for the Xbox app as well. Simply start up the application, click on the profile icon and select the Sign-out/Logout option.
3. Repair the Microsoft Store/Xbox app
- Open the Start menu and search for Microsoft Store.
- Click on App settings.
- Scroll down and press the Repair button.
Repeat the exact same process for the Xbox app as well, by following the above-mentioned steps, only instead of Microsoft Store, you search for Xbox.
4. Clear Store cache using Wsreset
- Open the Start menu and search for wsreset and click to run it.
- A small black window will appear but don’t close it, it will go away and MS Store will start.
5. Use PowerShell
- Open the Start menu and search for PowerShell.
- Right-click on the PowerShell icon and select Run as administrator.
- Paste the command in PowerShell and press Enter.
The command necessary for this process is:
Get-AppxPackage -AllUsers| Foreach {Add-AppxPackage -DisableDevelopmentMode -Register “$($_.InstallLocation)\AppXManifest.xml”}6. Reinstall Total War: Warhammer 3
This is pretty much the entire process when it comes to getting rid of this annoying error. Now, you can enter the game and do what you do best, which is winning.
Next time one of your friends experiences the same situation, you will know exactly how to properly help them overcome it.
Has this guide been helpful to you? Let us know in the comments section below.











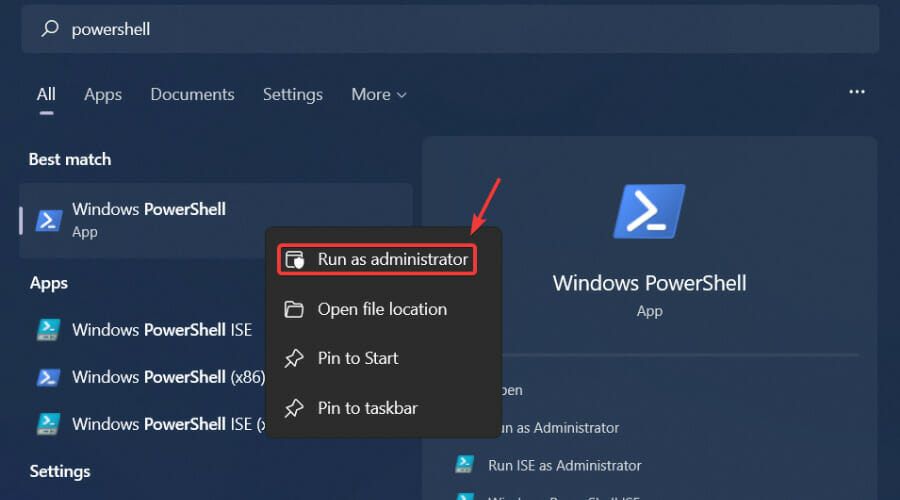









User forum
2 messages