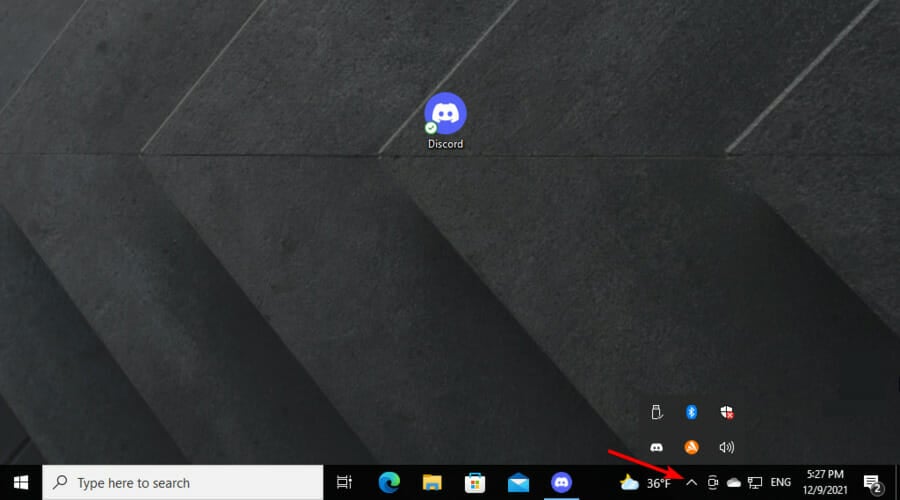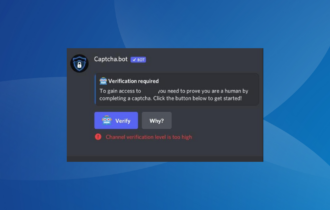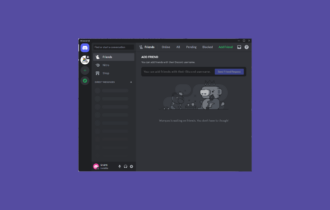Discord Push to Talk not Working in Game: 5 Tested Fixes
An audio driver update is often the fastest solution
6 min. read
Updated on
Read our disclosure page to find out how can you help Windows Report sustain the editorial team Read more
Key notes
- If Discord Push to Talk is not working, it might be due to corrupted audio drivers.
- Try to reset Video and Voice settings and check the Push to Talk key bindings to resolve the issue.
- Additionally, look for permission issues and run Discord in Administrator mode.
- You can also boot into Safe Boot mode to diagnose the PC for third-party software conflict.
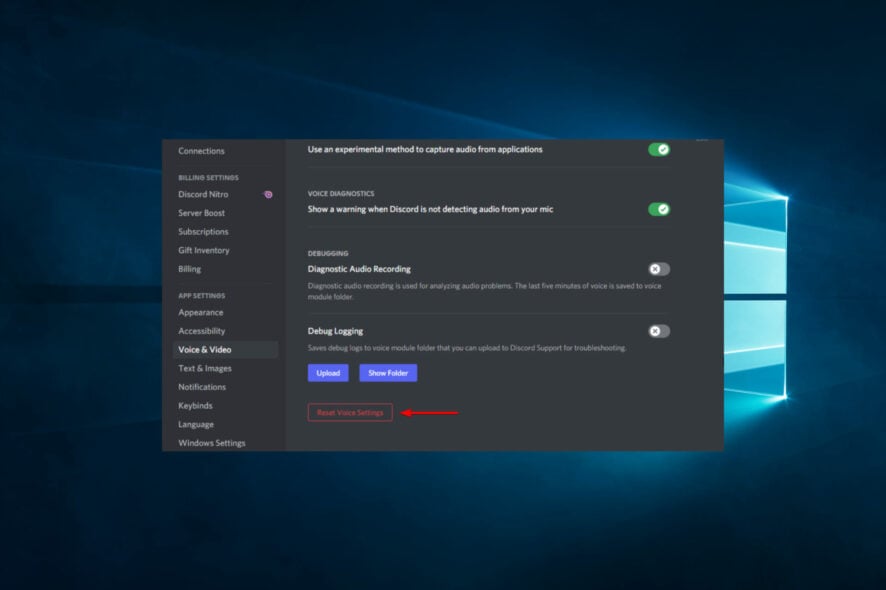
The Push to Talk feature in Discord helps avoid keeping your microphone on all the time and prevents background noises from leaking.
Even if this is a great tool, several users have reported the Discord Push to Talk not working in a game problem. In this guide, we have listed a few troubleshooting methods. So, if Discord Push to Talk is not working, quickly scroll through all the presented steps to resolve the issue.
We recommend checking our dedicated guide if you need to know how to enable/disable push-to-talk on Discord.
Why can’t I Push to Talk while in game on Discord?
If you’re not sure why Discord Push to Talk is not working on your PC, we suggest verifying the following reasons that we’ve compiled for you:
- Audio driver problems – When the Discord Push to Talk is not working in the game, it might occur due to corrupted audio drivers on your computer.
- Wrong Discord Voice & Video settings – The error might also come up because of inconsistent in-app settings, so checking the Voice and Video settings is recommended.
- Incorrect keybind settings – If you use PTT, you’re probably already aware of key binds and how they work. However, you might get into trouble if you don’t configure them properly.
- Apps are blocking the feature – Another reason could be external factors like your PC settings or third-party applications like your antivirus that could interfere with the proper functioning of the Push to Talk feature.
- Wrong user privileges – If your game runs in administrator mode, it may need to be specially set to recognize the Push to Talk keys.
What can I do if Discord Push to Talk is not working in game?
1. Update the audio driver
- Hit the Windows key, type Device Manager, then open it.

- Expand the Sound, video, and game controllers section, right-click on your audio driver, and choose to Update driver.
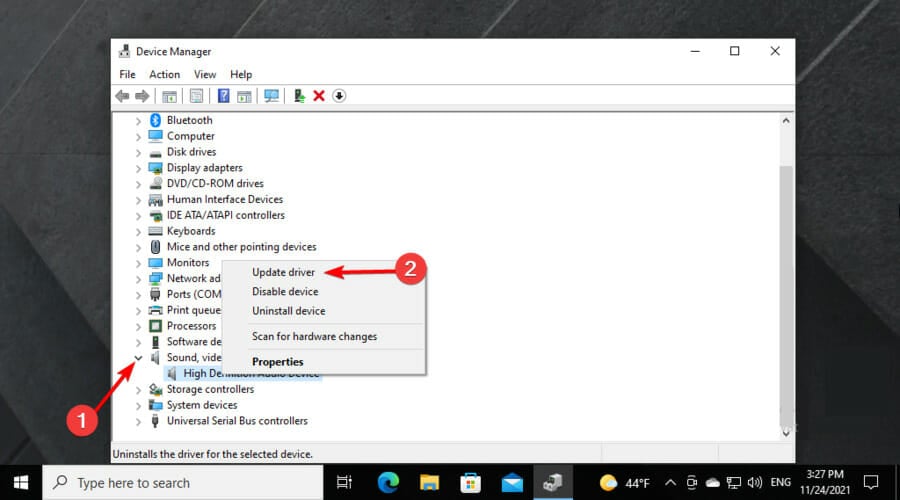
- Select Search automatically for drivers.
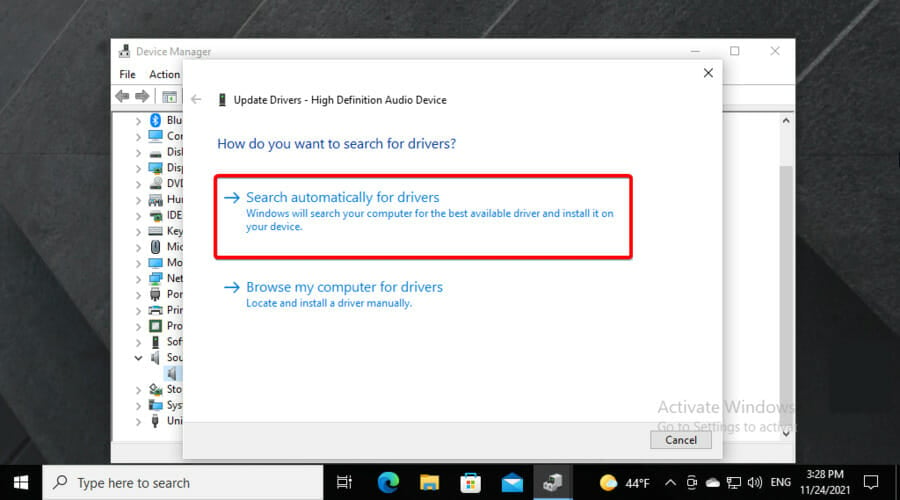
- If any available drivers need to be updated, you’ll be notified.
This option also proved to be efficient if Discord audio keeps cutting out.
If you require a more effective and time-saving solution to update any of your drivers, there is a dedicated tool for this task.
This practical driver software will scan your PC for outdated or broken driver files and resolve them quickly.
You can select the audio driver or any others and update them in one go or individually. Plus, you can perform it securely without getting the wrong driver version.
2. Run as Administrator
- Make sure you have quit Discord completely.
- Right-click the Discord shortcut from the desktop, then choose Run as Administrator.
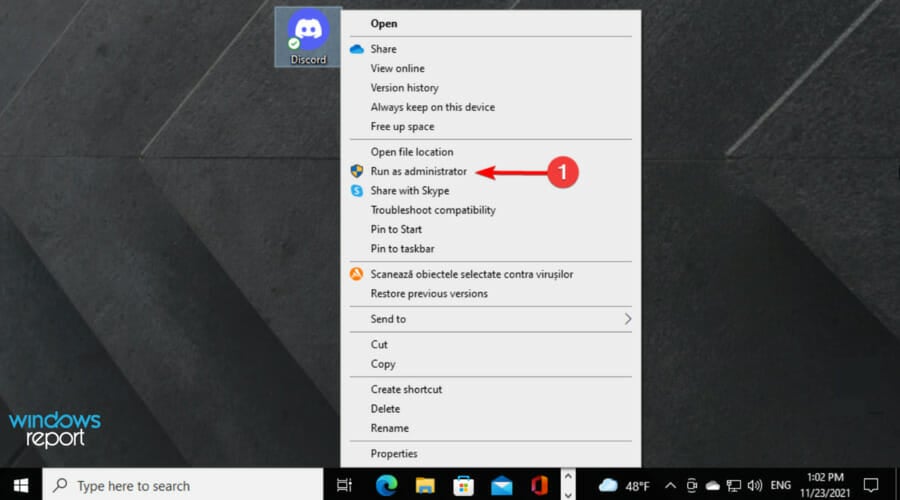
- UAC may prompt you to confirm the action; click on Yes.
- Once the app is running, try using the Push to Talk feature in Discord to see if the Push to Talk not working in game problem is resolved.
Running Discord in administrator mode may be necessary if your game also uses the admin mode. Operating the VoIP app with administrative privileges has fixed many user issues.
However, if the problem persists after opening Discord with administrator privileges, try restarting your PC. After the restart, run the app with administrator access and check for improvements.
If you’re unsure how to check your System Tray, you should click on the arrow from the bottom right of the Taskbar.
If the Discord Push to Talk feature is still not working in-game, make sure you keep on reading.
How to keep Discord running without problems?
Discord is now the only free messaging tool that keeps you connected to all your gaming communication channels. To be safe from getting connection, server or simply login errors, you could use Opera GX, the only gaming browser with Discord integration and optimization.
Opera GX keeps you logged in, so you won’t have any authentication issues. Moreover, if you do, you may always change access servers by using Opera’s free built-in VPN feature. Last, but not least, you can choose how many resources shall each tab consume so you could have all PC’s power focused on your main activities like gaming, trading, editing, etc.

Opera GX
Get the best Discord experience on Opera GX starting now!3. Check keybinding and reset Discord settings
- Use the following keyboard shortcut: Windows + S.
- Type Discord, then open the first result.

- Navigate to the User Settings on the bottom (marked as a gear).

- Open the Keybinds tab from the left pane.

- Scroll through the Keybind and make sure you are not using the same key for Push to Talk and Push to Mute.
- Next, open the Voice & Video tab from the left pane.

- Scroll down to the bottom of the page and click on the Reset Voice Settings button.
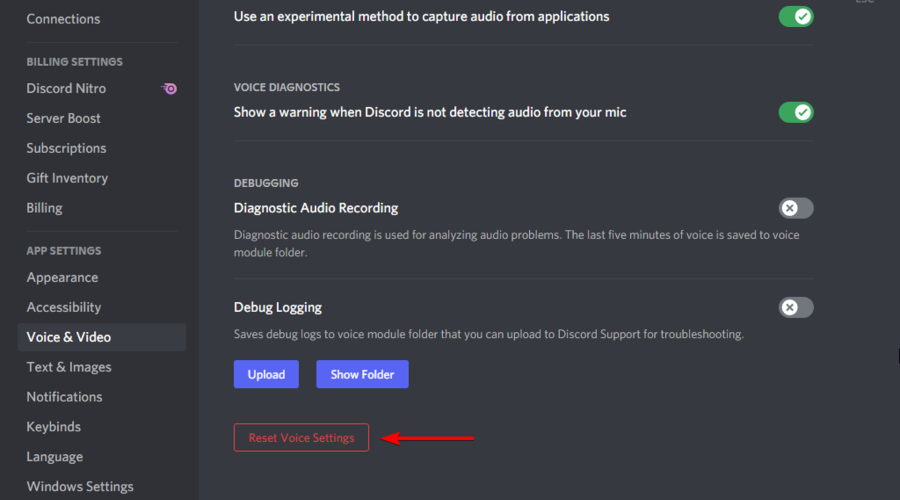
- Click OK to confirm the action when prompted by Discord.
Resetting the Discord voice and video configuration will restore the default settings. After resetting the Voice Settings, create a new Keybind for Push to Talk. Use the newly created Push to Talk key if it is working.
4. Boot in Safe Mode
- Use the following keyboard shortcut: Windows + R.
- Type msconfig and click OK to open System Configuration.
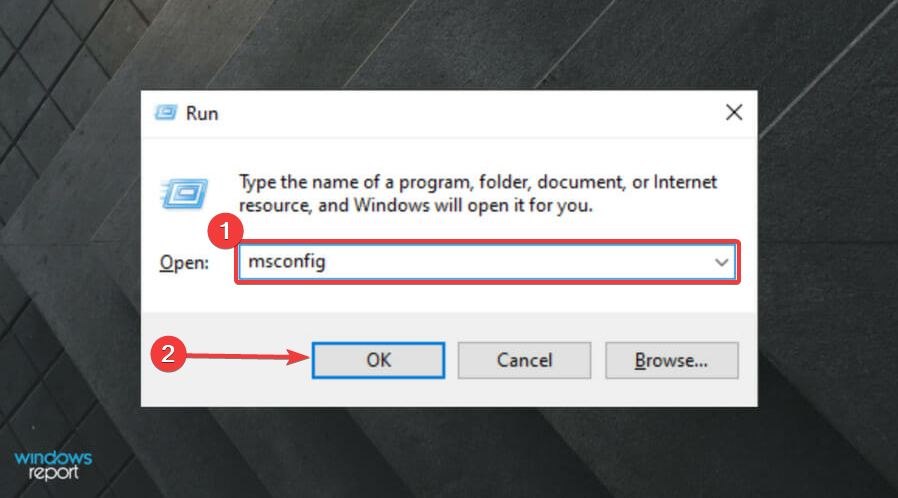
- Open the Services tab and check the Hide All Microsoft Services box. It is important to check the box to avoid accidentally disabling essential Microsoft services.
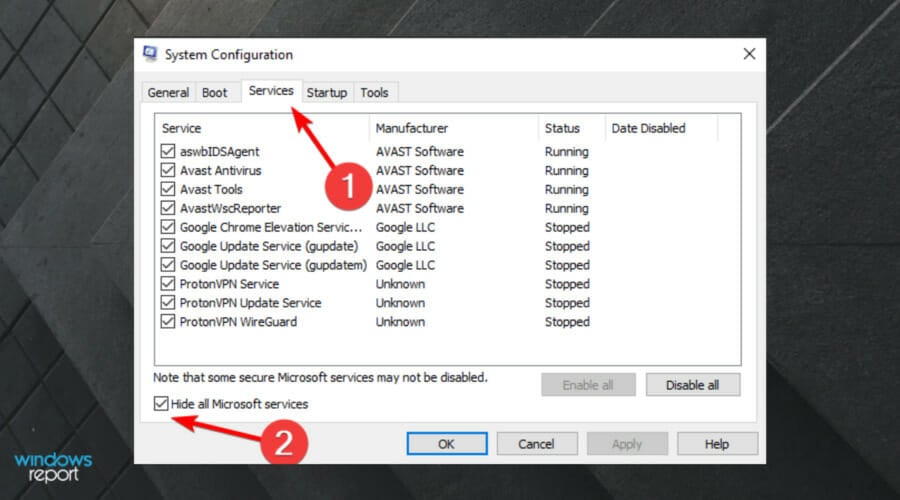
- Once done, click the Disable All button.
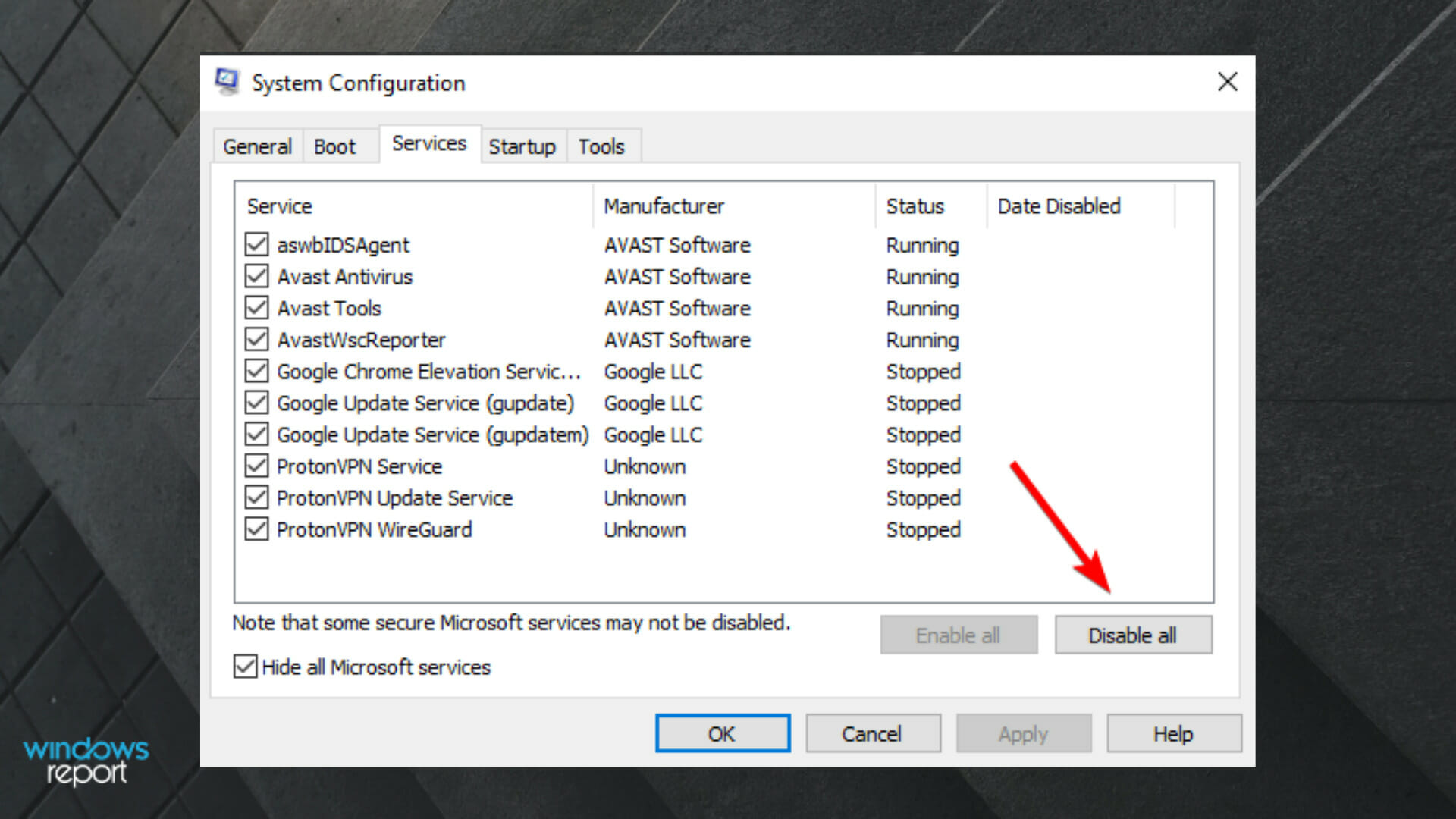
- Open the Startup tab and click on the Open Task Manager.
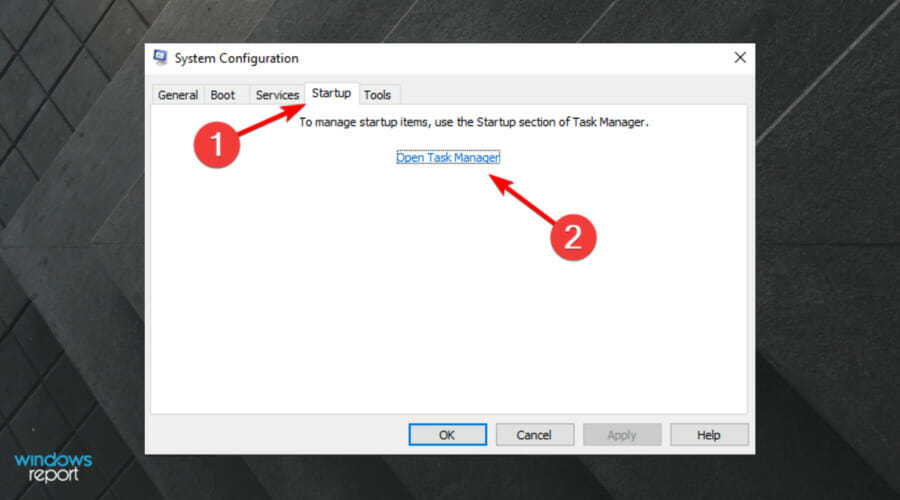
- In Task Manager, disable all the Startup enabled apps.
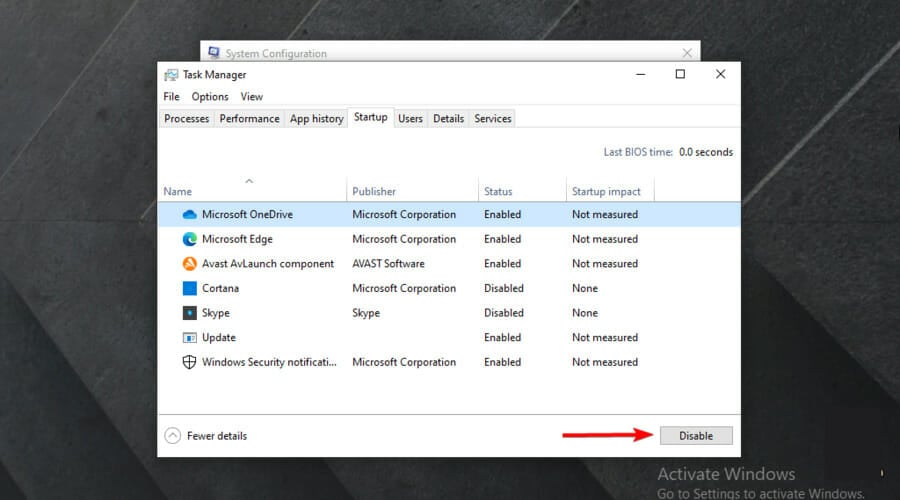
- Go back to the System Configuration window and click Apply and OK.
- Click Restart Now and wait for the PC to start in Safe Boot mode.
In Safe Boot mode, Windows loads with minimal drivers and programs. You can use this to diagnose the problem and check if it is triggered due to a third-party app.
In Safe Boot mode, launch Discord and check if the Push to Talk feature works in the game. If it works, find and uninstall the third-party app that may create conflict.
5. Uninstall third-party audio software
- Hit the Windows key, type Control Panel, then open it.

- Go to Programs.

- Navigate to Programs and features.

- Scroll through the apps and select the most recently installed app. If you have installed third-party audio or VoIP software, choose that instead.
- Right-click on it, then select Uninstall.
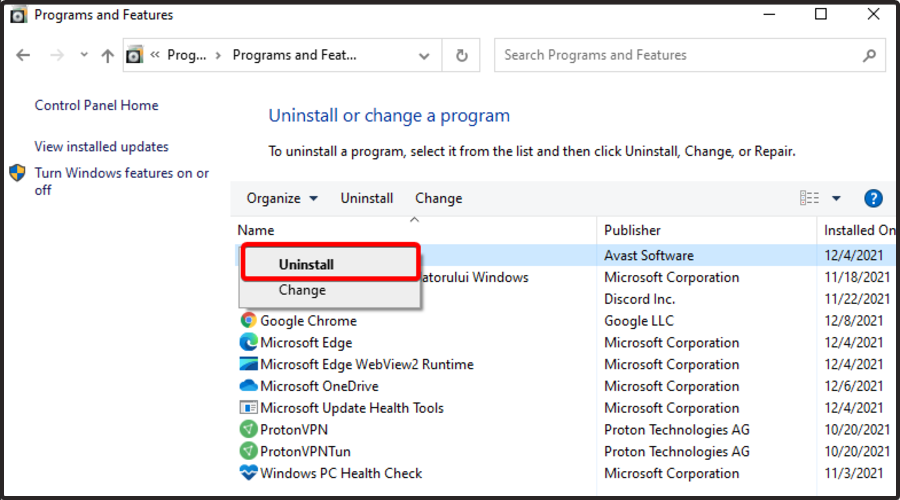
- Confirm the action by clicking on Yes.
- Wait for the app to uninstall, and then restart the computer.
After the restart, relaunch the app, and check if Push to Talk is enabled. Once done, connect to a game and check if Push to Talk is working again.
In this article, we have listed a few easy fixes. Work your way down the list till you find the one that works. You can also check the official Discord support page to discover more about the feature.
While going through this article, if you have difficulty launching your Discord app, our guide will be useful.
Because your opinion is important to us, do not hesitate to share it by leaving a comment in the section below. So, if our steps worked for you, please notify us.