Turn On or Off Focus Assist in Windows 11 [Easy Steps]
Turn off Focus Assist from Quick Settings in two clicks
3 min. read
Updated on
Read our disclosure page to find out how can you help Windows Report sustain the editorial team Read more
Key notes
- Enabling the Focus Assist feature on your computer will disable selected notifications from interrupting your tasks.
- A downside to the feature is that you can miss essential notifications from unexpected sources.
- You can turn it off via the Windows Settings app and the Group Policy Editor.
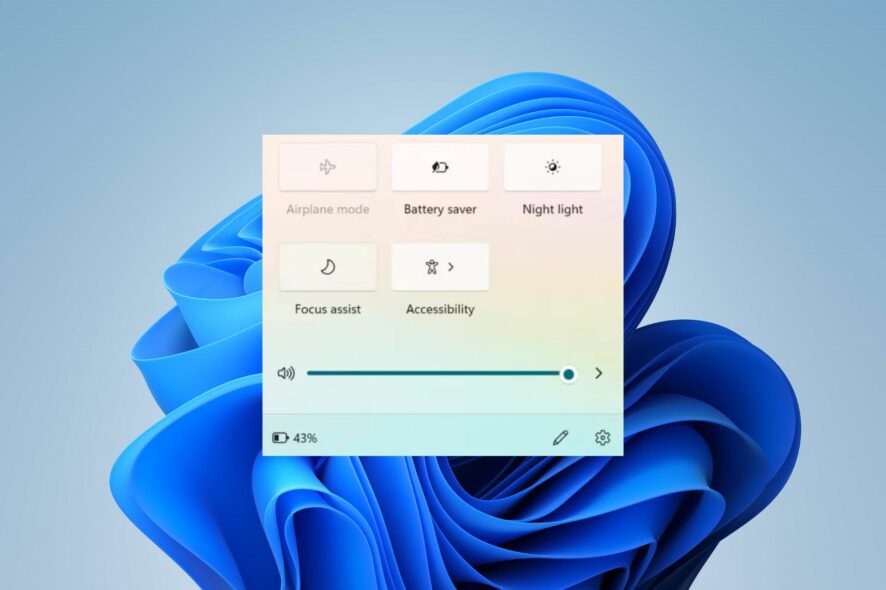
Focus Assist is a feature on Windows 11 that helps reduce distractions by disabling notifications. However, not everybody wants that, and many wonder how to turn off Focus Assist in Windows 11.
If you want to keep track of your notifications, it’s important to disable this feature; this guide will show you the best ways to do that.
What is Focus Assist in Windows 11?
On recent Windows versions, Focus Assist can get rid of distracting notifications. It is a productivity and efficiency feature that allows you to choose which notifications you want to hide and receive while the feature is enabled.
Furthermore, the hidden notifications will appear in your Notification Center. Then, you can check them whenever you’re ready to disable Focus Assist. Also, there are other options you can set in the feature to suit your needs.
Why should I turn off Focus Assist?
Though Focus Assist is a valuable feature in Windows 11, it can sometimes cause some inconveniences to users. Some are:
- You are liable to miss important messages that you didn’t know about.
- Disabling the feature after a long while of running it can be not easy. It is because users have reported issues with not being able to disable it.
- It is known to cause issues with the Local Group Policy Editor settings for your PC notification.
However, our technical team has put together some steps to help you disable the Focus Assist feature on your PC. We’ll discuss them as we go further into this guide.
How can I turn off Focus Assist in Windows 11?
1. Via Quick Settings
- Press Windows + A key to open the Quick Settings menu.
- Tap on the Focus Assist button from the menu to turn it Off.
- Close Quick Settings by clicking anywhere on your desktop.
Turning off the Focus Assist mode from Quick Settings will revive notifications and other restrictions on your device.
2. Via Windows Settings
- Press Windows + I key to open the Settings app.
- Select System from the left sidebar. Click on Focus on the right side.
- Then, tap on the Stop focus session button.
- Close Settings.
Once you end the session, you will have disabled the focus sessions feature, which will no longer show when you open the Clock app.
You can read about what to do if Focus Assist is missing from the Settings app on Windows 11.
3. Via Group Policy Editor
- Press the Windows + R key to open the Run dialog box, type gpedit.msc, and press Enter to open Group Policy Editor.
- Navigate to the following path:
User configuration\Administrative Templates\Start Menu and Taskbar\Notifications
- Go to the Settings column, find the Turn off Quiet Hours policy, and double-click to open it.
- Choose to Enable it to turn off Focus Assist and save changes.
Disabling the Focus Assist feature from the Group Policy Editor will remove the feature from the Settings app and stop it from functioning.
Check our guide about how to fix Group Policy errors in the Windows operating system.
Further, you may be interested in our review of the best productivity apps to boost performance on Windows 11. Also, you may be intrigued to check how to change notification sounds on a Windows PC.
If you have further questions or suggestions, kindly drop them in the comments section.

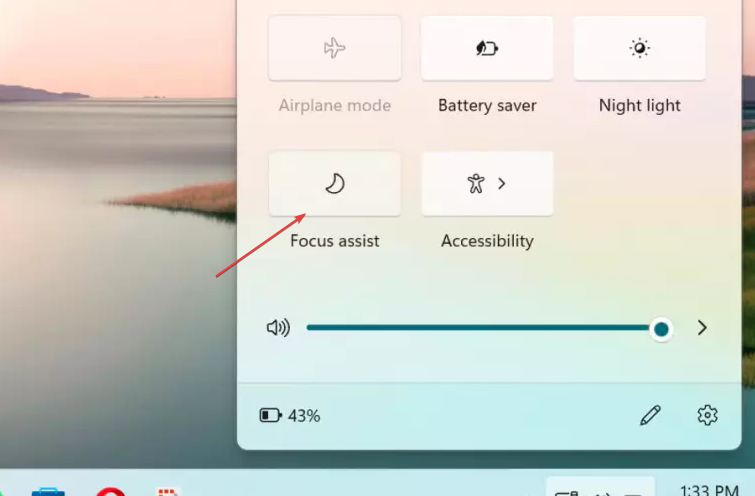
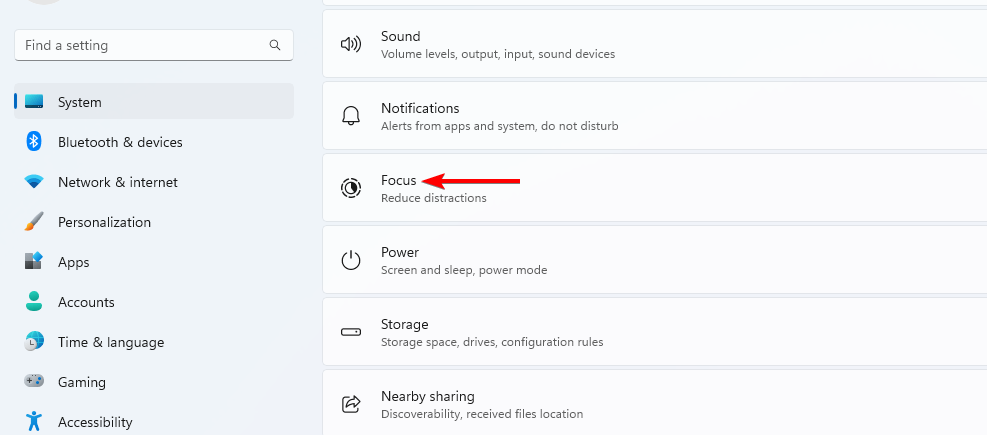
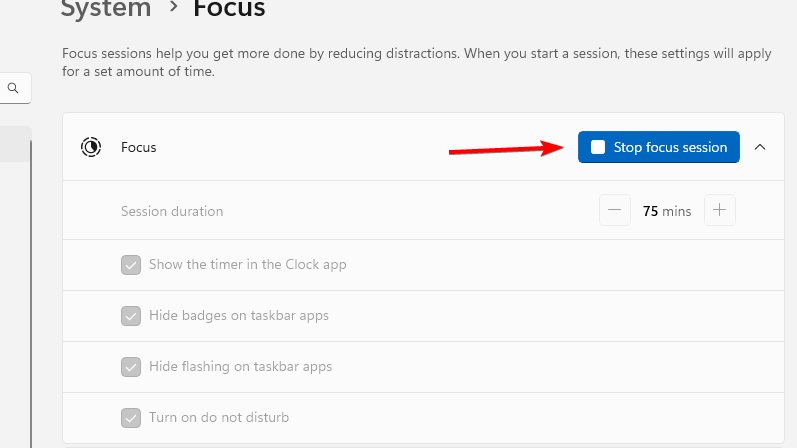
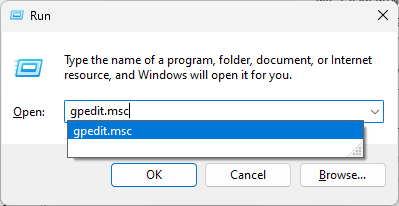
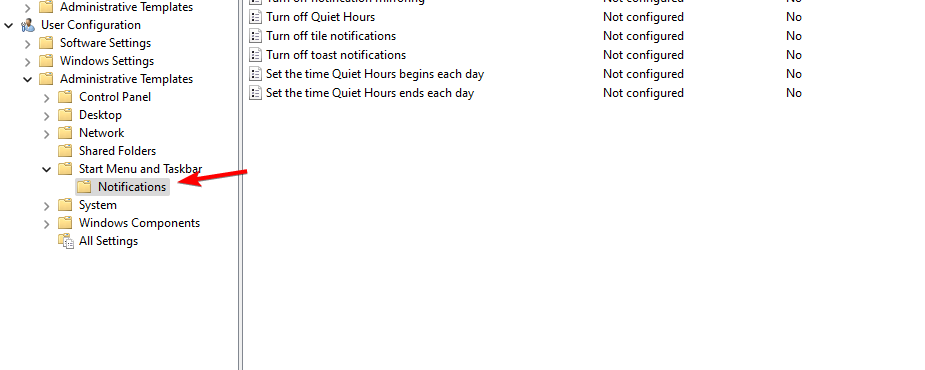

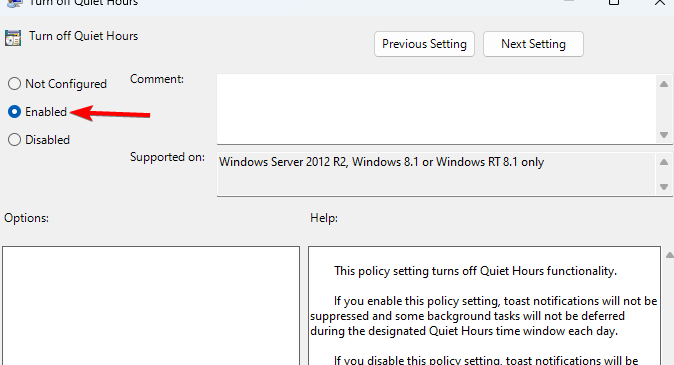








User forum
0 messages