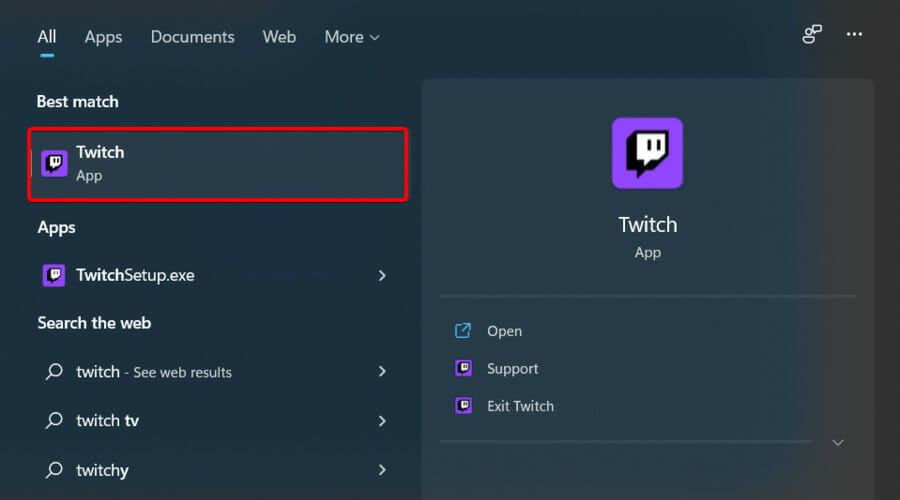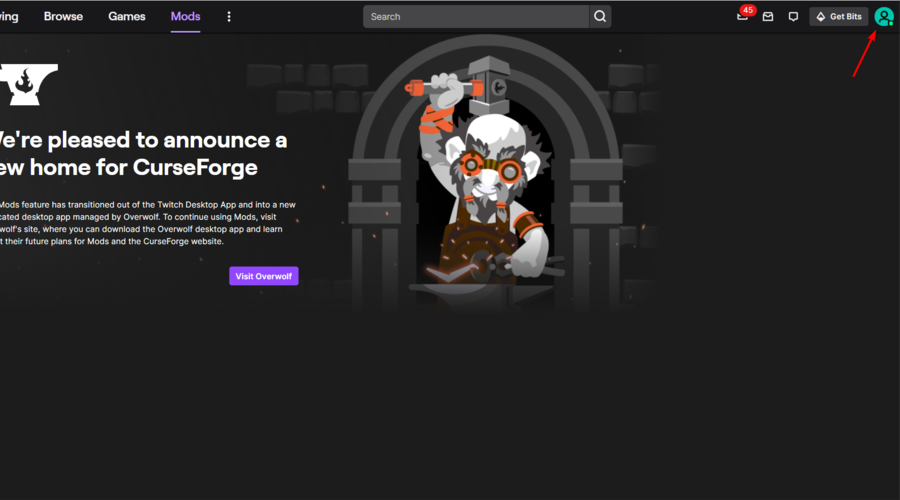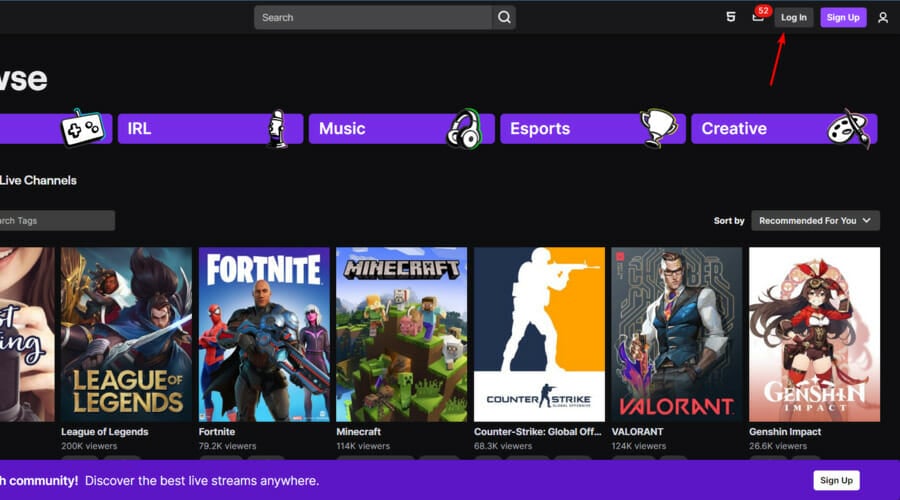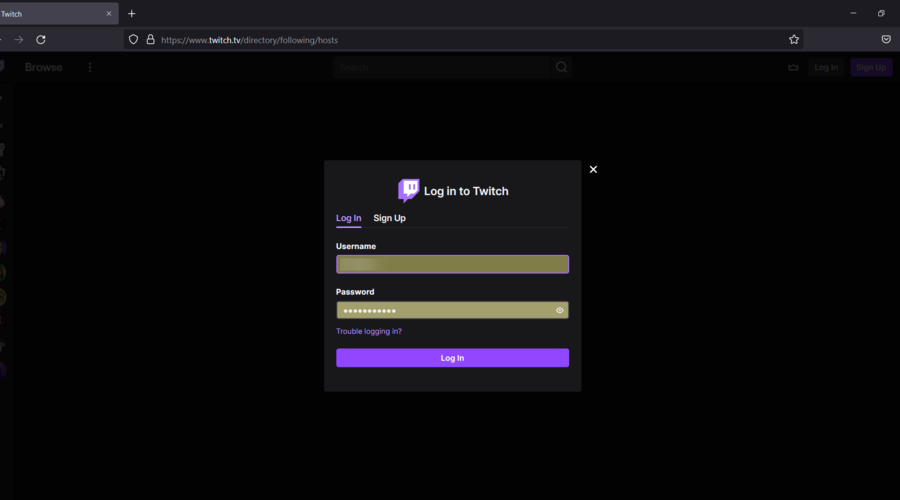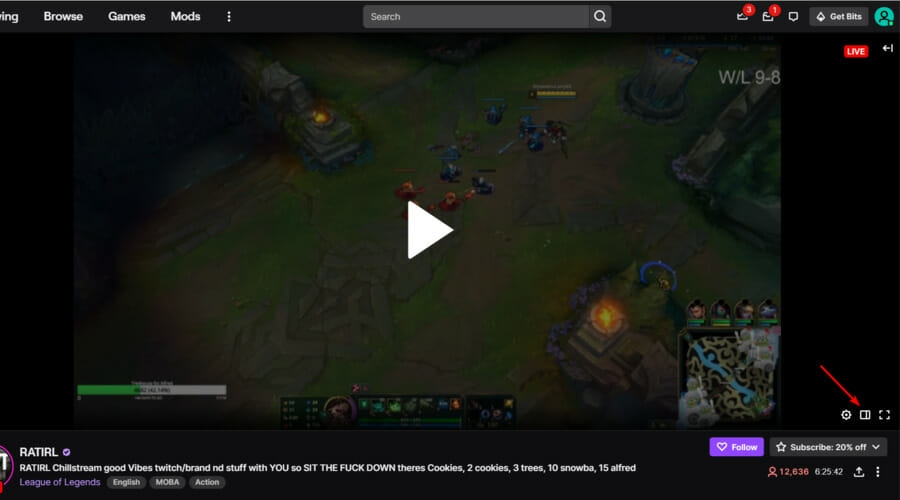Twitch full-screen not working: Fix it now
4 min. read
Updated on
Read our disclosure page to find out how can you help Windows Report sustain the editorial team Read more
Key notes
- Is your Twitch full-screen not working? It is probably a glitch that can be solved in a few minutes.
- The first thing to do is log out, then log back into the app.
- Because it can impair your ability to watch streams on full screen, you should disable a certain extension.
- Using the Theatre Mode workaround proved efficient when Twitch full-screen is not working.
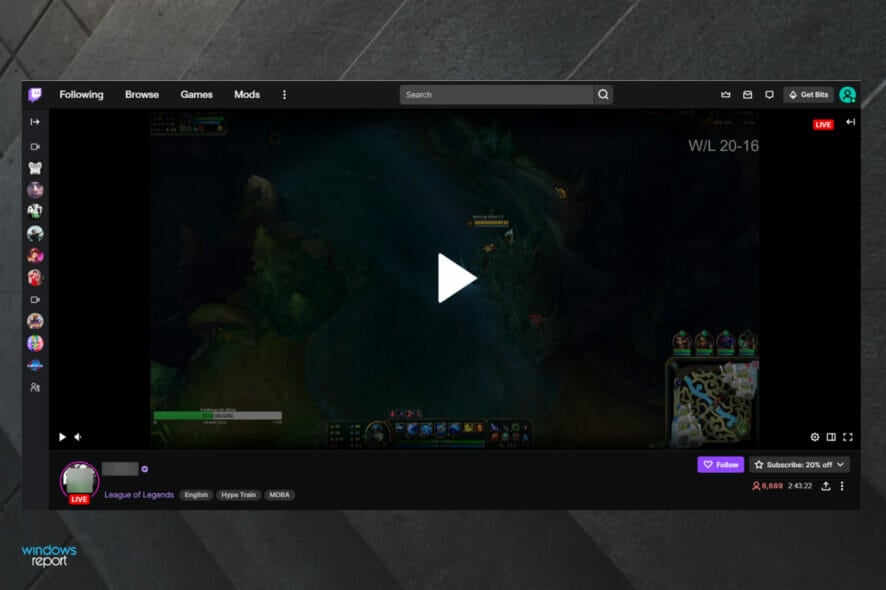
If you noticed that your Twitch full-screen doesn’t work, you can rest assured that you’re not the only one experiencing this issue.
A large number of users have stormed the online forums asking for a fix for this issue. Unfortunately, the developers at Twitch didn’t release an official solution.
It is only a matter of time until this happens, and until then, you will be able to use the workarounds found in this article.
Read on to find out what you can to do temporarily bypass the issue, and get back to watching your favorite streams in full-screen mode.
Why is Twitch full-screen not working?
The problem seems to be caused by the BTTV extension. Even though this tool is very useful when managing emotes, having it installed will impair your ability to watch streams on full screen.
However, this is not the only cause that can lead to our today’s problem. It can also appear due to some random and temporary glitches or because of browser-related problems.
In the first place, we suggest logging out of Twitch, restarting your PC, then logging back in.
You’re going to discover how to perform all of the necessary processes to easily solve this annoying error, so make sure you read this article completely.
How to fix full-screen issue on Twitch?
1. Log out and log back in
- To log out from your Twitch Desktop App, hit the Windows key, search for Twitch, then click on it.
- If you’re already logged in, look at the upper-right corner of the page, then click on your avatar.
- Select Log Out, then close the app.
- We also recommend logging out of the Twitch web version.
- Look at the same top-right corner of the window, click on your profile image, then select Log Out.
- Now, restart your PC, by using this keyboard shortcut: Alt + F4.
- From the drop-down menu, choose Restart.
- Wait until your PC is restarted, then open again Twitch.
- From the top-right corner of the window, click on Log In.
- Enter your Twitch credentials, then click on Log In.
- Access a live stream, then try going full screen.
2. Try a different browser
If the full screen isn’t working in Twitch, your browser may be the issue. To check that, you need to switch to a different browser, such as the one recommended below.
Opera GX is built on the Chromium engine, so it’s quite similar to Chrome. In fact, all your Chrome extensions will continue working in this tool as well.
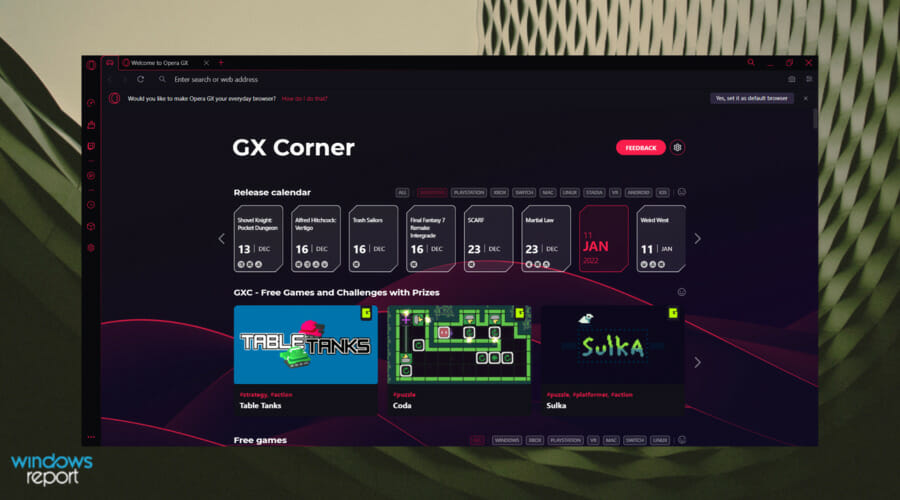
Unlike Chrome, this one focuses highly on user privacy and security, and it comes with tracking and malware protection. In addition, the browser has a built-in VPN, for an extra layer of security.
Take a look at more amazing features of Opera GX:
- Built-in AdBlocker
- Low resources consuming
- User-friendly interface
If you’re not convinced by the power of Opera GX, we also recommend checking the best browsers for Twitch. There, you’ll definitely find a perfect option for your needs.

Opera GX
Watch Twitch in full screen with no interruptions with this performant gaming-oriented browser.3. Disable the BTTV extension
- To open the desktop app, hit the Windows key, type Twitch, then open the first result.
- Click on the Extension Manager tab.
- Find the BTTV extension in the Installed extensions panel.
- Select it and click Uninstall.
- Check to see if the full-screen mode is working properly.
 NOTE
NOTE
4. Use the theatre mode workaround
- Hit the Windows key, search for Twitch, then open the first result.
- Navigate to your favorite streamers.
- Once there, open any stream.
- Inside the video player, press on the Theatre Mode button.
- Double-click the screen to make it go into full-screen mode.
- Repeat these steps every time you see this problem appear.
If you are convinced that you want to keep the BTTV extension, you can try this workaround. Even though it is not an official fix, it proved effective in the case of most of the users encountering this issue.
In today’s article, we explored the best ways of dealing with the Twitch app not allowing you to watch your favorite streams in full-screen mode.
Even though the methods presented in this list are not official fixes for this issue, you will be able to work around it by trying out these ideas.
Some users also claimed that Twitch is giving a black screen in Chrome. If it’s ever happening to you as well, make sure you check some useful solutions to solve it in a few minutes.
Please feel free to let us know if you have any suggestions, and if you found this guide helpful.
You can do so by using the comment section found below this article.