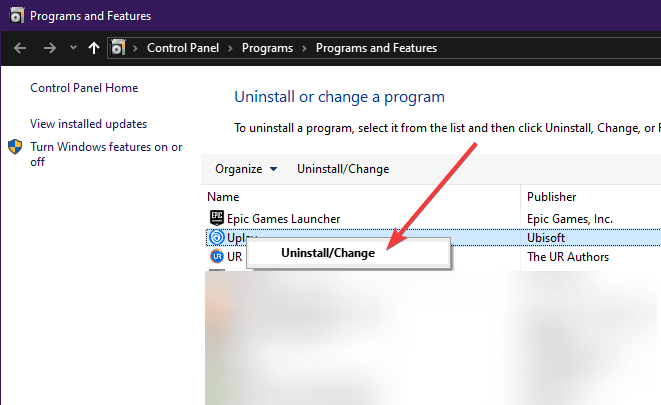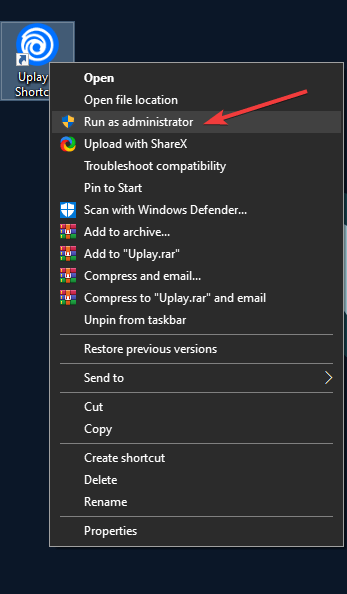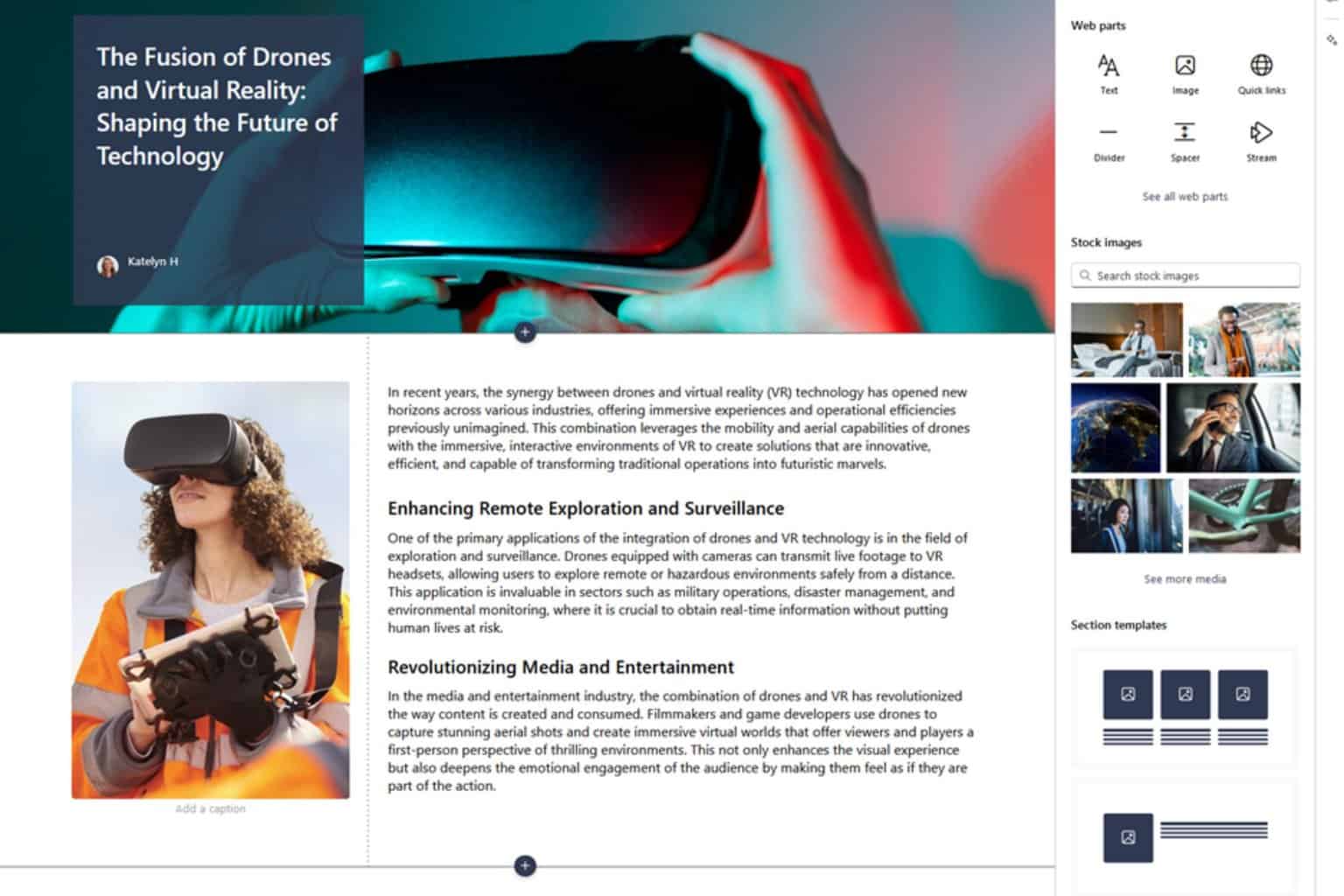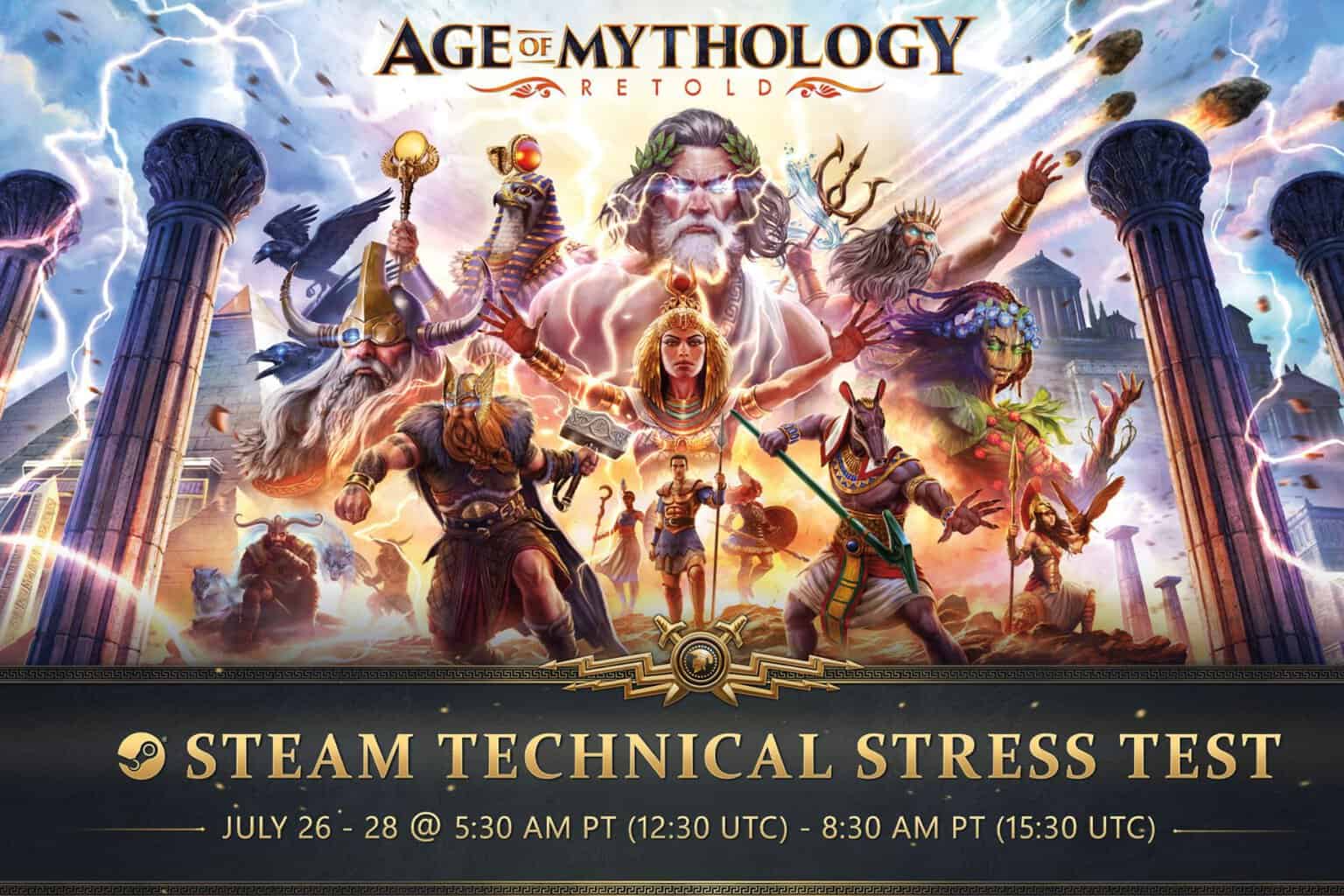FIX: Ubisoft server unavailable
3 min. read
Updated on
Read our disclosure page to find out how can you help Windows Report sustain the editorial team Read more
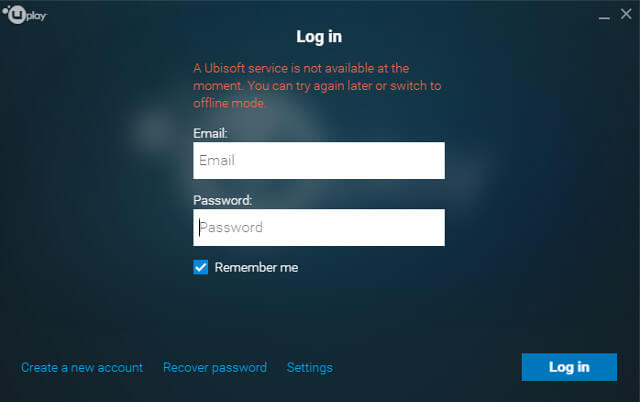
The market is filled with game distribution platforms like Steam, Epic Games Store or GOG.
As such, some gaming giants have decided to build their very own gaming platforms for all of their IPs.
Such would be the case with Ubisoft, who decided that the best way to distribute their games is through a client.
This client, like any other software, is bound to have the occasional bugs here and there.
One such bug is an error message some players have been receiving:
Players aren’t exactly pleased about the matter, and they aren’t shy to express themselves on the public forums:
[…]it shows “A Ubisoft service is currently unavailable. You can try again later or switch to offline mode.” in Uplay on starting. I cannot login Uplay and cannot play […]
This error seems to prevent users from being able to log in with their accounts.
More so, you can’t play a Ubisoft game without it running in the background.
Consequentially, this means that the error also prevents you from playing anything, single-player or not.
Ubisoft servers are online, but Uplay says otherwise
1. Make sure the Ubisoft servers are actually up to date when you receive this error.
They usually go through periodic maintenance from time to time, during which most services will be unavailable.
2. Modify your PC’s system date
While a strange solution indeed, this solution seems to have worked for many users.
- Hover over the Date and time in the taskbar on the right
- Right-click it
- Select Date and time setting
- Disable the automatic setting of the date and time
- Click on Change and set an earlier date
- Save the changes made
- Pres Ctrl+ Shift + Esc
- Select the Uplay entry
- Press End Task (Bottom-right corner)
- Re-launch the client with administrator rights
3. Uninstall and re-install Uplay
- Press Windows + R
- Type in appwiz.cpl
- Look for the Uplay entry
- Right-click it
- Select Uninstall
- Once that is finished, hear over to Ubisoft‘s official website and download a fresh new Uplay client
- Install it
Keep note that when you uninstall Uplay, you need to back-up the save files for your locally stored single-player games.
4. Disable your antivirus program while running a Uplay title
Generally, most antivirus programs should be active in the system tray.
Right-clicking it and looking for a Disable for…… message will usually do the trick.
However, this procedure varies depending on the antivirus client you are using.
Head over to your antivirus manufacturer’s homepage to see the exact steps.
You’re an avid gamer but care about your PC’s security as well? Why no try these antivirus software?
5. Run Uplay with administrator rights
- Right-click the Uplay icon on your desktop or in your Start Menu
- Select Run as administrator