How to fix Ultimate Marvel vs. Capcom 3 controller issues
6 min. read
Updated on
Read our disclosure page to find out how can you help Windows Report sustain the editorial team. Read more
Key notes
- Some users complained that they experience controller issues while playing Ultimate Marvel vs. Capcom 3.
- You have to make sure that your Xbox 360 controller is properly set.
- Disable some remapper programs that may interfere with your game.
- Edit the config.ini file by following our step-by-step guide below.

Ultimate Marvel vs. Capcom 3 is an interesting game that allows players to select some of the most iconic Marvel and Capcom characters and confront players from around the world to see who’s the strongest of them all.
At the same time, the game is affected by a series of issues, as players report. One of the most frequent issues involves Xbox 360 fight sticks, which don’t seem to work for all players.
Here’s how one player describes this issue:
Xbox 360 Controller Not Working At All
I’m attempting to use an Xbox 360 MadCatz Fightpad and none of the functions work in the game. Dpad, buttons, nothing.
If you’re experiencing various Xbox 360 fight sticks issues, follow the troubleshooting steps listed below.
Fix: Ultimate Marvel vs. Capcom 3 PC controller not working
Ultimate Marvel vs. Capcom 3 is a great fighting game, but many users reported various controller issues with it. Speaking of issues, here are some common problems reported by users:
- Ultimate Marvel vs. Capcom 3 fightstick not working – According to users, sometimes the fight stick won’t work in Ultimate Marvel vs. Capcom 3. However, you might be able to fix the problem by properly configuring your controller.
- Ultimate Marvel vs Capcom 3 PC controller not working – Sometimes your PC controller might not work properly with the game. If that happens, be sure to try some of our solutions and check if that solves the issue.
1. Try switching between D-Pad and Analog Stick
Some fight sticks have a special switch that allows you to choose between D-Pad and Analog Stick. If you have any controller issues in Ultimate Marvel vs Capcom 3, try pressing the switch and toggling between D-Pad and Analog switch.
By toggling the switch a couple of times you might be able to fix the glitch that is causing this problem.
2. Make sure that your Xbox 360 controller is properly set
Many users tend to use their Xbox 360 controller with their PC since it’s usually fully compatible. However, despite the compatibility, some issues can emerge when playing Ultimate Marvel vs. Capcom 3.
These issues can occur if your controller is set as a generic controller. To fix the problem, switch to Steam Big Picture mode and locate your controller settings. Make sure that the controller isn’t set as a Generic controller and save changes.
After doing that, the issue should be completely resolved and the controller will start working again.
3. Disable remapper programs
According to users, sometimes remapper software such as Joy2Key, X360CE, XPadder, and DS4WINDOWS can cause interference with the game and prevent your controller from working properly in Ultimate Marvel vs Capcom 3.
To eliminate any potential problems, be sure to disable or remove these applications before launching the game. If you have any of these applications installed, you should completely remove them from your PC and check if that solves your problem.
There are several ways to do that, but the best one is to use dedicated software. PC cleaning software can remove any application from your PC, but it will also remove all files and registry entries associated with that application.
Once you remove these applications and all files and registry entries corresponding to them, the issue should be solved.
4. Map your inputs
Some controllers won’t work with Ultimate Marvel vs Capcom 3 out of the box, and usually, they’ll require some configuration. In most cases, you just need to map your inputs and the controller will start working.
To do that, just follow these steps:
- Go to Big Picture Mode on Steam.
- Navigate to Settings and then go to the Controllers section.
- Click on your controller and now map your inputs.
After mapping all inputs, your controller should be properly configured and the controller should start working again.
5. Use X360CE
According to users, sometimes configuring your controller to work with Ultimate Marvel vs Capcom 3 isn’t as smooth as you think. To fix the problem, you might have to use a third-party tool such as X360CE. To fix the controller issues, you just need to do the following:
- Download the 64-bit version of X360CE.
- Now copy the .exe file to the Ultimate Marvel vs. Capcom 3 installation directory. By default, the installation directory should be C:Program Files (x86)SteamSteamAppscommonULTIMATE MARVEL VS. CAPCOM 3.
- After copying the file to the installation directory, run it and follow the instructions on the screen to configure your controller.
Once your controller is configured, the issue should be resolved and you’ll be able to use it in-game.
6. Enable Generic Controller Support
According to users, sometimes issues with Ultimate Marvel vs Capcom 3 can occur if your controller isn’t properly configured. However, you might be able to fix this issue simply by making a few changes in Steam Big Picture mode.
To fix the problem, disable Xbox 360 Controller Support and enable Generic Controller Support. After doing that, the controller issues should be resolved and the game will start working without issues.
7. Change your config.ini file
According to users, if you’re having issues with PlayStation 4 controller and Ultimate Marvel vs Capcom 3, you might be able to fix the problem simply by making a couple of changes in config.ini file.
This is rather simple, and in order to fix the D-pad problems on the PS4 controller, you just need to do the following:
- Press Windows Key + R and enter %localappdata%. Now press Enter or click OK.
- Navigate to CAPCOMULTIMATE MARVEL VS. CAPCOM 3 directory.
- Locate the config.ini file and open it with Notepad.
- Paste the following lines and save changes:
[JOYPAD]
ProductName=Wireless Controller
A=1
B=2
X=0
Y=3
LEFT=POV
RIGHT=POV
UP=POV
DOWN=POV
START=9
BACK=8
LT=6
LB=4
RT=7
RB=5
LSTICK_PUSH=10
LSTICK_VERT=Y
LSTICK_HORZ=X
RSTICK_PUSH=11
RSTICK_VERT=Z
RSTICK_HORZ=RZ
After making these changes to the config.ini file, you should be able to use your PS4 controller without any issues.
8. Reinstall Steam
This is a drastic solution, and you should only use it if other solutions can’t fix the problem with Ultimate Marvel vs Capcom 3. According to a couple of users, the only solution that solved the controller issues in Ultimate Marvel vs Capcom 3 was to reinstall Steam.
We have to mention that if you choose to reinstall Steam you don’t have to remove all your installed games. This is a major plus since you won’t have to download the games again. To reinstall Steam, you just need to do the following:
- Go to Steam’s installation directory.
- Delete all files except Steam.exe and steamapps folder.
- After doing that, run Steam.exe and the missing files will be restored.
Once Steam starts, try to run the game again and check if the issue with the controller is resolved.
If you’ve come across other workarounds to fix the annoying controller/ fight stick issues in Ultimate Marvel vs Capcom 3, list the troubleshooting steps in the comment section below.
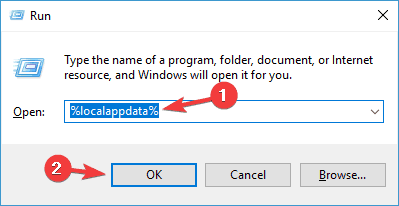


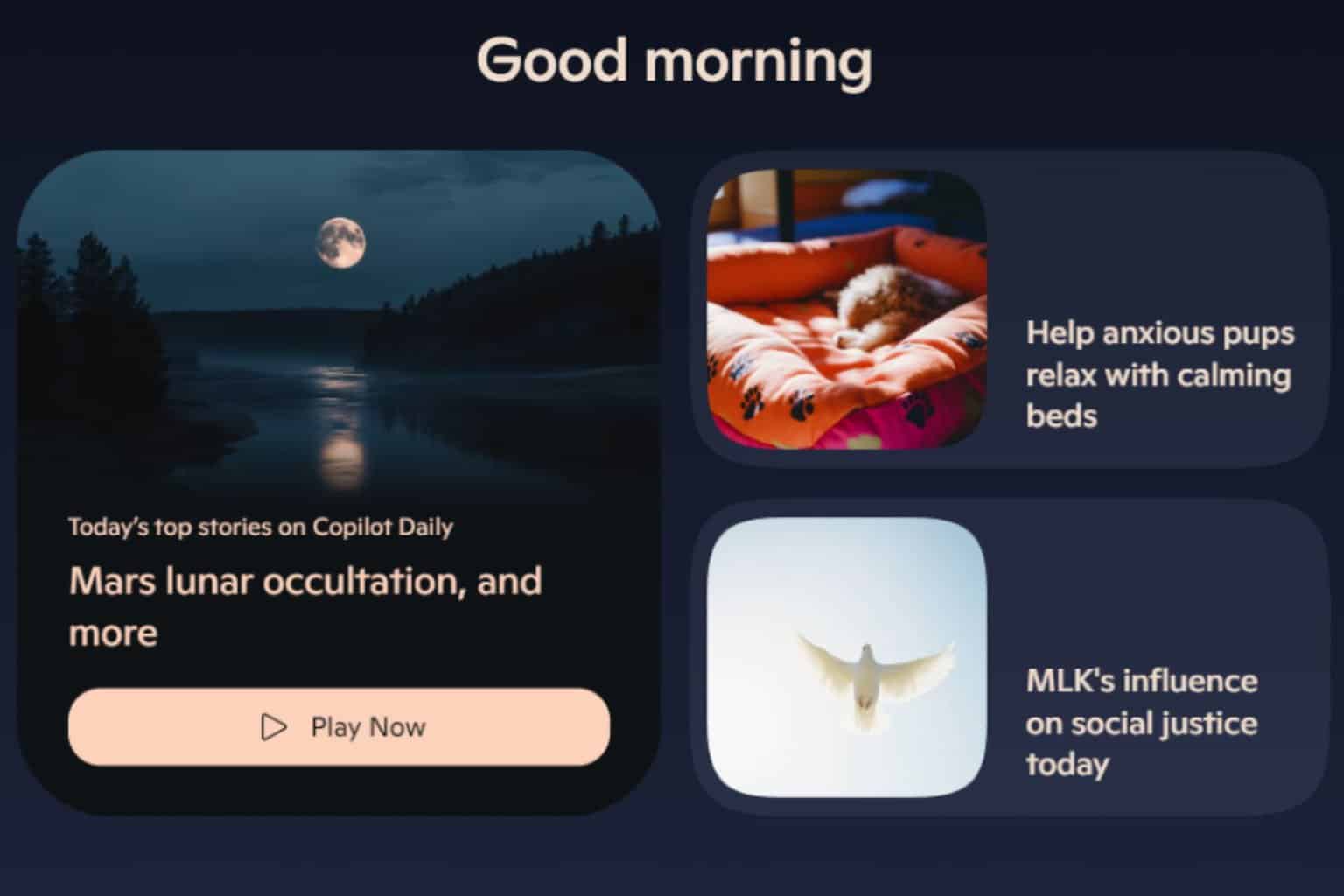


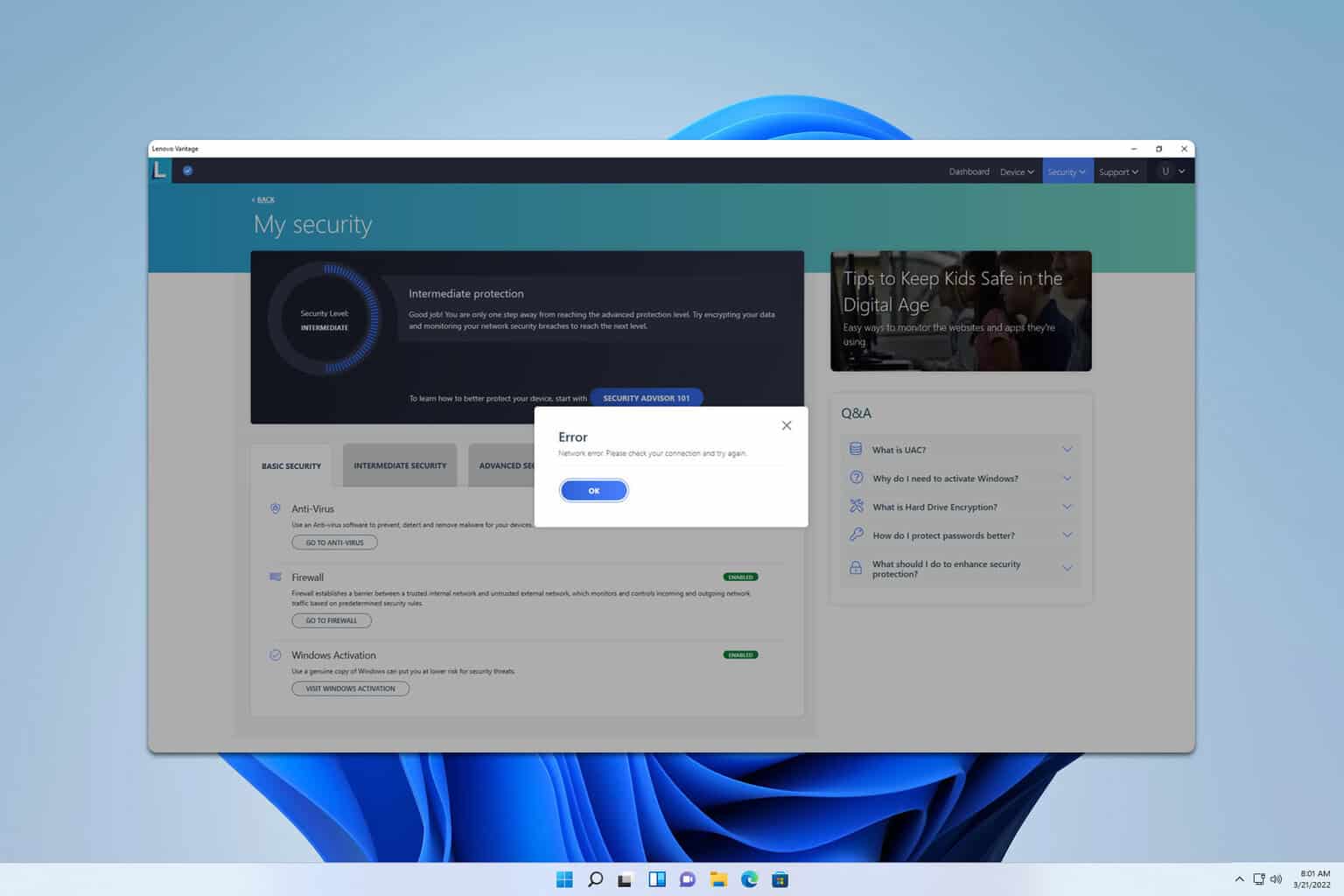
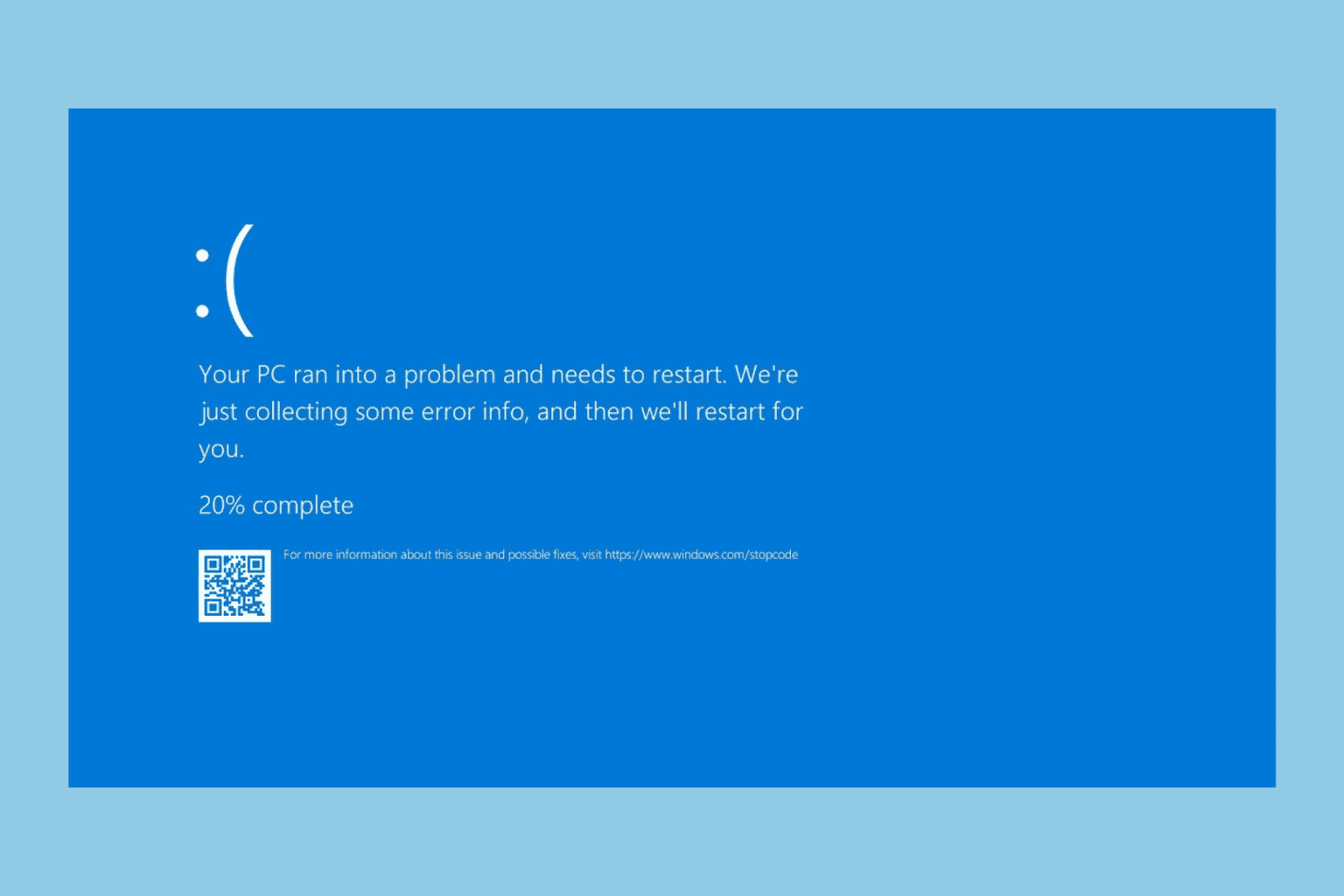
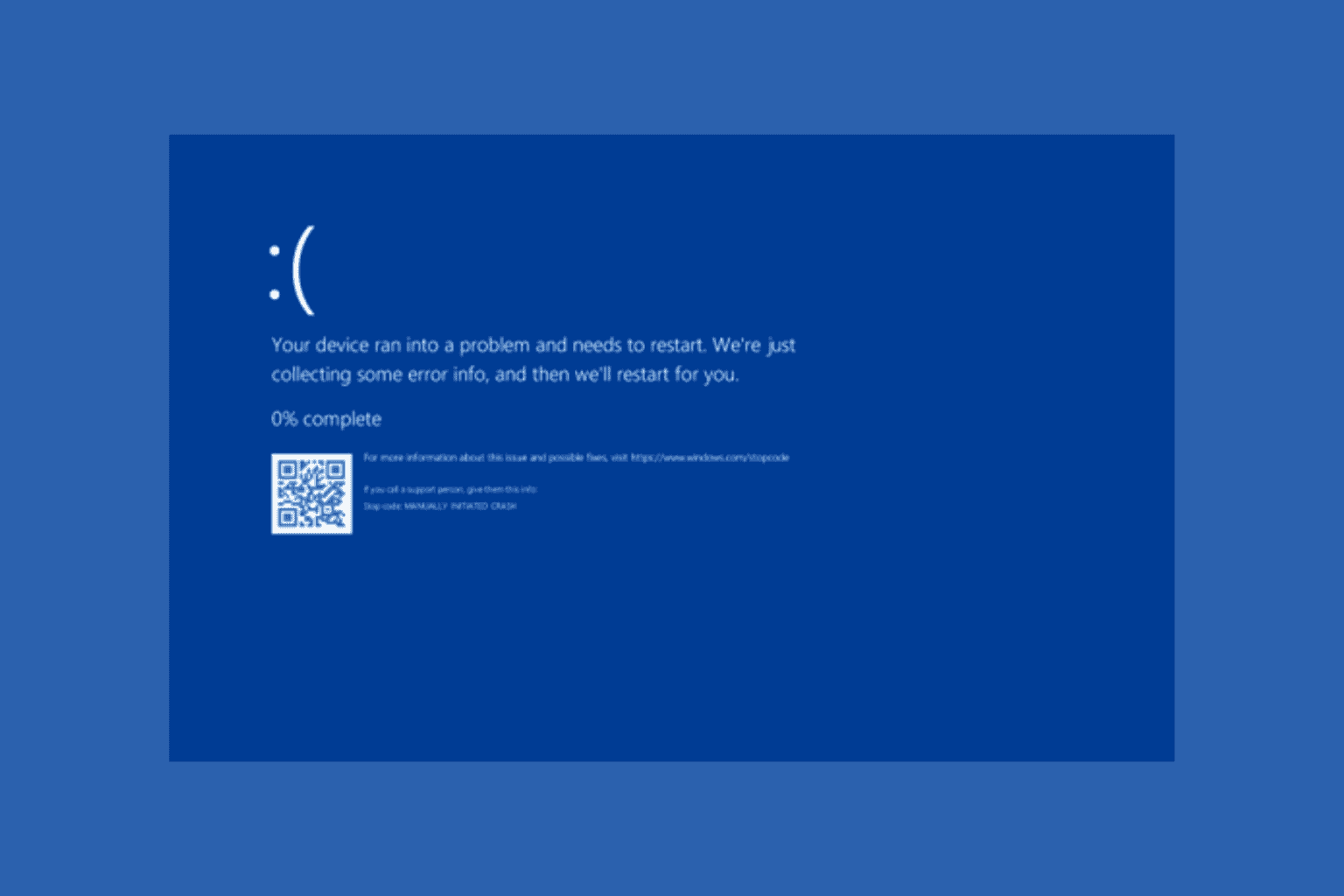
User forum
0 messages