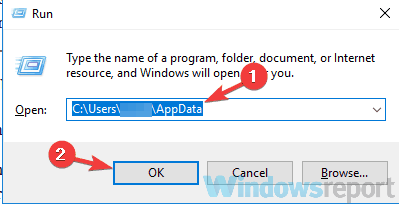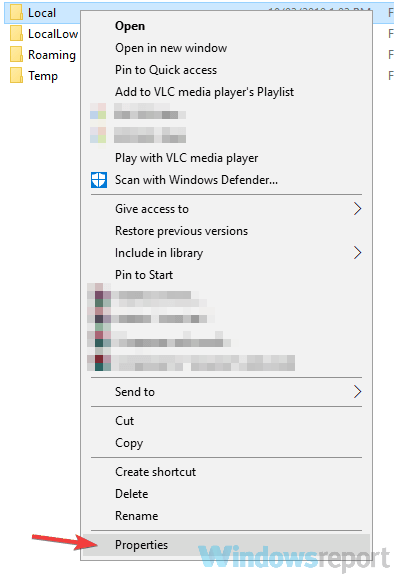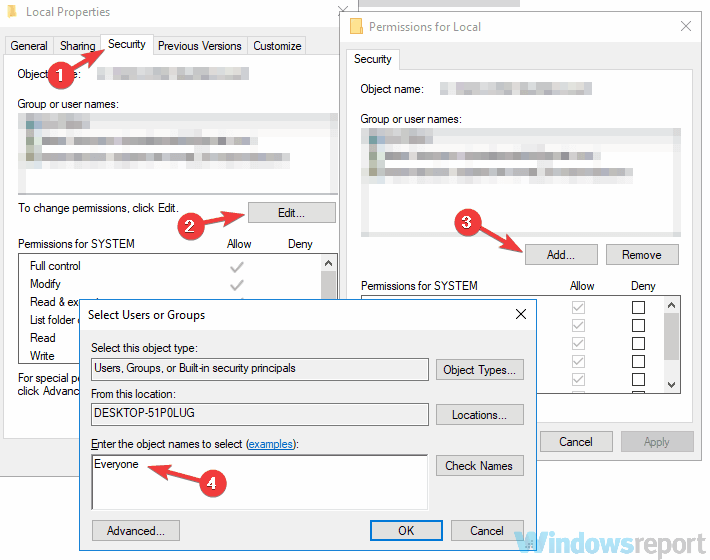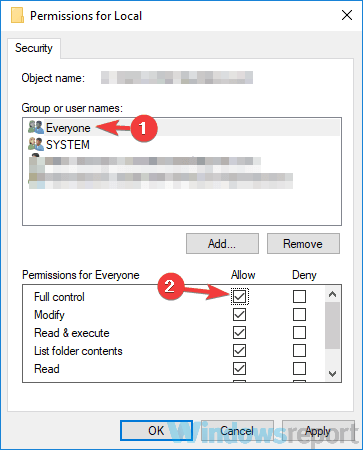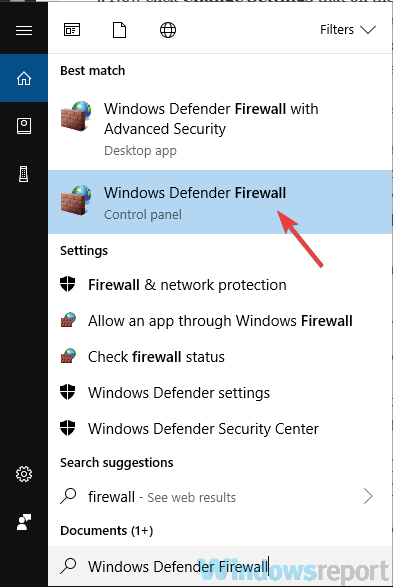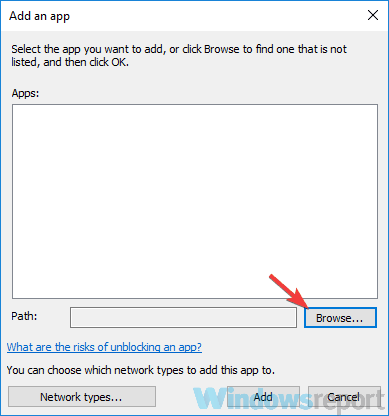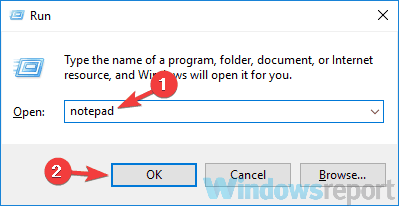Windows was unable to create a required installation folder [SOLVED]
6 min. read
Updated on
Read our disclosure page to find out how can you help Windows Report sustain the editorial team Read more
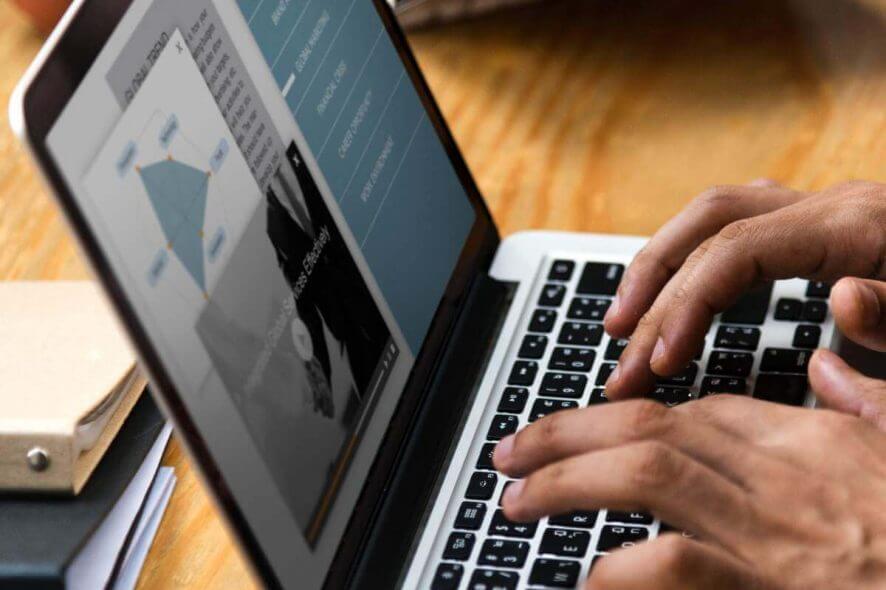
System Update is an important task that should be done by all Windows users on a regular basis. It is the best way to fix potential vulnerabilities in your Windows OS.
You might have encountered an error that often appears during Windows Updates and is generally caused due to the lack of permissions of file or registry. The full error message you get looks like “Error: 80070005 – Windows was unable to create a required installation folder“.
If you tend to ignore the error you might have to face system slow down or even crashes. You can easily troubleshoot the issue through these simple solutions.
What to do if Windows was unable to create a required installation folder
- Allow user full control
- Use a third-party system repair tool
- Configure Windows Update Settings
- Windows Update Troubleshooter
- Reset the Permission Settings (Windows 7)
1. Allow user full control
Folder permissions might be the reason behind the error if it’s being caused by a specific application.
You can follow the following steps to get rid of the error on your system.
- Press Windows key + R to open the Run dialogue box.
- Now type the following command and click OK.
- You need to replace USERNAME with the username of your account and replace C: with the letter of your Windows installation drive.
- Find the Local folder right click on it and click Properties.
- Navigate to Security > Edit > Add and then type Everyone in the textbox provided below.
- Click the Check names button that is available on the right side and click OK.
- Click Everyone and set its permissions to allow Full control.
- Now just save the changes by clicking OK.
- Finally, you have to restart the computer to apply the recent changes.
2. Use a third-party system repair tool
A specialized repair program that scans your PC and repairs your Windows OS without harming the user data is recommended.
This type of software identifies Windows files in critical condition and fixes them right away. Moreover, in case the files have been severely damaged and affect the stability of your system, the program will replace them with healthy ones from an online database.
These tools can significantly improve the performance of your PC. They come with additional features such as registry repairing utilities, DLL file restore, and more.
You can even use these tools to clean your browser and remove junk files that may slow down your PC.
3. Configure Windows Update Settings
One of the easiest ways to fix the error is to allow automatic updates on your system. You can configure Windows Update settings by following these steps.
- Open the Start menu and type update in the search box.
- You will see a list search results below, click Windows Update from the list. It will open Windows Update in the Control Panel.
- Now click Change Settings that on the left-hand side.
- You will be navigated to the Choose your Windows Update Settings window. Head towards the Important updates section and select Install updates automatically (recommended).
- You can also set a schedule to install these automatic updates by clicking Updates will be automatically installed during the maintenance window.
- Finally hit the OK button to save the changes.
You might face the error if your Windows Firewall Settings are not allowing Windows Update settings to take effect. You can adjust the Windows Firewall Settings by following these steps:
- Click the Start menu and type Firewall in the search box.
- You will see a list of search results, select Windows Firewall from the list.
- On the left-hand side, you will find Allow a program or feature through Windows Firewall click on it and select Allow another program.
- Next, click the Browse button and you have to locate the svchost.exe file on the disk.
- After locating the file click the following buttons Open > Add.
- Now you will be able to see a new program in the list called Host Process for Windows Services.
- Finally, save the changes by clicking the OK button.
4. Windows Update Troubleshooter
Windows Update Troubleshooter is a handy tool that helps to automatically fix various issues while running Windows Updates. Microsoft offers two separate versions for Windows 7 & 8 and Windows 10. You need to download the version that is compatible with your PC.
- Download Update Troubleshooter for Windows 10
- Download Update Troubleshooter for Windows 7 and Windows 8
You have to run the downloaded troubleshooter file on your PC. It will automatically perform some fixes and finally, you will have to restart your device. If required, you can again run the troubleshooter to fix some additional issues.
5. Reset the Permission Settings (Windows 7)
This solution is specifically for those who are running a Windows 7 OS. This tool is used to reset the Permission Settings on Windows machine.
- Download the subinacl.msi file on your Desktop and open the downloaded file.
- Once the installation process starts you need to select C:\Windows\System32 as the destination folder.
- Open Notepad by pressing Windows + R key on your keyboard and typing notepad.
- After pasting the following commands in your Notepad file and Save it on your Desktop with the name reset.bat.
- @echo off
- subinacl /subkeyreg HKEY_LOCAL_MACHINE /grant=administrators=f
- subinacl /subkeyreg HKEY_CURRENT_USER /grant=administrators=f
- subinacl /subkeyreg HKEY_CLASSES_ROOT /grant=administrators=f
- subinacl /subdirectories %SystemDrive% /grant=administrators=f
- subinacl /subkeyreg HKEY_LOCAL_MACHINE /grant=system=f
- subinacl /subkeyreg HKEY_CURRENT_USER /grant=system=f
- subinacl /subkeyreg HKEY_CLASSES_ROOT /grant=system=f
- subinacl /subdirectories %SystemDrive% /grant=system=f
- @Echo =========================
- @Echo Finished.
- @Echo =========================
- @pause
- Now head to the Desktop, right-click the reset.bat and select Run as administrator.
- It will open a window processing similar to the DOS.
- You will wait to wait for a few mins until you see the following message Finished, press any key to continue.
If the issue is not resolved yet you need to use the Built-in Administrator to run the upgrade.
- Navigate to the Start button and locate Command Prompt.
- You have to right-click the Command Prompt, select Run as administrator and click Continue.
- Press the Enter key after pasting the following command net user administrator /active:yes.
- Now login to the Administrator Account by restarting your system.
- Finally, run Windows 7 Upgrade and it is expected to successfully run without any issues.
If the error still persists, you need to disable your antivirus program for a specified time period. By the end of this post, you must have resolved “Error: 80070005 – Windows was unable to create a required installation folder” by correctly following each step. Let us know in the comments section below if you still face any issues.