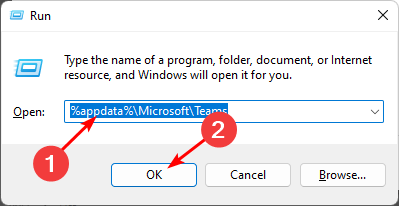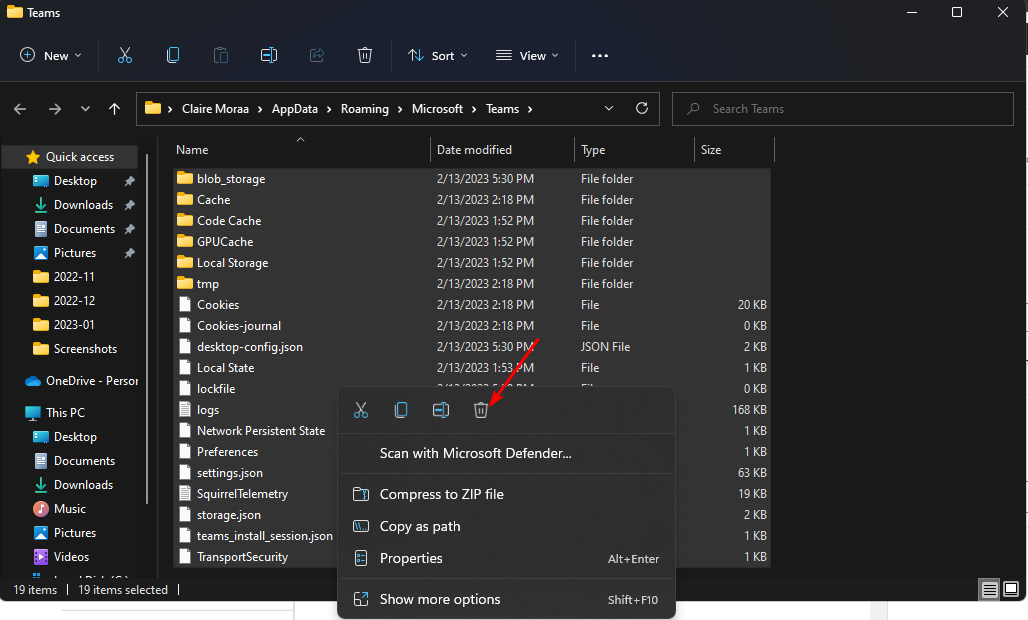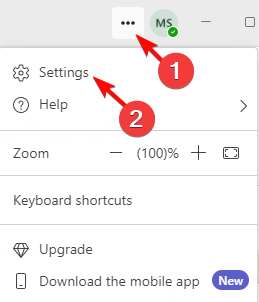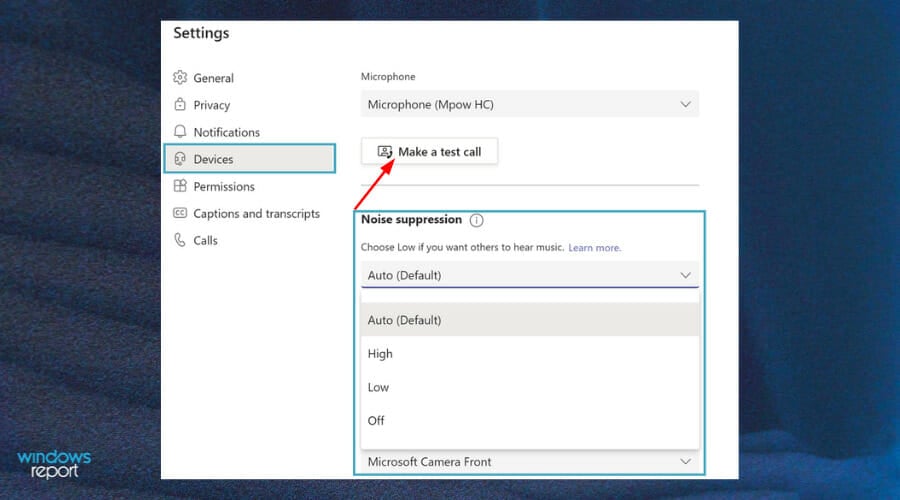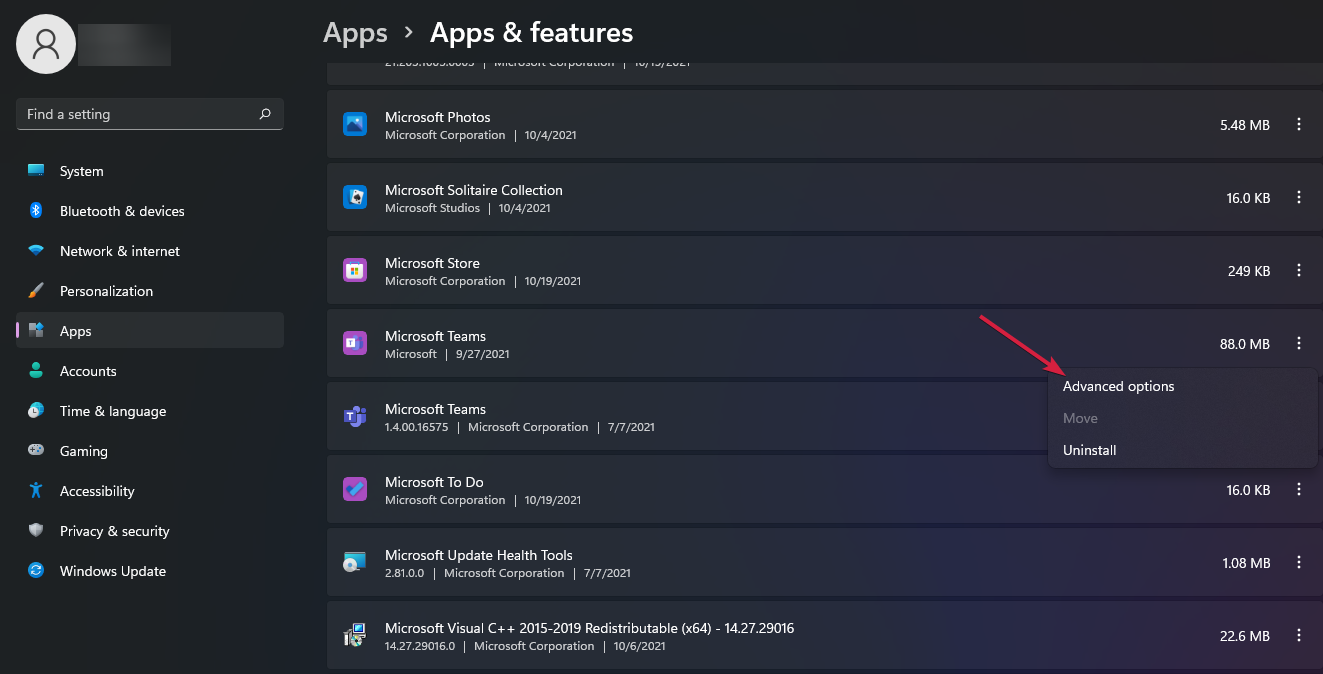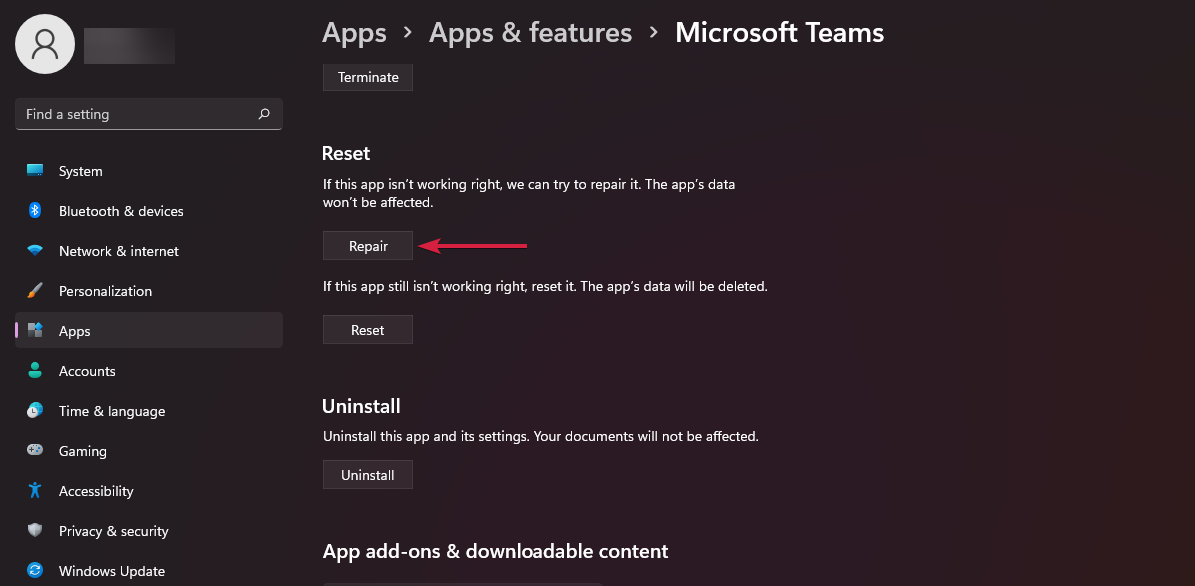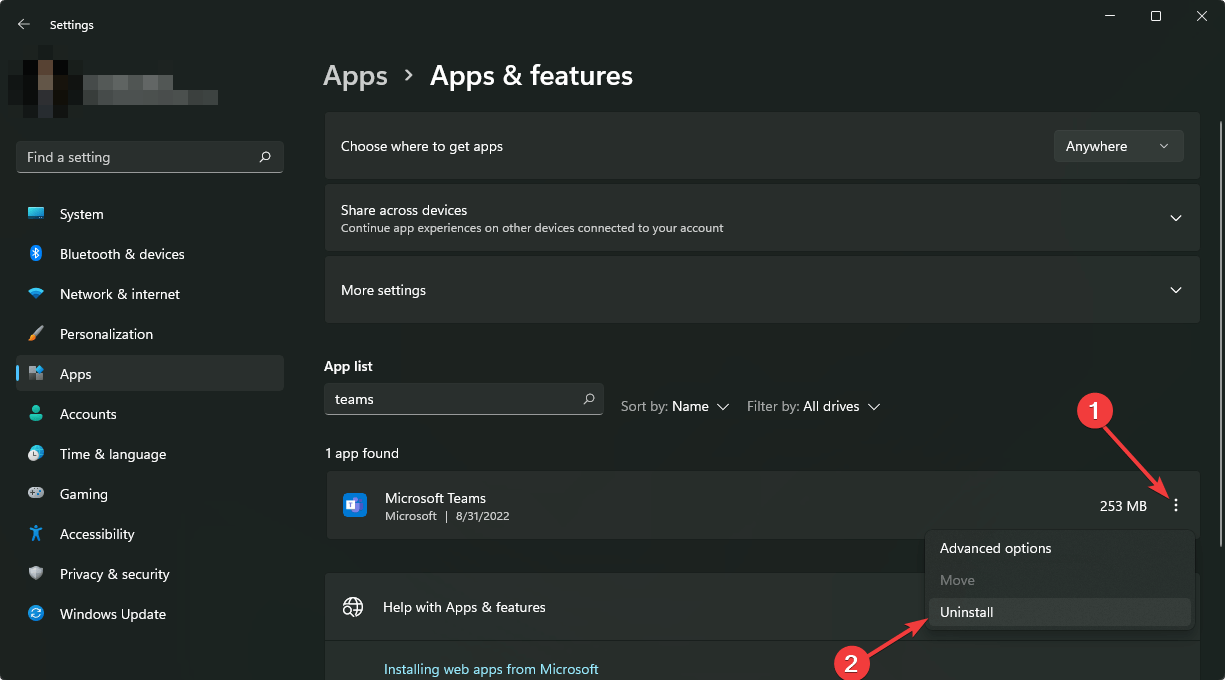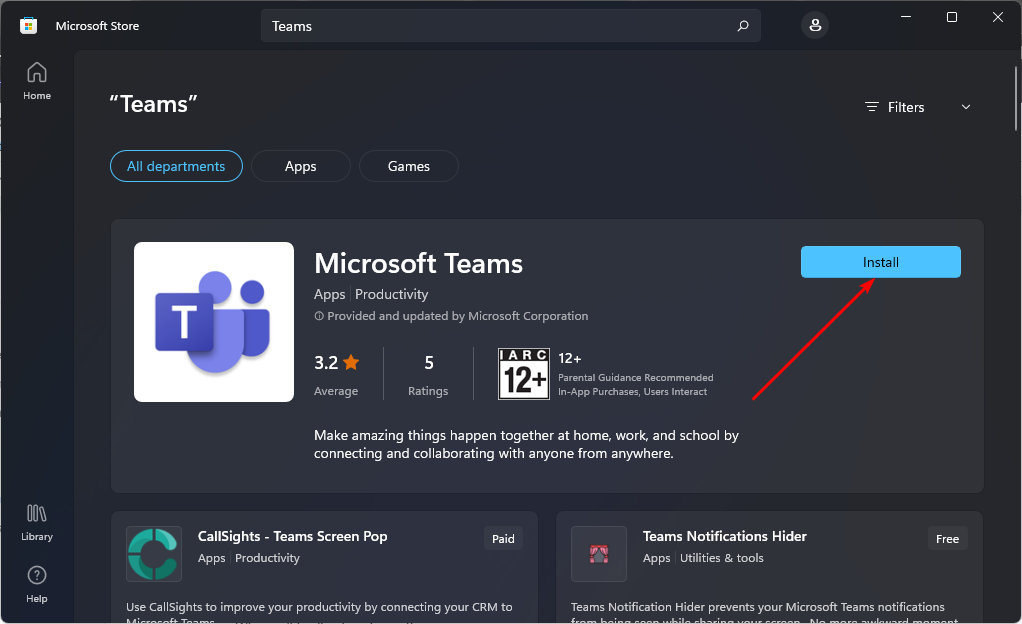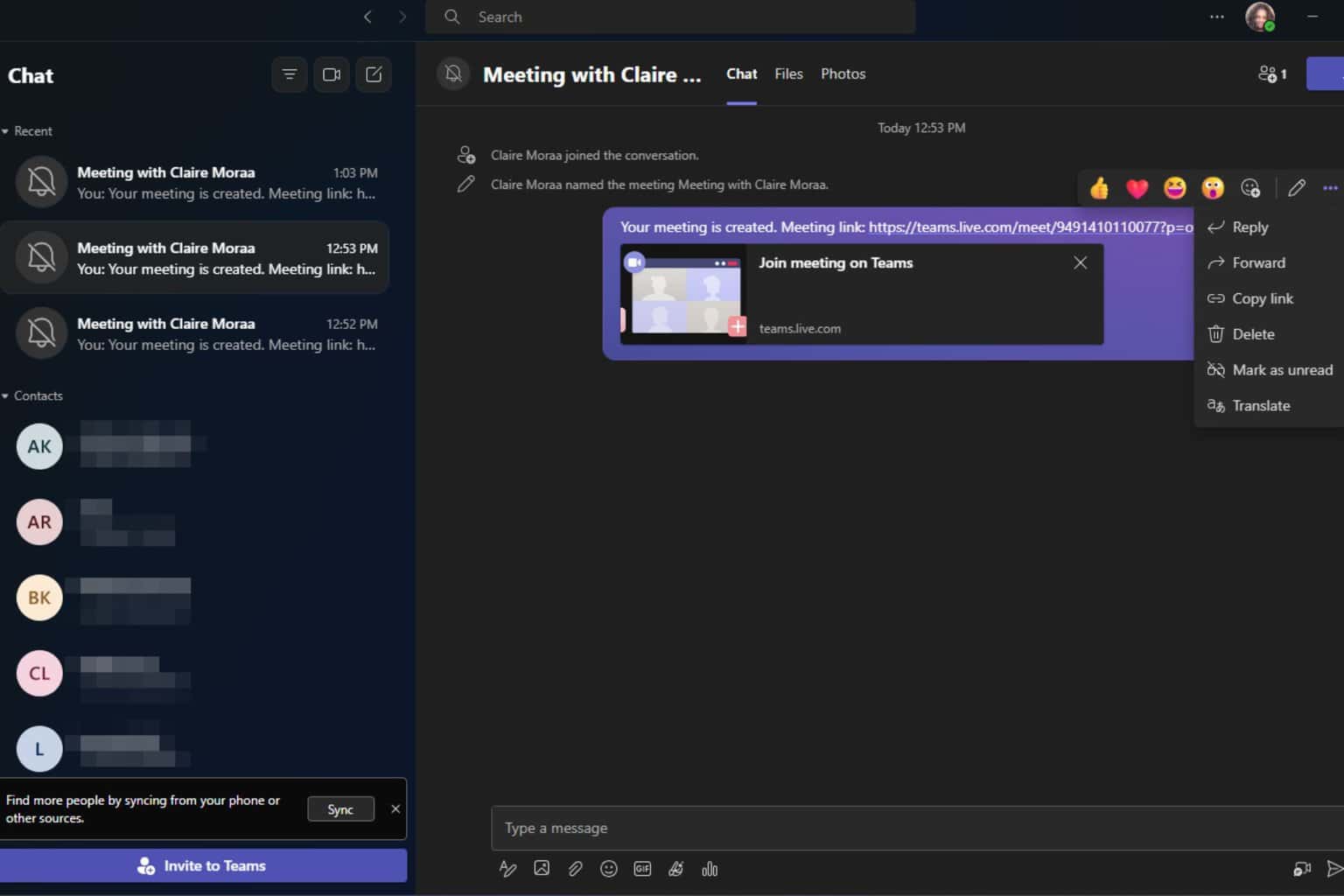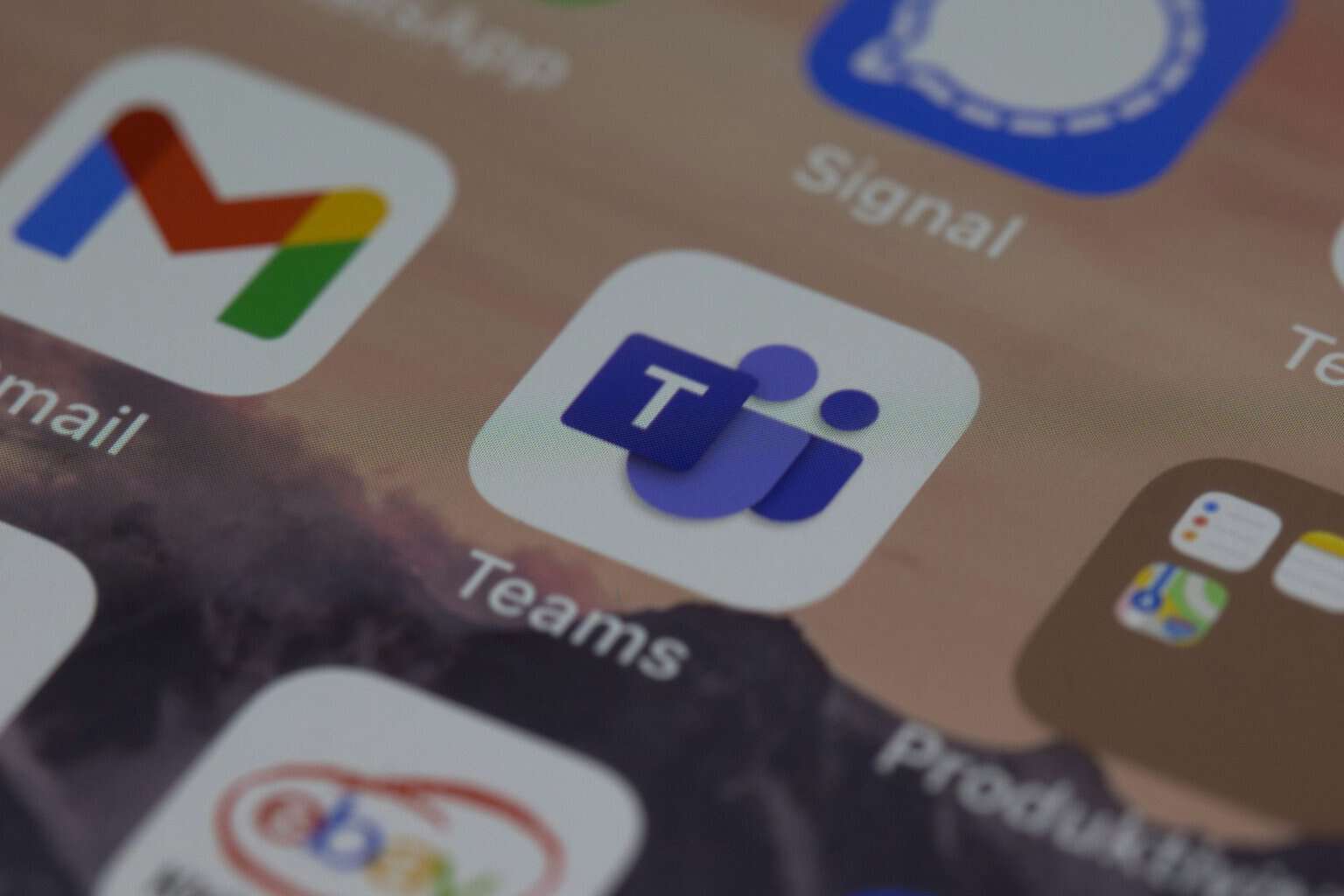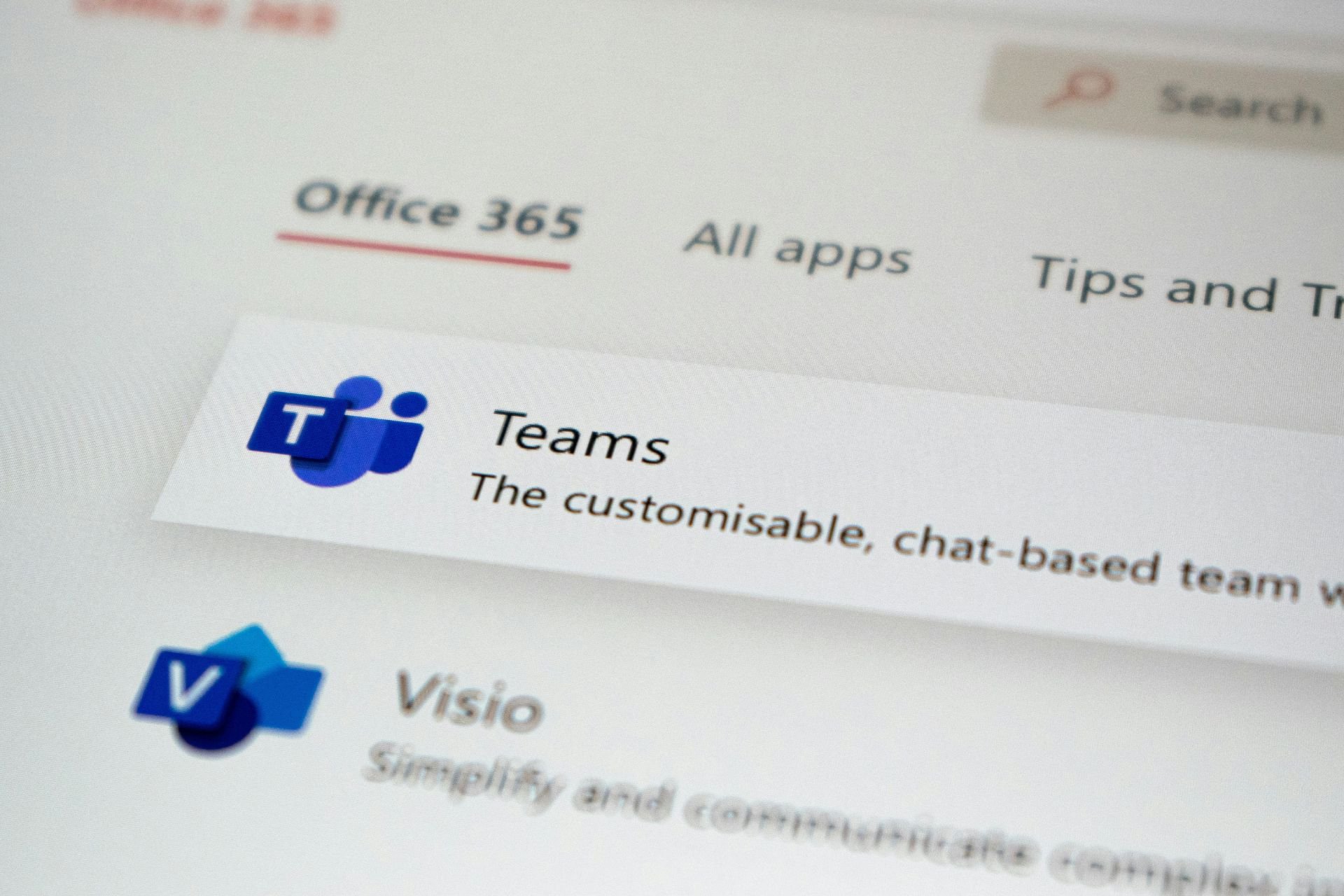Unable to Hang Up Call in Teams: How to Force End It
Clearing out Teams cache can resolve the matter
5 min. read
Updated on
Read our disclosure page to find out how can you help Windows Report sustain the editorial team Read more
Key notes
- Teams is designed to be a highly collaborative and productive workspace that enables you to share content and communicate with others.
- However, there are certain scenarios, such as the inability to end calls, that may make it appear that the app is not working as expected.
- Sometimes restarting your device can resolve problems with apps like Teams, but if it doesn’t, you need to consider other solutions, such as resetting the app.
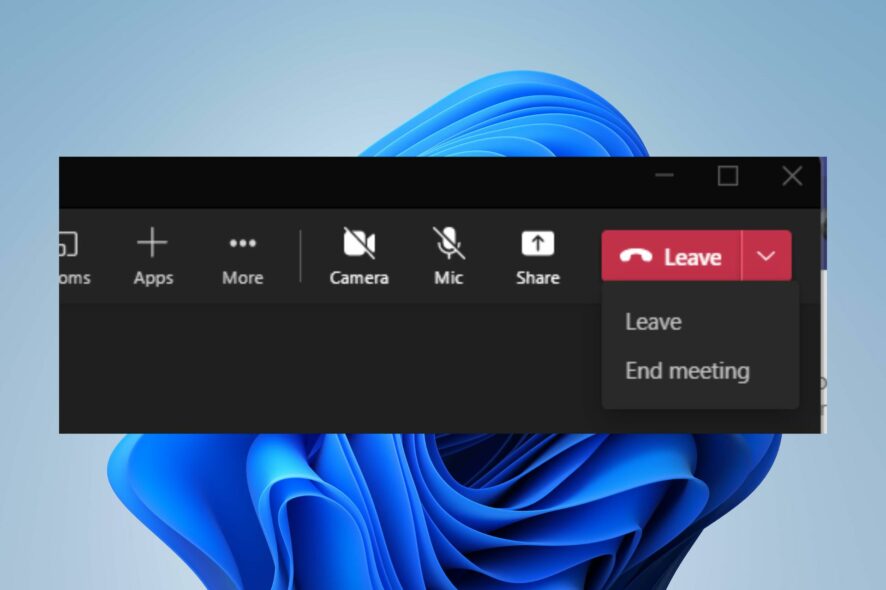
The Teams app is a great way to communicate with your team members and ensure everyone is on the same page. However, sometimes you may need to end a call before it’s over. You may have noticed that when you try to hang up a call, it doesn’t work.
Although the Teams app has improved in many ways, it still suffers from some shortcomings from time to time. The inability to hang up is the latest conundrum, but let’s look at possible workarounds.
Why can’t I call out on Teams?
Usually, hanging up on Microsoft Teams is as simple as clicking a button. You just need to hit the Quit button, and you’ll be off the call.
However, users have taken to community platforms and are complaining that they cannot hang up a call in Teams. The call is still active even though the button says to end the call. This can be quite annoying when you’re trying to end a call and find that it won’t end.
Some of the possible triggers for this issue include:
- You’re using an older version of the Microsoft Teams app – Microsoft confirmed that this anomaly only happens to a section of Teams users so it’s likely due to an outdated version.
- Bug in the app – Sometimes Microsoft Teams is not working because of a bug in the Teams service, but it can also be caused by a bug in your software.
- App cache – If you have a lot of accumulated cache, it may get corrupted over time and interfere with how the app behaves, making you unable to hang up a call in Teams.
- Different app versions – If you’re using Teams and have multiple versions of the app installed, it can cause some confusion. Sometimes, when you download or update a new version of the app, the older version may have some remnant files that can cause problems.
How do you force end a team call?
Before you try out any of the solutions below, check the following:
- Make sure that your computer meets the system requirements for Teams.
- Ensure you’re using the latest release of Teams. You can see which version you have by clicking on your profile picture and going to About Microsoft Teams. If you’re running an older version, you need to update it.
- Check the status of Microsoft Teams to establish whether it’s experiencing downtime.
- Ensure that any third-party applications you have installed are compatible with the latest version of Microsoft Teams.
- Log out and log back in.
- Restart your PC.
1. Clear Teams cache
- Hit the Windows + R keys to open the Run command.
- Type %appdata%\Microsoft\Teams in the Run dialog box and then select OK.
- Select all files and folders in the %appdata%\Microsoft\Teams directory and hit the Delete button.
- Restart Teams and check if you’re now able to hang up calls.
App cache can be either a temporary cache, cleared when you restart your PC, or a persistent cache, which remains on a device until it’s manually cleared. If the cache is persistent, you need to do a Teams cleanup.
2. Make a test call
- Launch your Teams app and click on the three ellipses at the top right corner.
- Click on Settings.
- Select Devices and click on Make a test call.
- Wait for the call to start ringing then leave.
3. Repair/reset the Teams app
- Hit the Windows key and click on Settings.
- Click on Apps on the left pane then select Apps & features on the right pane.
- Navigate to Microsoft Teams app, click on the three ellipses and select Advanced options.
- Hit the Repair button.
- Try hanging up your Teams call and see if the issue persists.
- If you’re successful, there’s no need to reset, but if the issue is still present, repeat steps 1 to 3, and this time, hit the Reset button.
4. Reinstall Microsoft Teams
- Hit the Start Menu icon on the Taskbar and click on Settings.
- Click on Apps on the left pane, then select Apps & features on the right pane.
- Navigate to Microsoft Teams app, click on the three ellipses, and select Uninstall.
- Launch the Microsoft Store, search for the Teams app, and click Install.
- Follow the on-screen prompts and try again.
A handful of users could also get around the issue using the web version. If you opt for the web version, use supported browsers to avoid running into error messages like your Teams browser version is not supported.
As such, we recommend using a fast browser like Opera that not only guarantees you an interactive experience but also comes with great features like ad-blocking.
If all else fails and you’re still unable to hang up a call in Teams, your last resort is to contact Microsoft support with a detailed account of the issue for further help.
Let us know of any additional solutions not mentioned here that have worked for you in the comment section below.