Fix: Nvidia GeForce Experience Unable to Open Share
Run Nvidia Share as an administrator to solve the problem
4 min. read
Updated on
Read our disclosure page to find out how can you help Windows Report sustain the editorial team. Read more
Key notes
- If the NVIDIA Share doesn't open, this could result corrupted installation, or issues with the executable file.
- The Nvidia Share enables users to share their saved and recorded clips of in-game moments.
- You can fix this issue by reinstalling the GeForce Experience app.
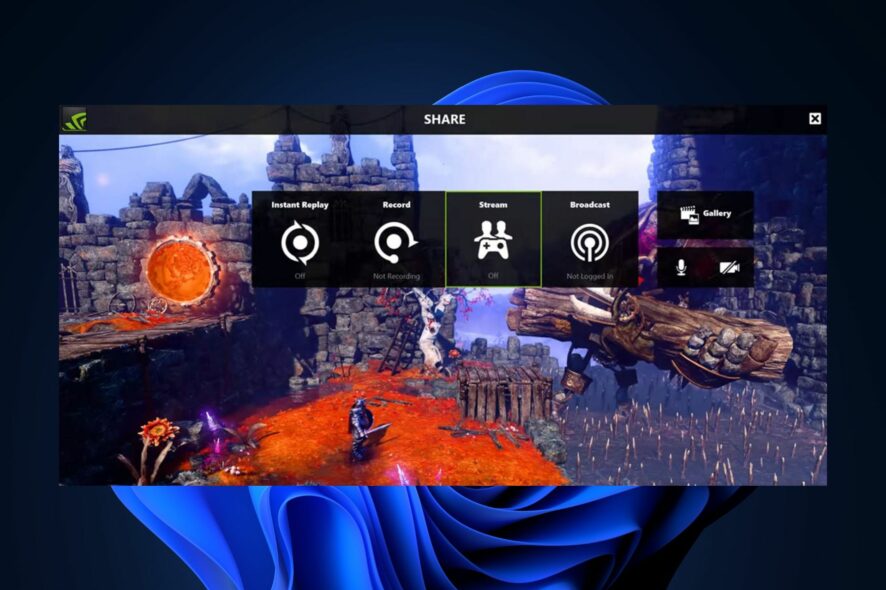
The Nvidia GeForce Experience app enables users to automatically record and save video clips of noteworthy in-game moments using the Nvidia share. However, some of our readers have reported that their Nvidia GeForce Experience is unable to open share
In case you have been trying to click the share button without result, we have gathered some potential fixes to troubleshoot the issue here.
Why can’t I open Share Nvidia?
There can be several reasons why you cannot open share Nvidia feature. Below are some of the possible reasons:
- Antivirus or firewall interference – Sometimes, antivirus software or firewall settings can block specific components of GeForce Experience, including the share feature.
- Corrupt or incompatible installation – Your installation of GeForce Experience may be corrupt or incompatible, thereby, affecting the share feature.
- Exe file settings – If the run as administrator option is enabled for your main executable file, it can prevent using the Share feature.
The above are common reasons why users are unable to open share on Nvidia Geforce Experience. Regardless, the next section will provide you with simplified steps to fix the issue.
What can I do if I can’t open Share Nvidia?
Before trying any of the solutions provided in this guide, it may be helpful to attempt the following preliminary checks:
- Verify that your computer meets the minimum system requirements for running GeForce Experience.
- Temporarily disable your antivirus or firewall and see if the issue persists.
- Update to the latest version of Nvidia GeForce Experience.
- Disable unnecessary processes in your Task Manager.
Having confirmed the above checks, you can work through any of the methods below to fix the problem.
1. Disable administrative privileges for the nvspcaps64.exe file
- Press the Windows key + E to open the File Explorer.
- Type the following path and press Enter:
C:/Program Files/NVIDIA Corporation/Shadowplay - Now, locate the file named nvspcaps64.exe, right-click it, and select Properties from the context menu.
- Then, navigate to the Compatibility tab and uncheck the Run this program as an administrator option.
- Click Apply then select OK to save the changes.
The nvspcaps64.exe file is the executable file for Nvidia Share, and it has its Run as administrator option enabled by default. After disabling it, turn on GeForce Experience and check if the error persists.
2. Uninstall and reinstall GeForce Experience
- Press the Windows + R keys to open the Run command dialog box. Type appwiz.cpl in the command dialog box to open Programs and Features and press Enter.
- Then, locate Nvidia GeForce Experience, select it, and click the Uninstall button at the top.
- Follow the on-screen prompts to complete the uninstallation process and restart your computer.
- Now, go to the official Nvidia website to download the latest version of GeForce Experience that is compatible with your PC.
- Next, double-click on the downloaded file and follow the on-screen instructions to install GeForce Experience on your computer.
- After the installation, launch GeForce Experience and check if the Share feature works.
Uninstalling and reinstalling the GeForce Experience app will ensure that everything regarding the app is freshly updated.
3. Run Nvidia Share as an administrator
- Press the Windows + E keys to open the File Explorer.
- Type the following path and press Enter:
C:/Program Files (x86)/NVIDIA Corporation/NVIDIA GeForce Experience - Right-click on Nvidia Share and select Properties from the options.
- Then, go to the Compatibility tab and check the Run this program as an administrator option. Then, click Apply, then select OK to save the changes.
- Next, press Ctrl + Shift + Esc keys to open Task Manager directly.
- Switch to the Processes tab. Select Nvidia processes one after the other and click End Task.
- Restart your PC.
- Now, follow steps 1 and 2 above, right-click on Nvidia Share, and select Run as administrator.
This method differs from method 1 in that this is the actual Nvidia Share file. Having followed the above steps, restart the GeForce Experience app. Hopefully, the unable-to-open share Nvidia error should be fixed by now.
And that’s it on how to fix the unable to open share Nvidia error. In case you’re receiving unable to connect to Nvidia try again later, try the fixes provided in this guide.
Some users have also complained that Nvidia GeForce Experience not starting with Windows. Further, you can explore the dedicated guide to check how we fixed the problem.
If you have any questions or suggestions, please use the comments section below.
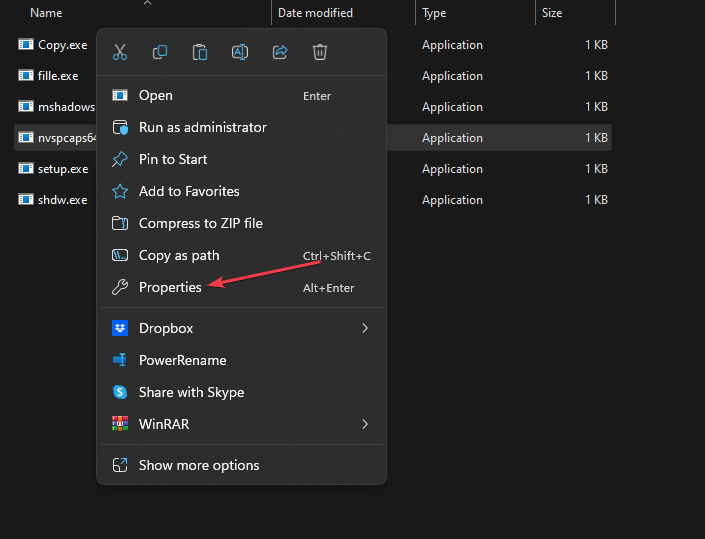
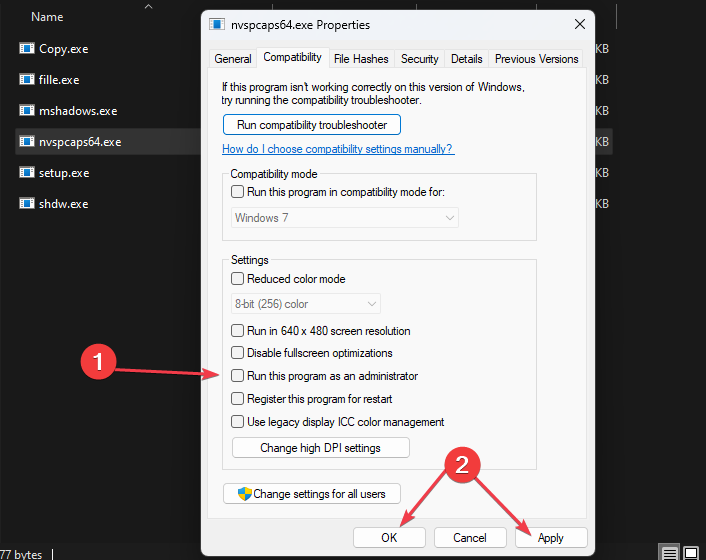
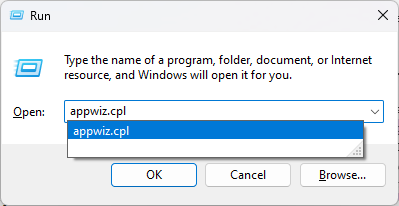
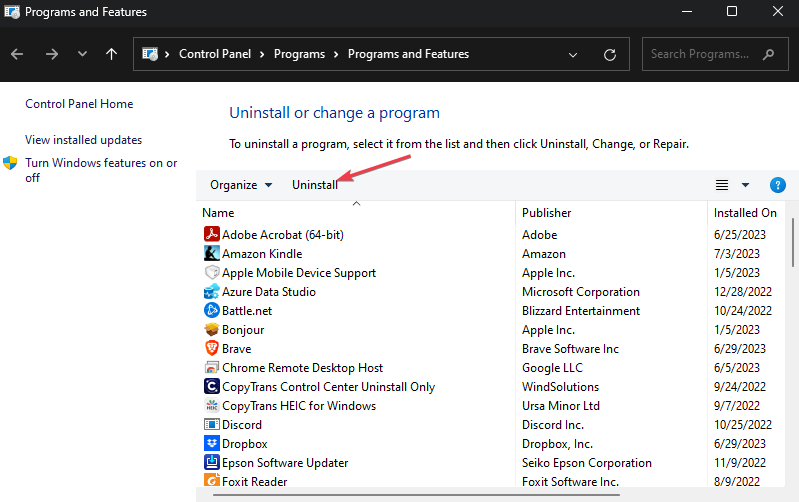
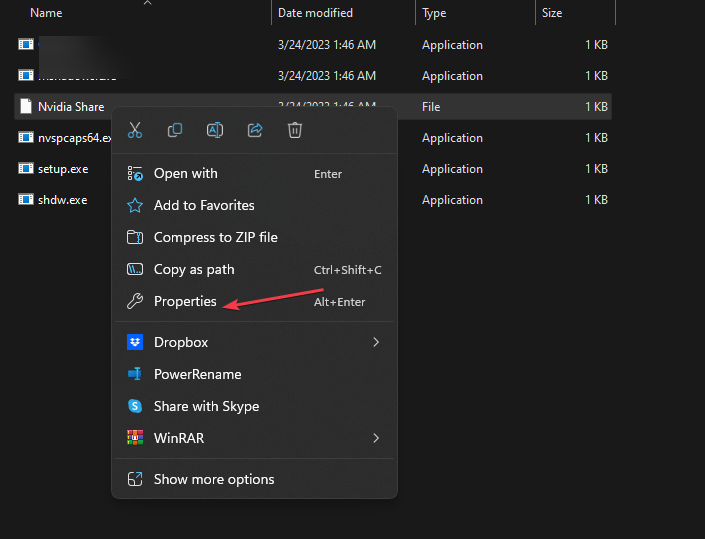
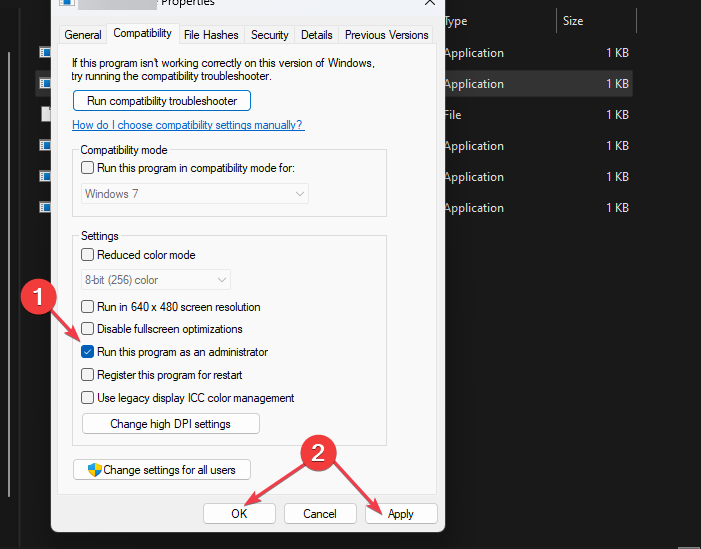
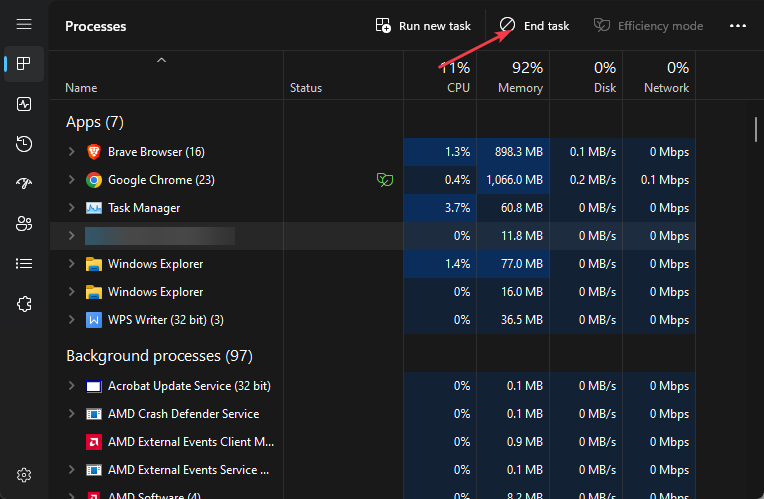








User forum
0 messages