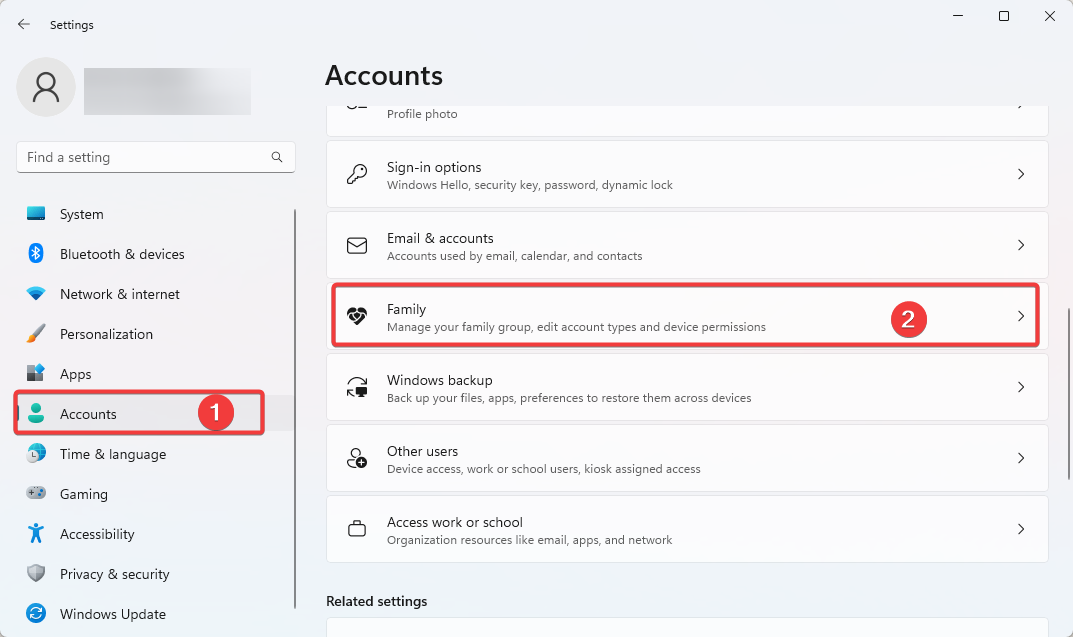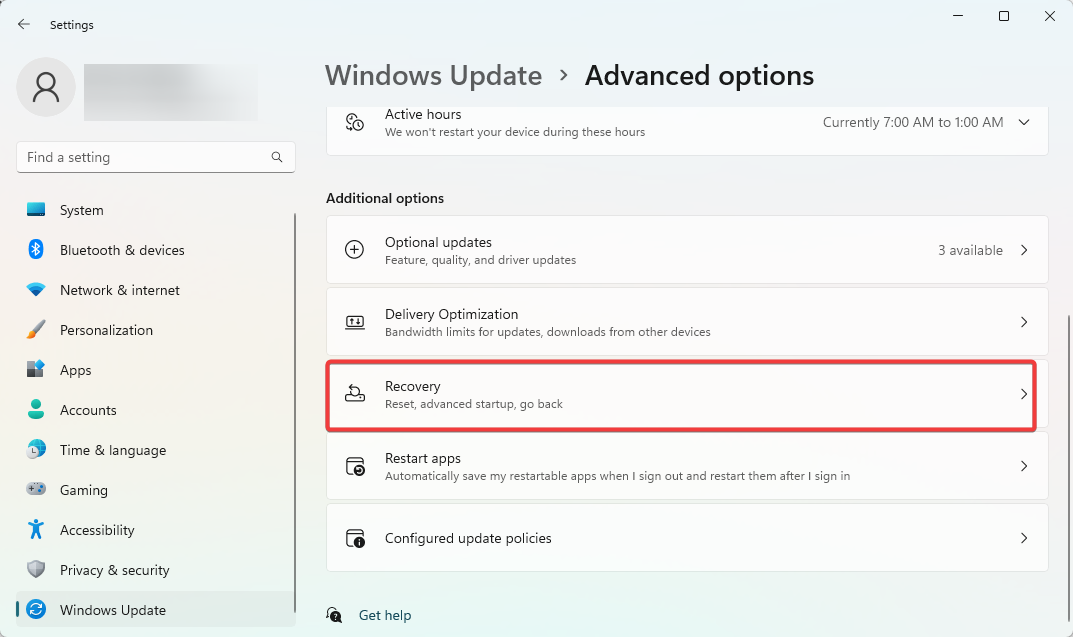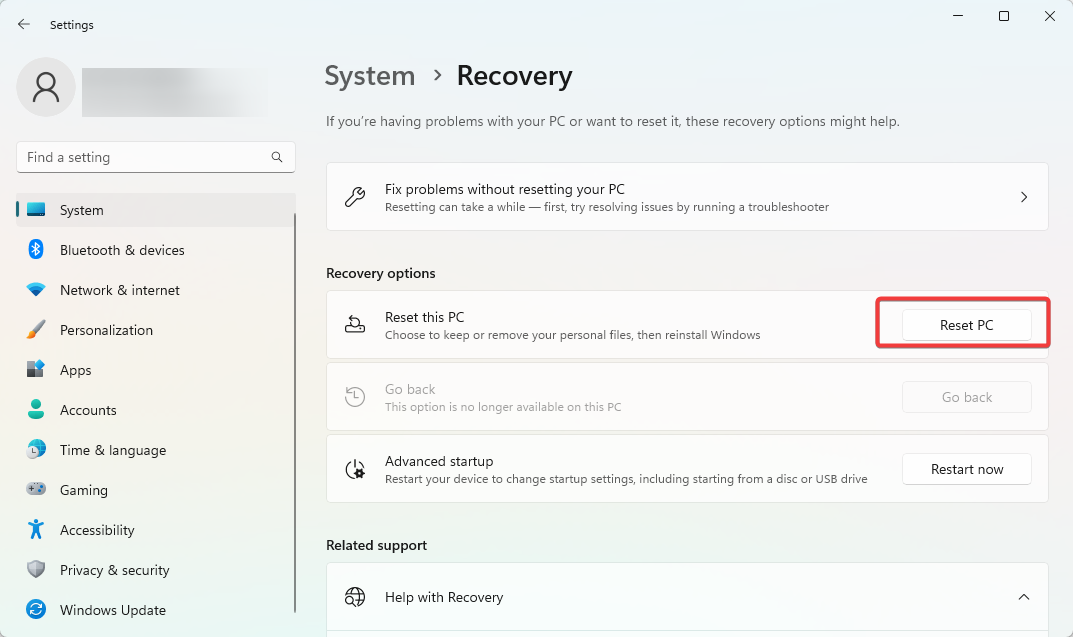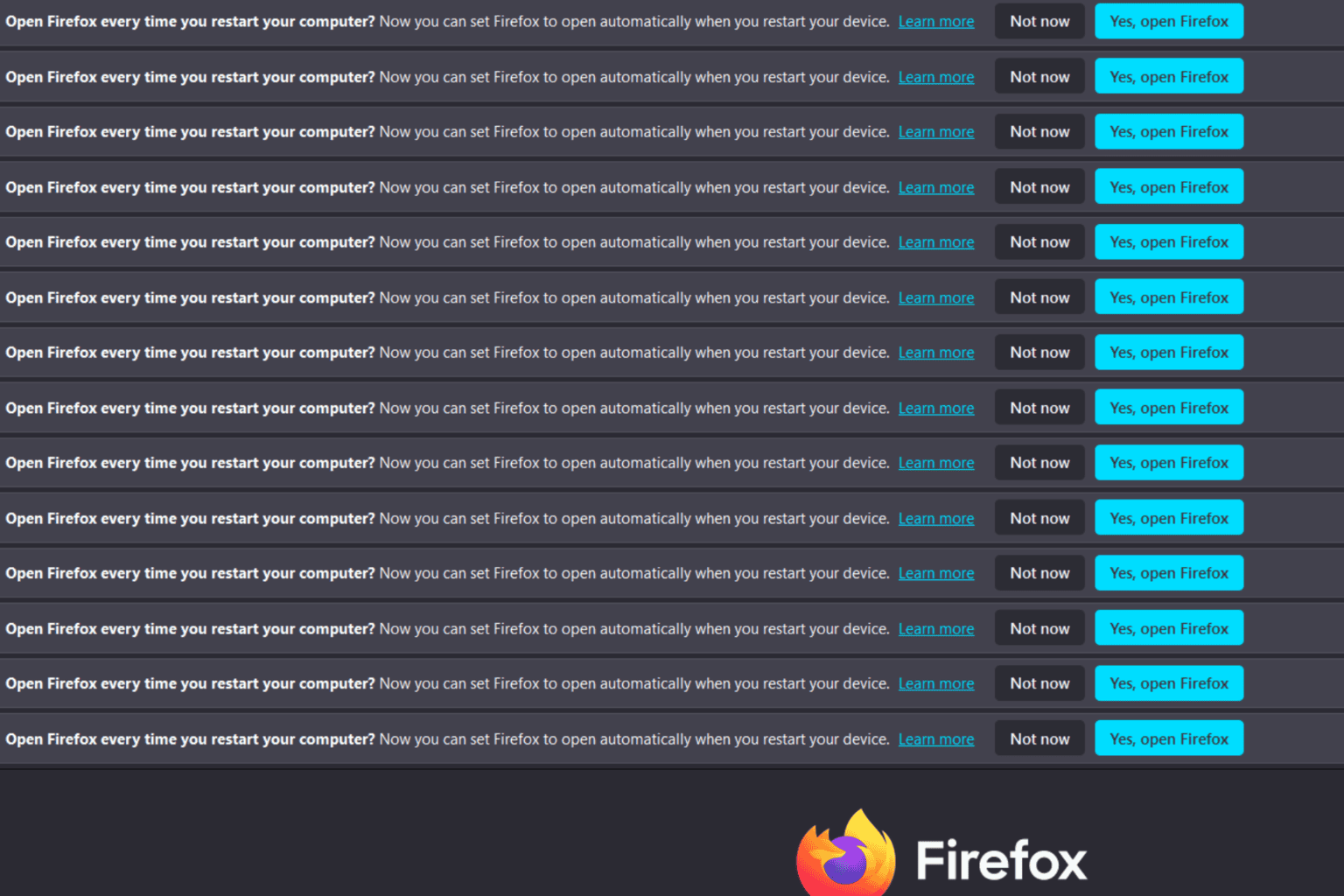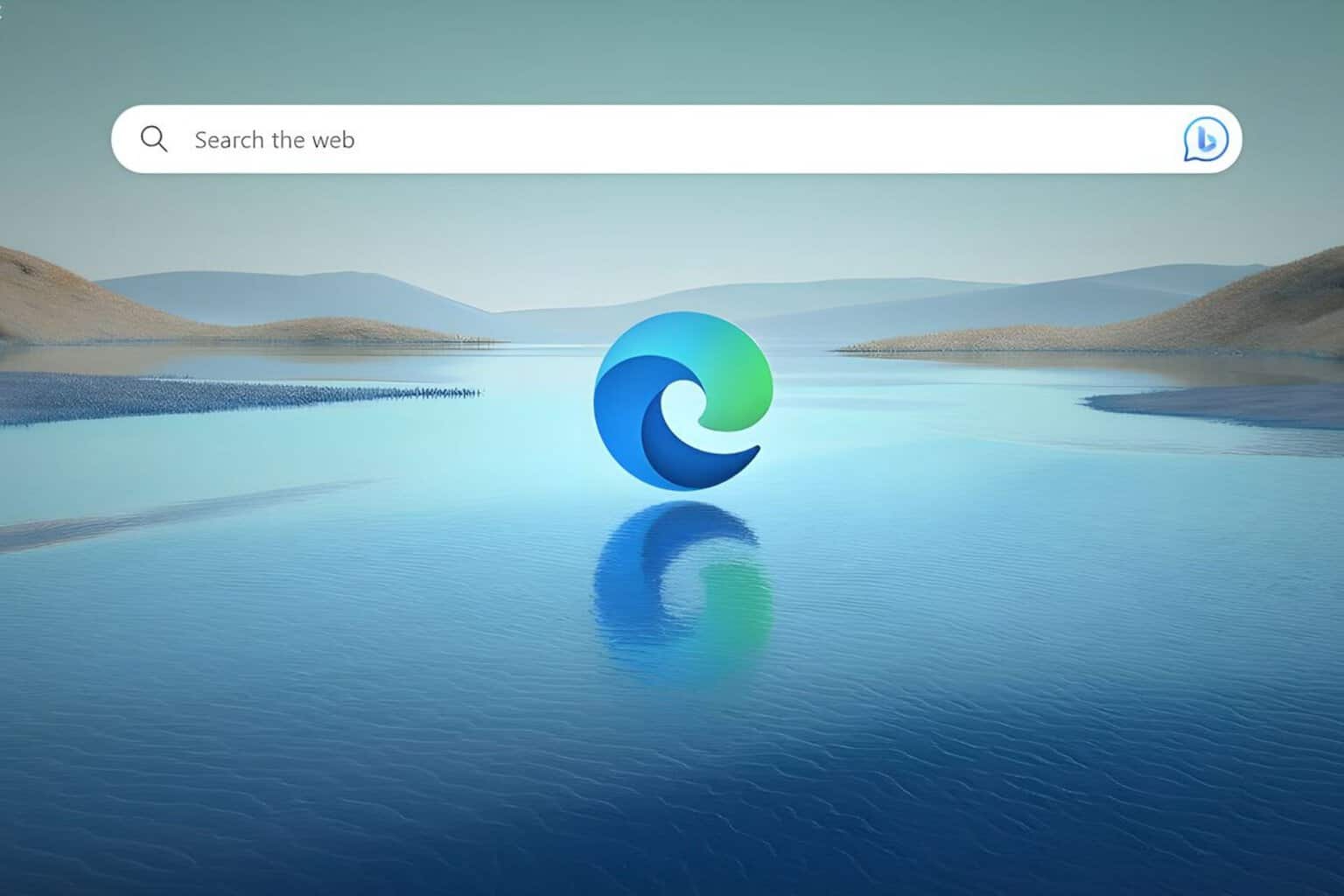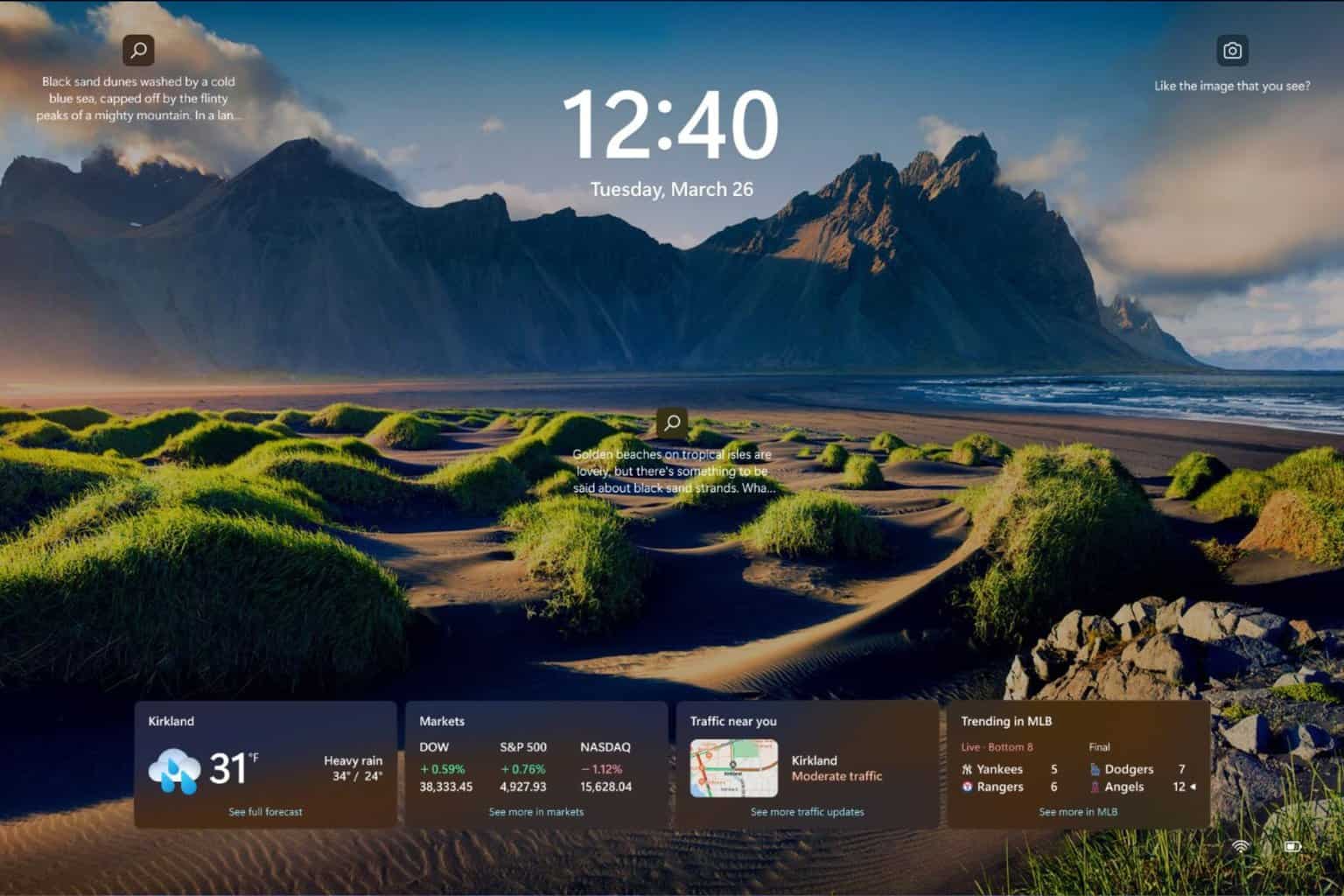Fix: We Were Unable to Set Up Your Pin Error in Windows 11
Most trusted solutions to this PIN problem
4 min. read
Updated on
Read our disclosure page to find out how can you help Windows Report sustain the editorial team Read more
Key notes
- The PIN is one of the sign-in options Windows 11 users may try.
- As a last resort, you may need to reset the computer to resolve the problem.
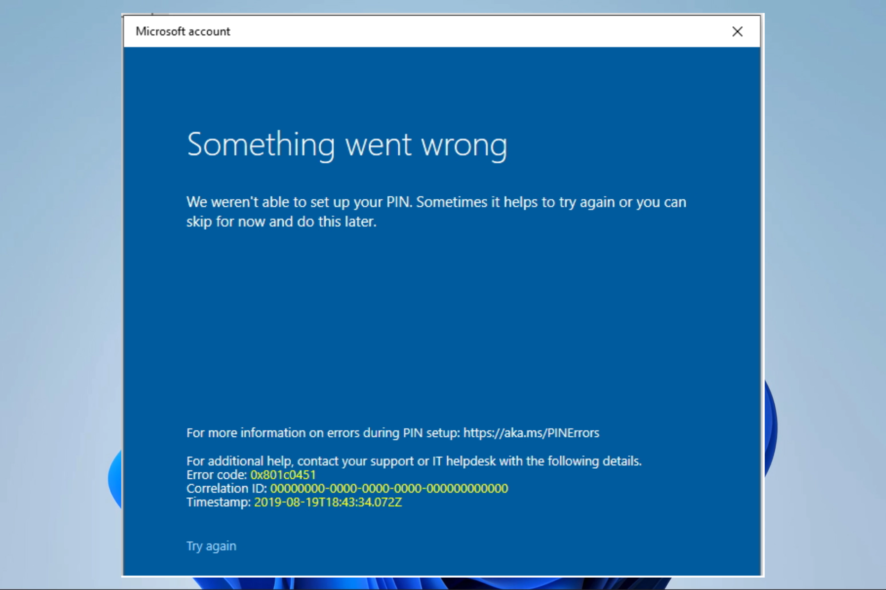
Are you encountering an We were unable to set up your PIN error when trying to set up a PIN in Windows 11? This can be frustrating, but fortunately, it is often easy to fix.
Whether you’re a seasoned Windows user or new to the operating system, this guide will set you up and running quickly. So, let’s get started!
Why can’t I set up a PIN on Windows 11?
You cannot set up a PIN on Windows 11 for several reasons. Some common causes include:
- Issues with the region – The PIN feature may not be available in your region or device.
- System requirements – Your device may not meet the minimum requirements for setting up a PIN.
- Syncing issues – You may have set a PIN too recently, and the system is still syncing your account.
- Account problems – There might be a problem with your Microsoft account, such as an expired password, preventing you from setting up a PIN.
- GP settings – You may have a group policy in the organization that prevents you from setting up a PIN.
- Conflicting programs – Some other software or hardware conflicts might prevent the setting up of PIN.
Some users may also be faced with the problem of removing the PIN from Windows 11. Also, note that some of these fixes may be useful in Windows 10. So, let us now show you some of the best solutions.
What should I do if I get the error we were unable to set up your PIN in Windows 11?
Before any advanced fixes, you should consider the following:
- If you are using a device provided by your organization, check to see if there is a group policy in place that prevents you from setting up a PIN. In most cases, you may need an administrator to help with this process.
1. Create a new user account
- Press Windows + I to open the Settings app.
- Click on Accounts on the left pane, then select Family on the right.
- Now scroll down and select Add someone.
- You can choose to input the email address or select create an account for a child.
- Simply follow the wizard to the end, then log in with the newly created account and see if you still get the Windows 11 we were unable to set up your pin error.
2. Use the command prompt to reset the PIN
- Press the Windows key + X to open the Power User menu, and then select Command Prompt (Admin) or Terminal (Admin).
- Type the command below and hit Enter. Replace [username] with your Windows username.
net user [username] * - When prompted to enter a new password, type in a new PIN and press Enter.
- Confirm the new PIN by re-typing it and press Enter.
- Close the Command Prompt window.
3. Reset your PC
- Press the Windows + I keys at the same time on your keyboard.
- Click on Windows update and select Advanced options from the right.
- Scroll down and click on Recovery.
- Click the Reset this PC button.
- Choose whether you want to keep your files or remove everything.
- Follow the on-screen instructions to complete the factory reset process.
A reset is also an effective troubleshooting method against the Your PIN is no longer available error.
If you have correctly followed through with this guide, the Windows 11 we could not set up your PIN error should have disappeared. The PIN is an important sign in option on Windows.
Since we have not made this guide in any particular order, we expect you to try the solution that seems most relevant to your case.
Finally, please let us know what worked in the comments section below.