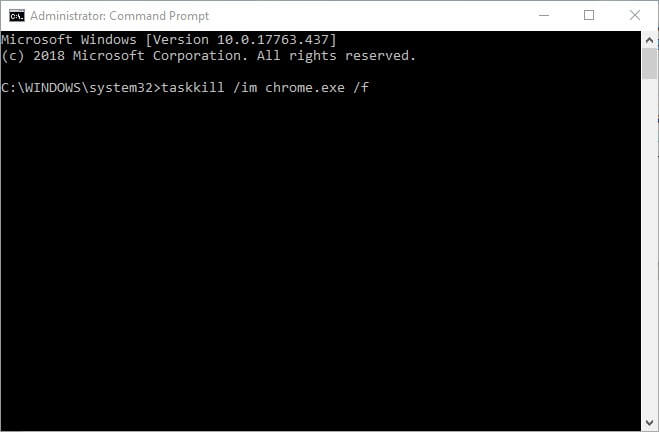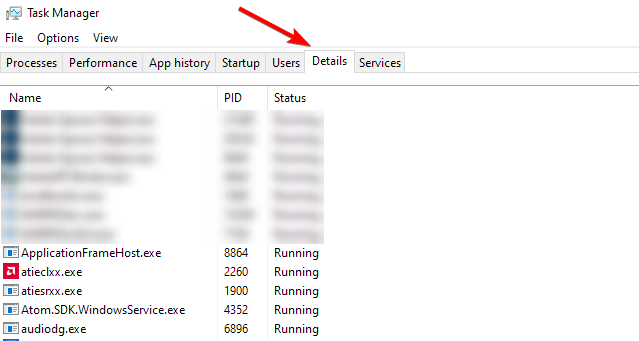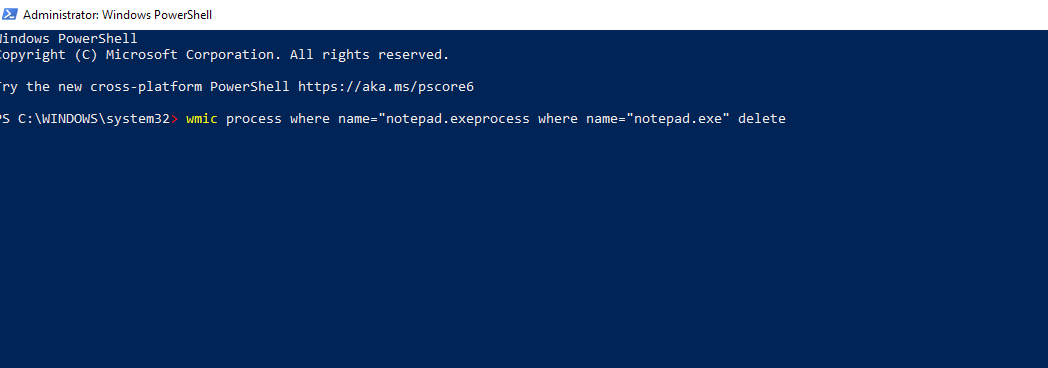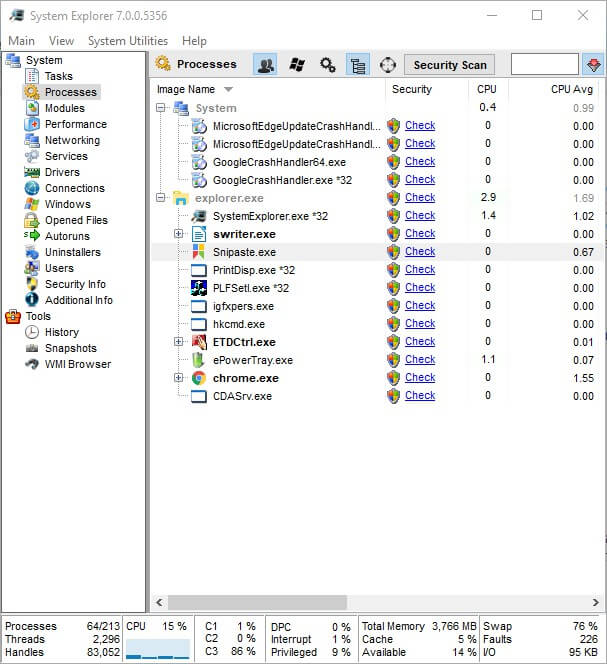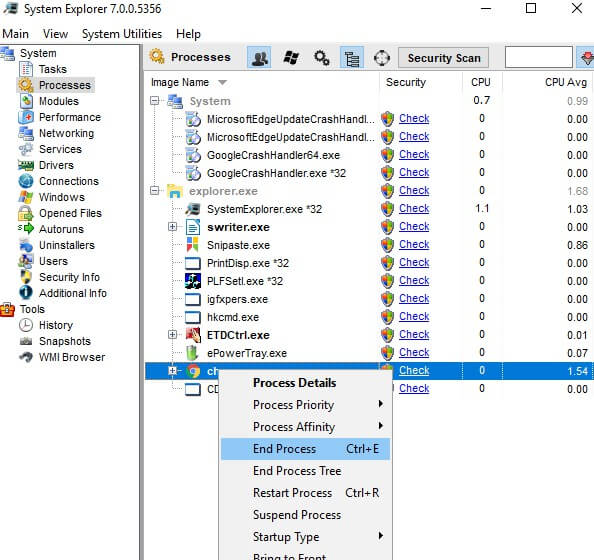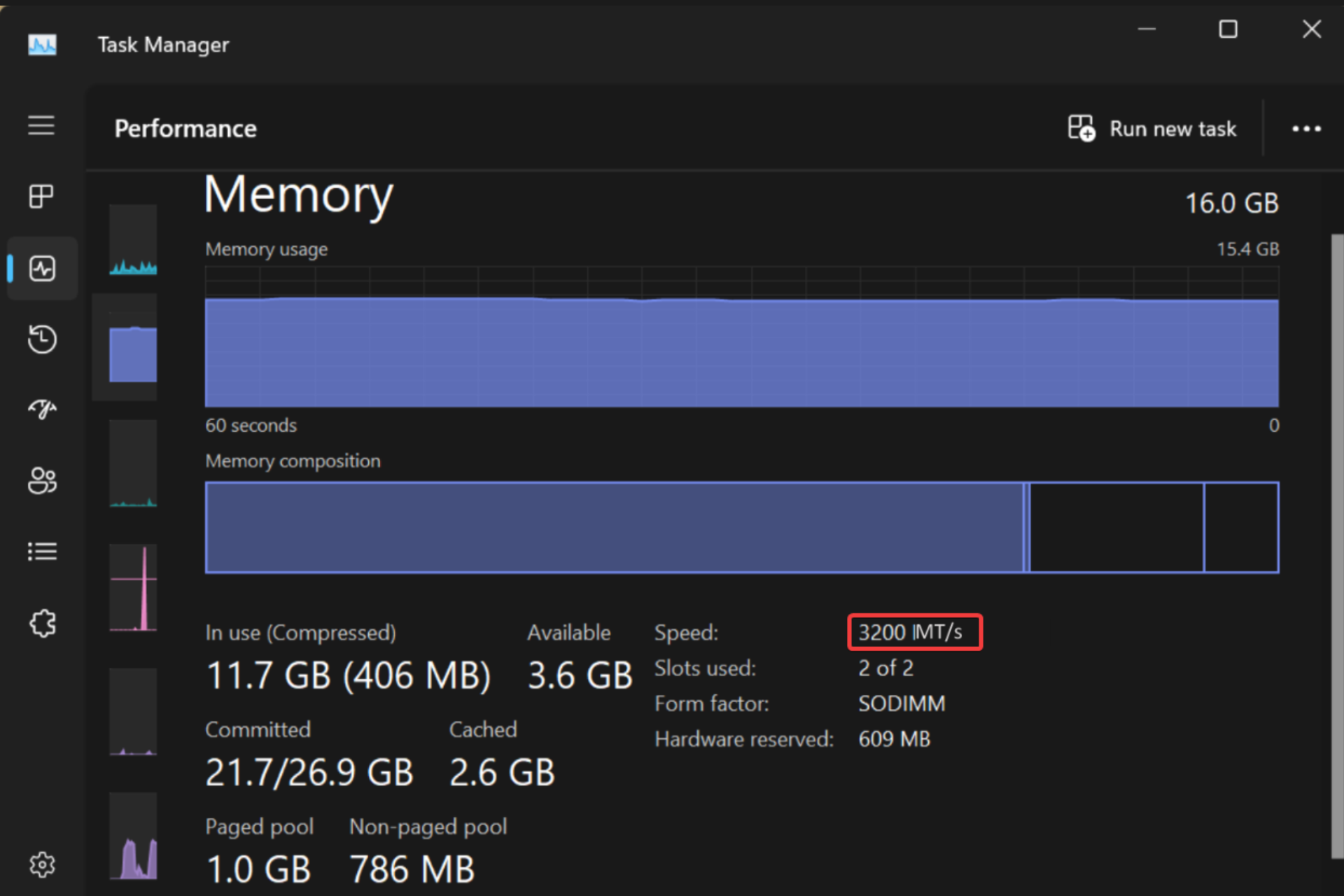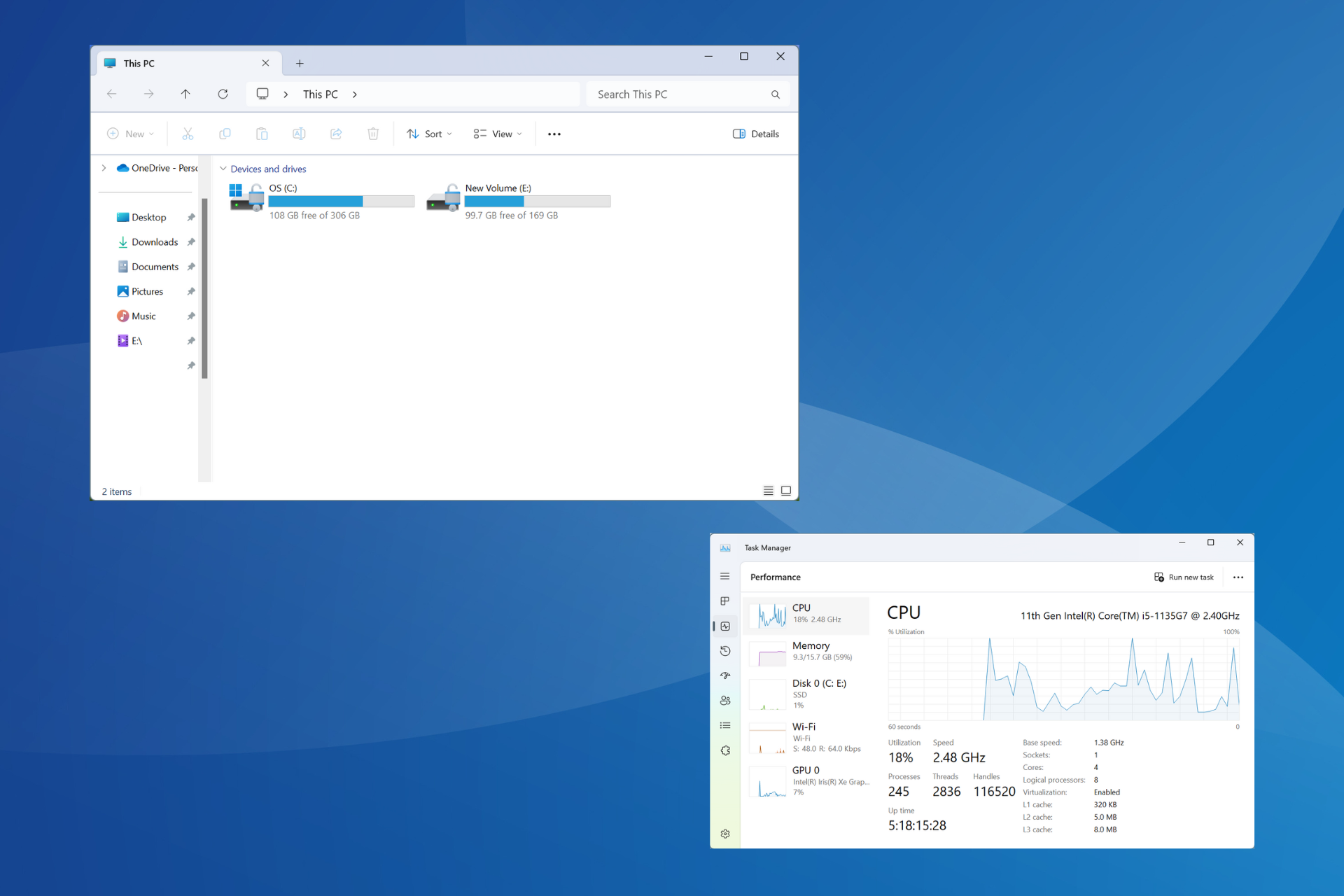Unable to Terminate Process: 4 Ways to End it by Force
Lack of permissions usually is responsible for this error.
3 min. read
Updated on
Read our disclosure page to find out how can you help Windows Report sustain the editorial team Read more
Key notes
- Unable to terminate process appears in Task Manager and it's followed by Access denied message.
- Use administrator privileges and Command Prompt to terminate these processes.
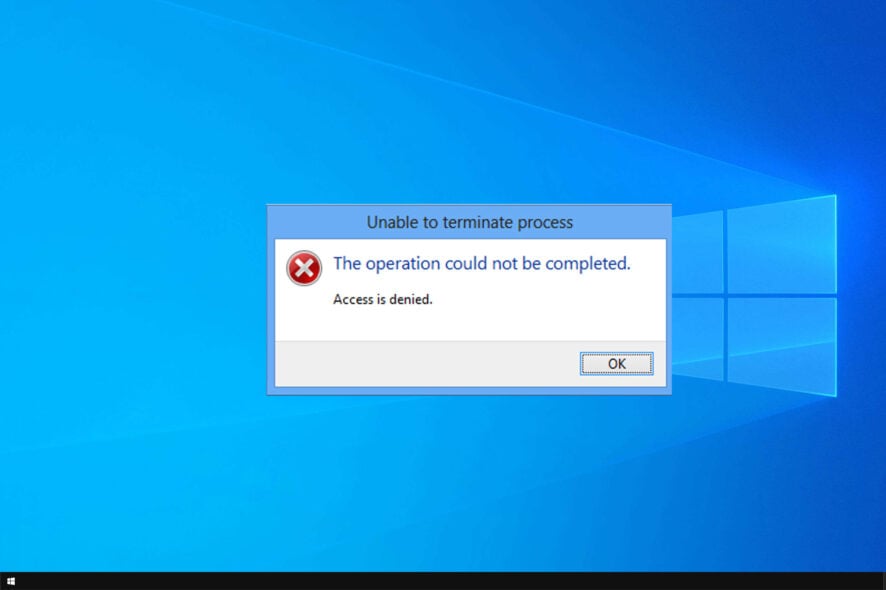
Sometimes you might get Unable to terminate process in Windows. This can be a problem and prevent you from stopping certain processes.
We already covered a similar issue in our Windows won’t end task guide; we encourage you to check it out.
As for this issue, keep reading to find out how to fix it for good.
Is there a way to force close a program?
Yes, you can forcibly close a program by using the following:
- Use Alt + F4 keyboard shortcut.
- Task Manager is a great way to terminate a process.
- Command line can end processes as well.
How can I fix Unable to terminate process message?
Before we start, there is a quick workaround you might want to try:
- Press Alt + F4 key while in the application to terminate it instantly.
1. Switch to an Admin account
- Press the Windows key + S hotkey.
- Enter cmd in the Type here to search box.
- Right-click Command Prompt to select its Run as administrator option.
- Type the following command and press Enter:
net user administrator /active:yes - Thereafter, restart the desktop or laptop.
- Log in with the new admin account just set up.
2. Terminate the Process With Taskkill
- Start Command Prompt as administrator.
- Run the following command:
taskkill /im process-name /f - Close the Command Prompt.
However, users will need to replace process-name with the actual process name listed in Task Manager. You can get it by doing the following:
- Press Ctrl + Shift + Esc to start Task Manager.
- Go to the Details tab.
- Locate the name of the process that you want to end.
After using this method, check if the process is closed.
3. Terminate the Process With WMIC
- Locate the name of the process in the Task Manager’s Details tab.
- Start Command Prompt as administrator.
- Run the following command:
wmic process where name=‘myprocessname.exe’ delete
4. Check out alternative Task Managers
- To add System Explorer to Windows 10, click Download Now on the developer’s website.
- Then launch SE’s installer to install the software, and open System Explorer’s window shown directly below.
- Select Processes on the left of the window.
- Then right-click the process and select End Process (or End Process Tree).
Some third-party task manager utilities display more extensive system details and include more options, so you might want to try them.
If you need more information, we have a great guide on how to stop all processes in Windows, so be sure to check it out.
So, there’s more than one way to terminate software and services, and hopefully, these steps helped you fix Unable to terminate process error.
Did you find a different solution? If so, share it with us in the comments section.