How to fix Undefined - OFFENDING COMMAND printer error
4 min. read
Updated on
Read our disclosure page to find out how can you help Windows Report sustain the editorial team. Read more

A number of users have reported a similar situation: when printing PDF image files or PDF searchable image files to certain kinds of PostScript printers, they will print correctly, but an extra page is printed too. Sadly, this contains the following error message:
Undefined – OFFENDING COMMAND: showpage – STACK
Others say that only a part of the file prints, the design part, while the text doesn’t show up at all.
If you too are having problems with this printer issue, then you should check out the step-by-step guide we’ve written below precisely for cases like yours.
What can I fix the OFFENDING COMMAND printer error?
1. Check the printer’s drivers
Virtually, every printer function that you might want to enjoy can be controlled through the driver. What you’re experiencing this time sounds like a driver issue as well.
That’s why your first troubleshooting step is to make sure you have the most current drivers installed. In general, you could open the printer’s Properties dialog box, hit the Setup tab, click About and check the version.
Contact the printer manufacturer to obtain the latest version of your printer’s driver. If you are already using it and the Undefined – OFFENDING COMMAND error keeps reappearing, remove the driver, then try to reinstall it from the original installation disks or CD-ROM.
If this is too complicated or takes you a lot of time, there is an alternative that can provide helpful drivers support directly. With the press of a button, you can install or update any driver within a few minutes.
With specialized software, your PC will be scanned entirely for outdated drivers, broken or corrupted ones, and missing drivers too. Thus you can resolve the printer’s driver with zero effort and high efficiency.
⇒ Get PC HelpSoft Driver Updater
2. Untick the Advanced printing features option
- To access your printer driver’s interface, click in the search box at the bottom left of your screen and type Control Panel.
- Press Enter.
- Then, click on Devices and Printers.
- You should now see a series of icons identifying all printers for which you have installed drivers. The default printer is the one with a green checkmark.
- Right-click on the icon for the printer you want to access.
- This will bring up a menu with two choices: Printing Preferences and Printer Properties.
- Enter into Printer properties > Advanced tab.
- While here, just untick the option that says Advanced printing features.
- This should further allow prints to come out with no issues.
The setting Enable Advanced Print Features is often considered a residual of the ancient days of Windows NT. The option was previously known as Always spool in RAW in Windows versions prior to Windows 2000.
When it is disabled, documents will spool in RAW format, which could be Postscript, PCL, or the printer’s native language. This allows the printer to easily read the files and helps you stay away from these errors.
3. Delete the existing print queue and add the printer
- In the Printers list, click your printer.
- Then, just click the Minus button to delete it.
- Click the Add button next.
- Find and select the name of your printer from the Printer list, then click Add to add your printer.
- Click Print Using or Use.
- Select the name of your printer.
- Your new printer queue displays in the Printers list in an idle status.
- Try printing again.
4. Disable Optimize printing for PS printer option
- Navigate to the printer‘s printing options.
- Unmark the Optimize printing for PS printer checkbox.
Also simple and easy is to disable the Optimize printing for PS printer. This could also help you get rid of the issue, so give it a try.
If after performing these troubleshooting steps you still encounter the Undefined – OFFENDING COMMAND error from time to time, remember this. Other users also report that printing a few files at a time works just fine. This might do the trick, but it’s just impractical when you’re supposed to print large amounts of files.
Also, make sure that your printer and the computer are connected to the same network. Double-checking that your computer’s software is updated cannot hurt either.
If you have any other questions or suggestions regarding this particular issue, don’t hesitate to reach in the comments section below.
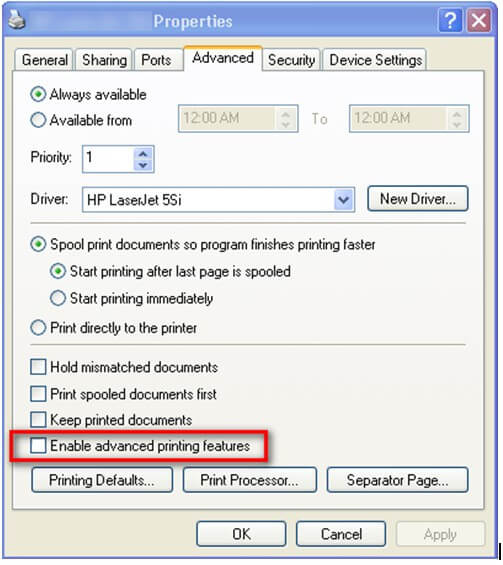
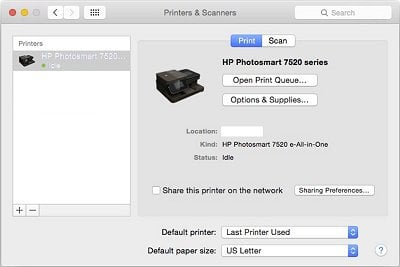









User forum
1 messages