How to Update the ASUS Motherboard Drivers
A dedicated driver update software will install all drivers automatically
4 min. read
Updated on
Read our disclosure page to find out how can you help Windows Report sustain the editorial team. Read more

Updating your ASUS motherboard drivers can seem daunting, but it’s crucial for maintaining system stability and performance. Whether you’re a seasoned Windows user or just starting, this guide will walk you through the process step-by-step.
How do I update the ASUS Motherboard Drivers?
1. Use the GetMyDrivers free app
- Open a browser, go to the GetMyDrivers official page and click on Download for Free.
- After installing the app, it will start automatically. The GetMyDrivers app automatically scans your PC to find any missing or problematic drivers.
- Depending on your system and its state, in a few seconds, the app will provide a complete report of the driver situation, and will also detect the ASUS motherboard driver update if there is any.
- Now, just find it in the list and click on Update or Install and the software will do the rest.
- Restart the PC after the driver is installed.
Using a driver updater tool such as GetMyDrivers is the quickest way to get the latest drivers, not just the one from your ASUS motherboard. The best part is that GetMyDrivers will detect other updates that you didn’t even know about.
Moreover, if you buy the full version, you will be able to update all the drivers at the same time and even schedule checks to keep them fresh at all times. If anything goes bad, GetMyDrivers also saves the previous drivers so you can get roll them back at any moment.
2. Downloading and installing drivers from ASUS Support
- Open your preferred browser and go to the ASUS Support Page.
- Use the search bar to locate your motherboard model.
- Click on the Driver & Utility section.
- Choose the correct operating system from the dropdown menu.
- Download the latest drivers for your chipset, BIOS, and other components.
- Unzip the downloaded files, then run ASUS Setup or SetupChipset to start the installation process.
- Follow the prompts to complete the installation.
- Restart your computer to ensure the new drivers are properly installed.
Downloading and installing the latest drivers ensures that your system is using the most up-to-date software, which can improve performance and resolve known issues.
3. Update the drivers using Armory Crate
ASUS recommends using their own utility called Armoury Crate which you can download straight from the ASUS dedicated website.
This tool will automatically detect any driver update on your ASUS desktop PC or laptop and install the official drivers. If you have a newer ASUS ROG device, you probably have it already installed so just search for Armoury Crate on your PC to launch it.
It’s worth mentioning that you can also update BIOS using ASUS Armoury Crate, so you might want to check it out.
4. BIOS update using the ROG USB BIOS Flashback
- Format a USB stick to Fat32.
- Go to the ASUS Support Page.
- Find your motherboard model and download the latest BIOS file.
- Follow the instructions on the download page to rename the BIOS file correctly.
- Copy the BIOS file to the USB stick.
- Restart your computer and press the designated key (usually Del or F2) to enter the BIOS setup.
- Navigate to the BIOS Flash Utility menu within the BIOS setup.
- Select the USB device containing the BIOS file.
- Follow on-screen instructions to start the BIOS update.
- Do not turn off your computer during the update process.
- Once completed, restart your computer for the changes to take effect.
Updating the BIOS can provide system stability and compatibility improvements, ensuring your hardware functions correctly with the latest software.
5. Manual driver update from Device Manager
- Press Windows + X and select Device Manager.
- Find the device you want to update, right-click on it, and select Update Driver.
- Select Search automatically for drivers to let Windows find and install the latest driver.
Manually updating drivers from Device Manager can be useful if you prefer letting Windows handle the driver search and installation.
Each of these solutions addresses different aspects of updating ASUS motherboard drivers, ensuring that your system stays current and performs optimally. Regularly checking for driver updates and following the correct installation sequence can prevent many common issues and keep your system running smoothly.
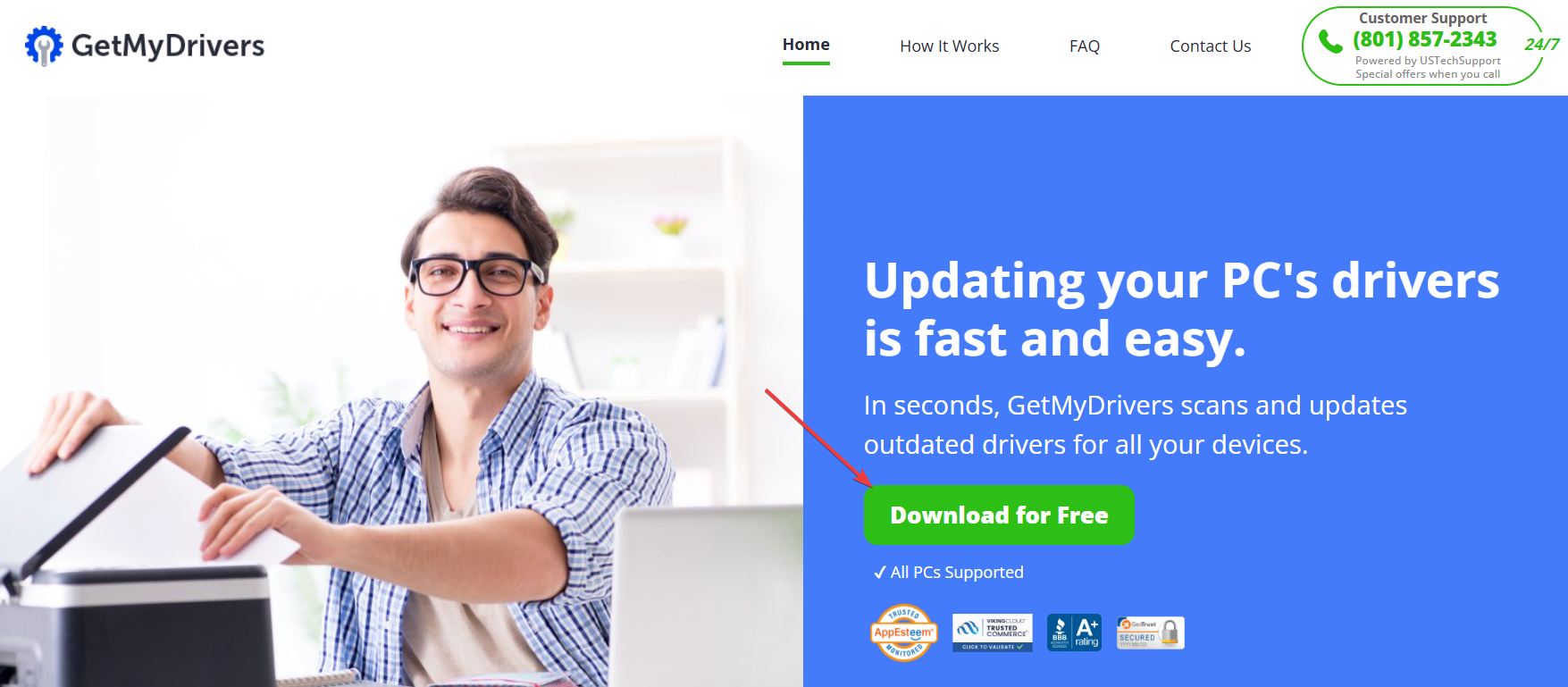
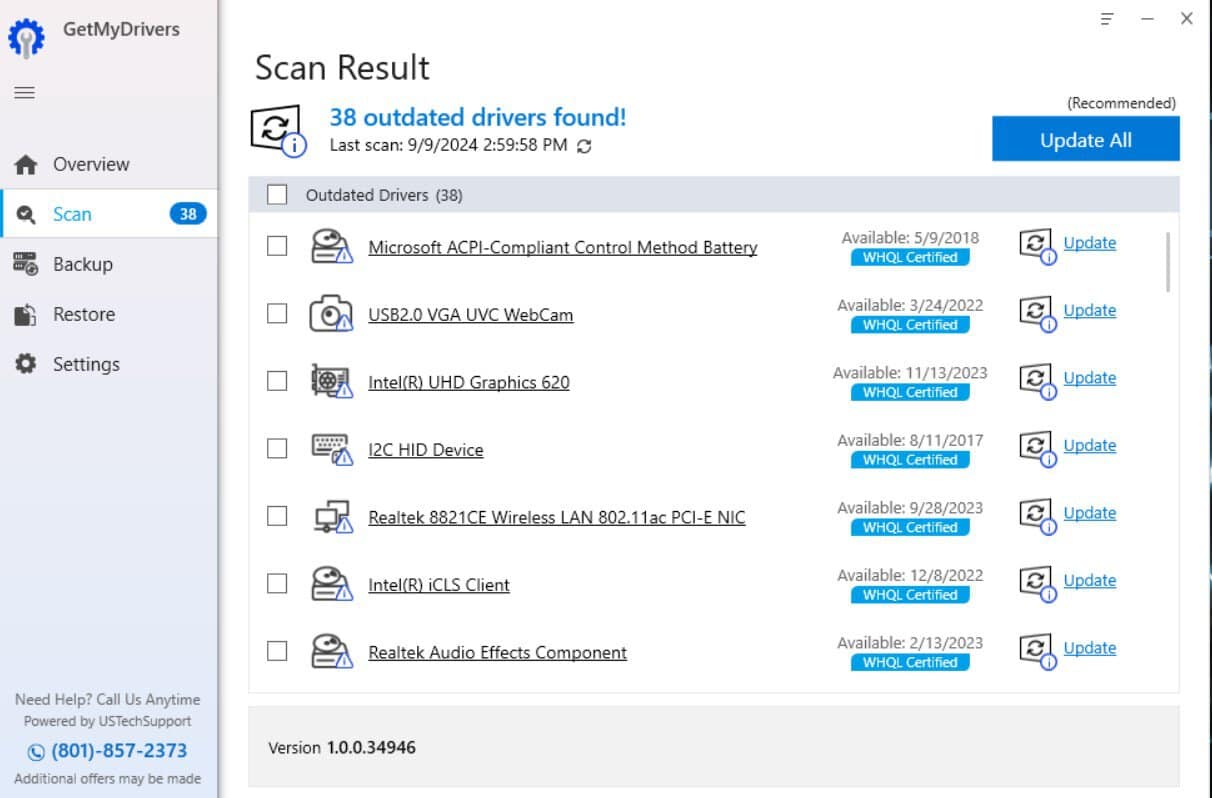




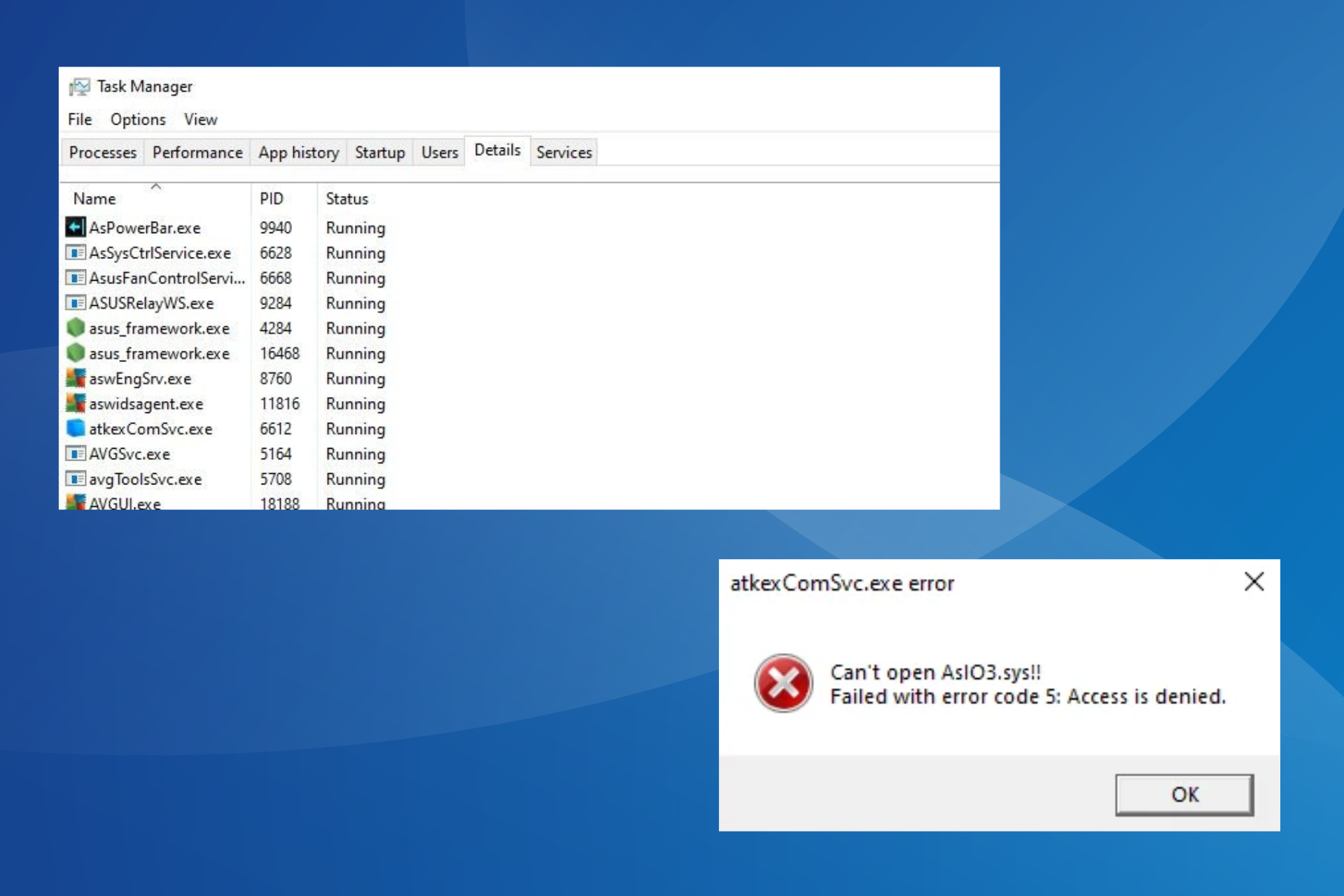




User forum
0 messages