Uplay_r1_loader64.DLL: What is It, and How To Fix the Errors Related to It?
First, ensure the game launcher and game are updated to the latest version
4 min. read
Published on
Read our disclosure page to find out how can you help Windows Report sustain the editorial team. Read more
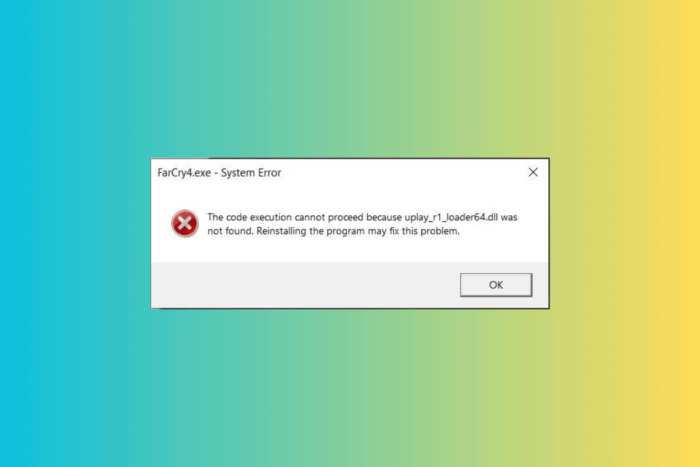
Many of our readers have encountered The program can’t start because uplay_r1_loader64.dll is missing from your computer or a similar error related to the DLL file. These errors appear if the Uplay_r1_loader64.DLL file is missing, deleted, or corrupted.
What is Uplay_r1_loader64.DLL?
The Uplay_r1_loader64.DLL file is a Dynamic Link Library file associated with Ubisoft games such as Far Cry, Assassin’s Creed, Watch Dogs, etc. Uplay is a game launcher from Ubisoft and works similarly to Epic Games and Steam.
First, to fix this issue, ensure your Windows OS is updated to the latest version and the game is not running in the background.
How can I fix the Uplay_r1_loader64.DLL is missing error?
1. Use a third-party DLL fixer
Uplay_r1_loader64.DLL is a third-party DLL file that comes with the Uplay, a launcher from Ubisoft. You can manually restore a DLL file, but if not done correctly, it can cause more harm than good to your computer and the game you play. Therefore, the safer option is to use a third-party DLL fixer tool.
These software are known to fix compatibility issues, which are significant problems that plague third-party DLL files and Windows PCs.
2. Turn off your antivirus
- Press the Windows key, type windows security in the search box, and click Open.
- Go to Virus & threat protection, under Virus & threat protection settings, click Manage settings.
- Toggle off the switch next to Real-time protection.
You can also use similar steps to disable a third-party antivirus tool. Once you have fixed the problem, remember to enable antivirus software by reverse engineering the abovementioned steps.
3. Check the threat quarantined list
- Press the Windows key, type windows security in the search box, and click Open.
- Go to Virus & threat protection, and click Protection history.
- Under Protection history, click Threat quarantined.
- On the following page, look for Affected items and check if the game is listed. If it is, click Actions and select Restore.
Remember not to restore any other unknown file to avoid other issues on your computer.
4. Add the game folder to the Antivirus exception list
- Press the Windows key, type windows security in the search box, and click Open.
- Go to Virus & threat protection, locate Virus & threat protection settings, and click Manage settings.
- On the following screen, scroll down to locate Exclusions and click Add or remove exclusions.
- Click Add an exclusion, then select Folder from the drop-down menu.
- Navigate to this path or type in this address in the address bar after replacing C with your system Drive Letter:
C:\Program Files (x86)\Far Cry 4\Bin - Click Select Folder to add it to the list. The folder will appear under Exclusions. Then, close Windows Security.
5. Perform a System Restore
- Press the Windows key, type control panel in the search box, and click Open.
- Select Large icons as View by, then click Recovery.
- Click Open System Restore.
- Select Choose a different restore point in the System Restore window and click Next.
- Choose the point at which you want your Windows restored and click Next.
- Click Finish to initiate the process.
Windows will restart and restore to the version you selected. If you see the System Restore wasn’t completed successfully message after the restart, we recommend you check out this informative guide for solutions.
6. Download the DLL file manually
 NOTE
NOTE
- Visit the DLL-Files website, search Uplay_r1_loader64.DLL, select an appropriate option, and click Download.
- Double-click the downloaded folder to open, locate, and copy the .dll file.
- Go to this path and paste the DLL file. Don’t forget to replace C with your system drive letter if it is not C for you:
C:\Program Files (x86)\Far Cry 4\Bin - If unsure where the game is, right-click the game icon and select Properties from the context menu.
- Go to the Shortcut tab and copy the path mentioned next to Target.
- Now, navigate to this path and paste the DLL file.
- Reboot your PC to save the changes.
In conclusion, to fix any issues related to Uplay_r1_loader64.DLL, you must ensure that Uplay is updated to the latest version and added to your antivirus exclusion list.
If you often encounter missing DLL issues on your Windows 10 computer, we have a guide to help you understand the causes and the usual fixes.
If you have any suggestions or questions about the Uplay_r1_loader64.DLL file or issues related to it, feel free to mention them in the comments section below. We’re happy to help!
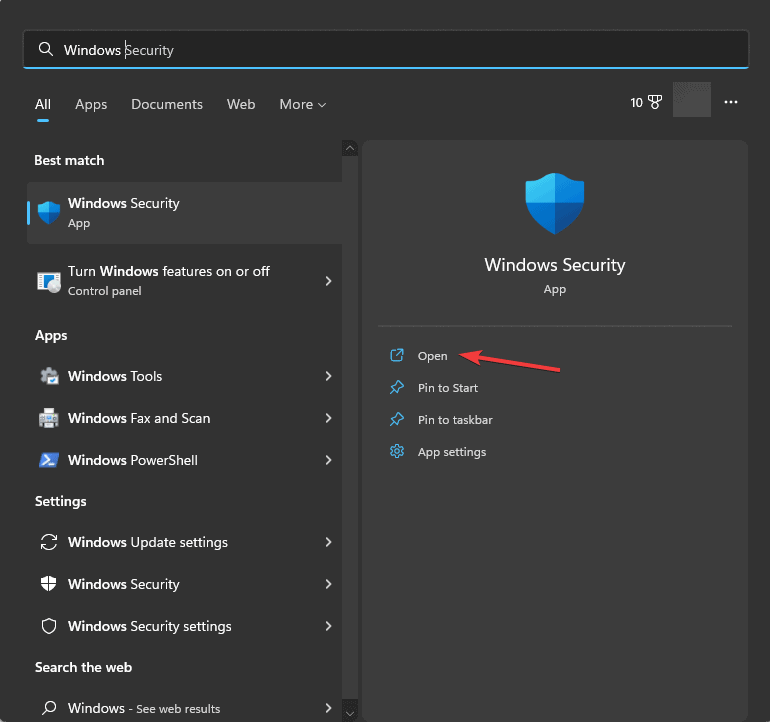

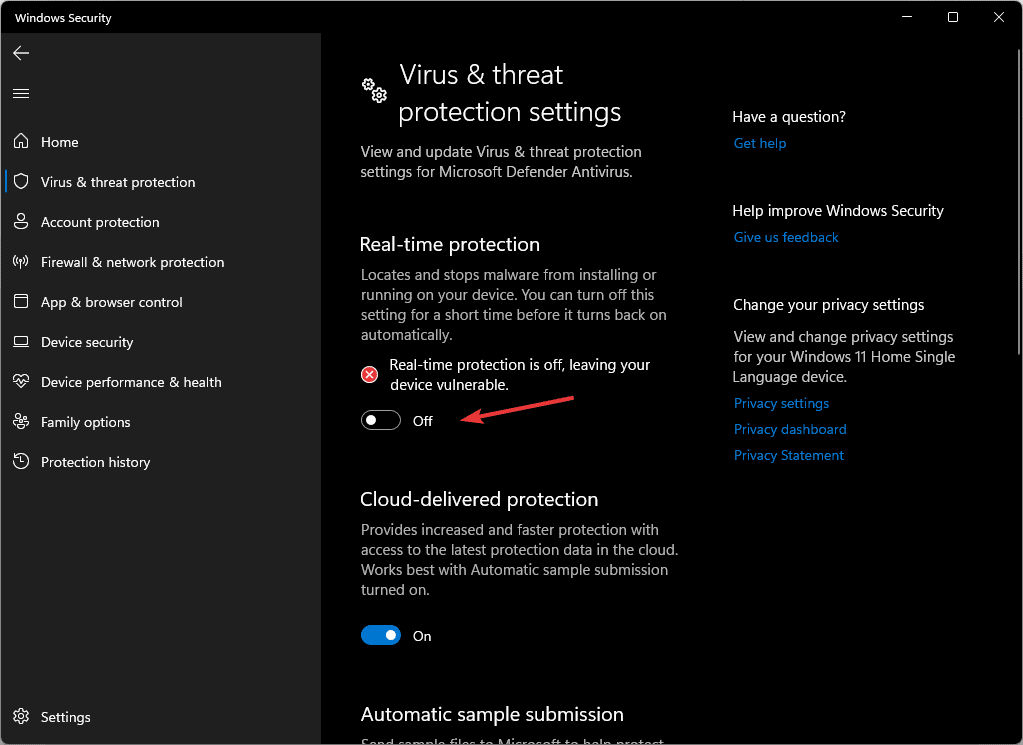
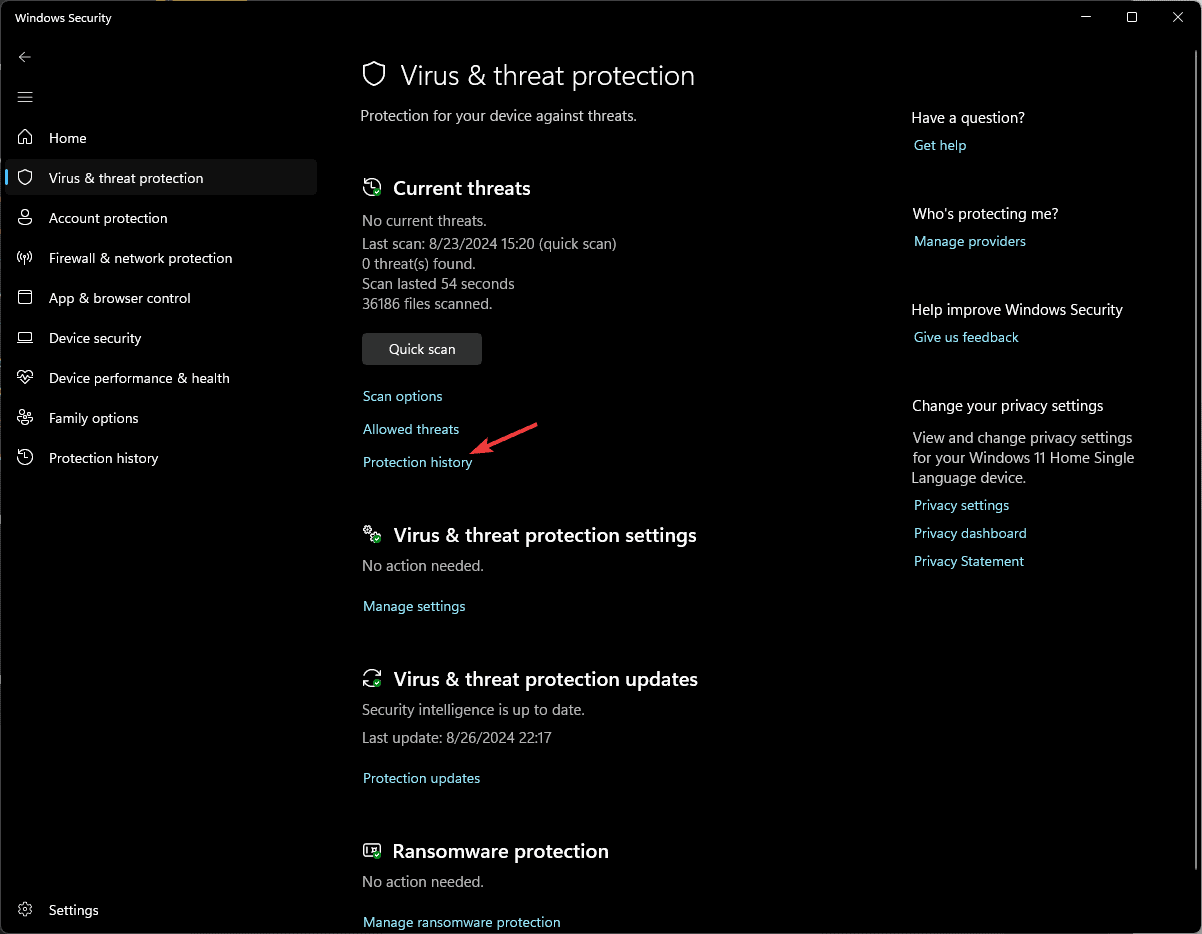
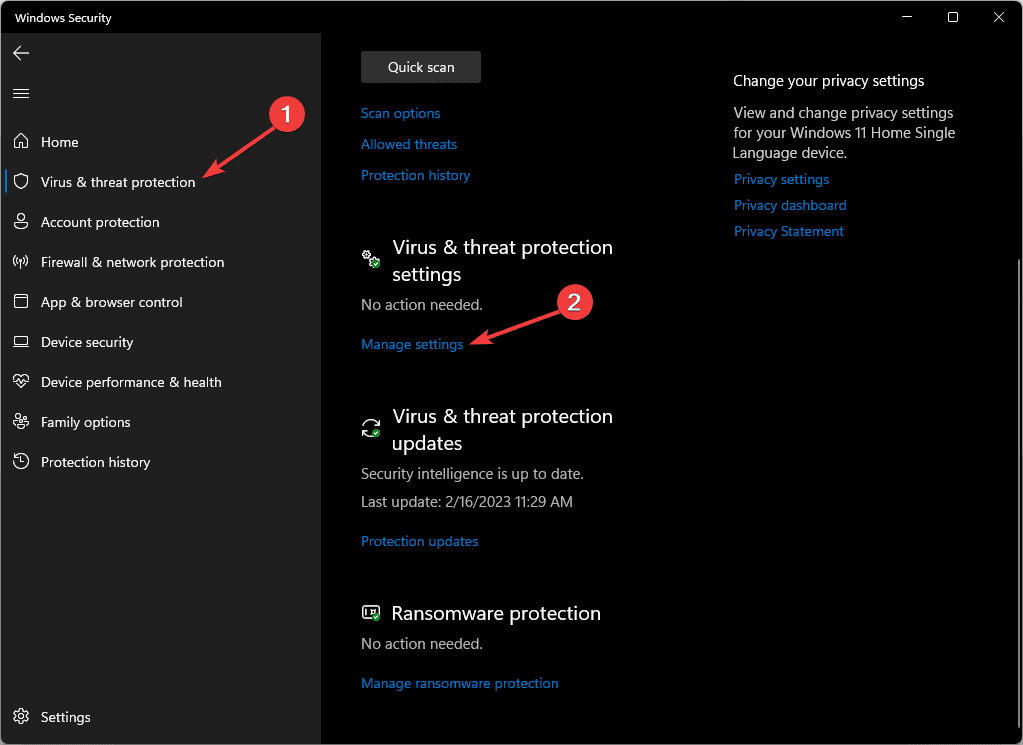
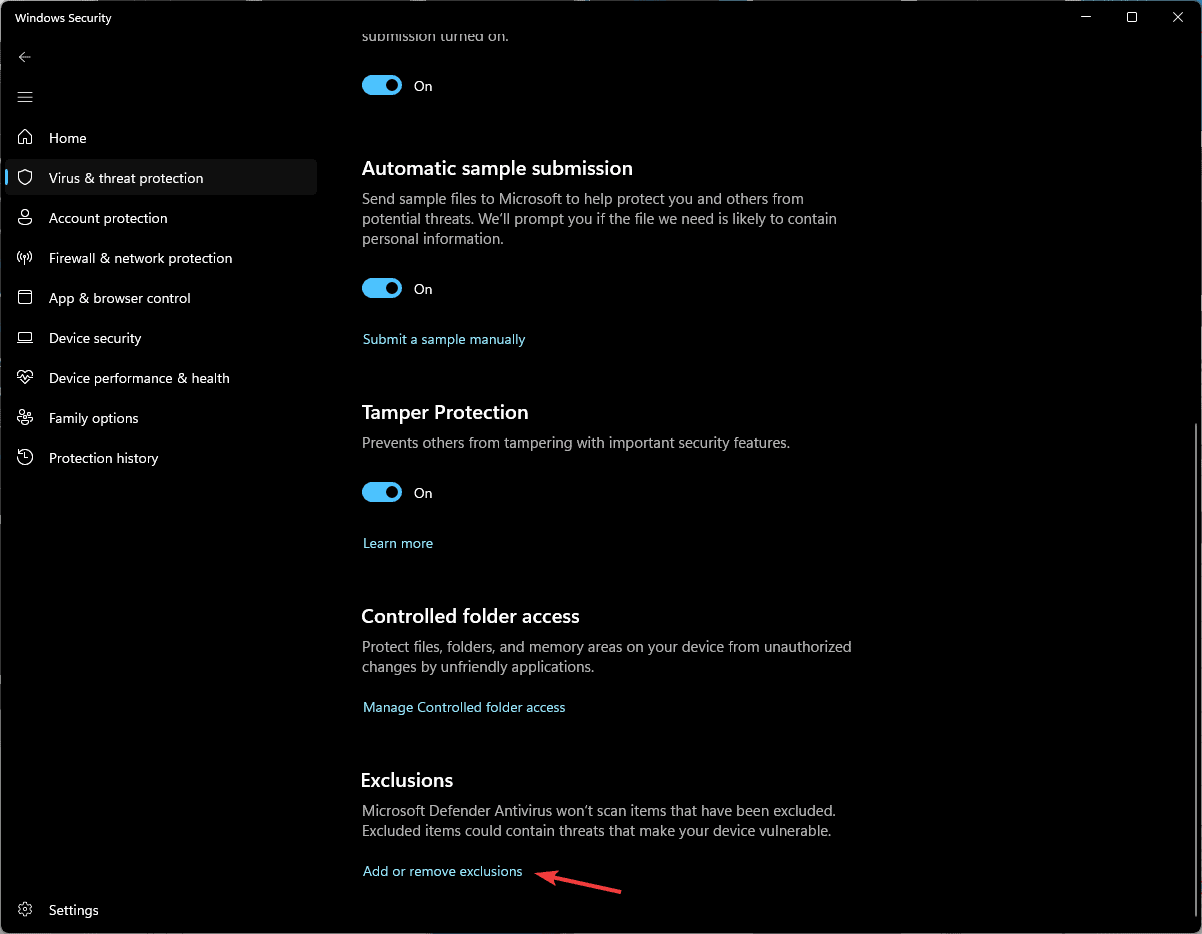
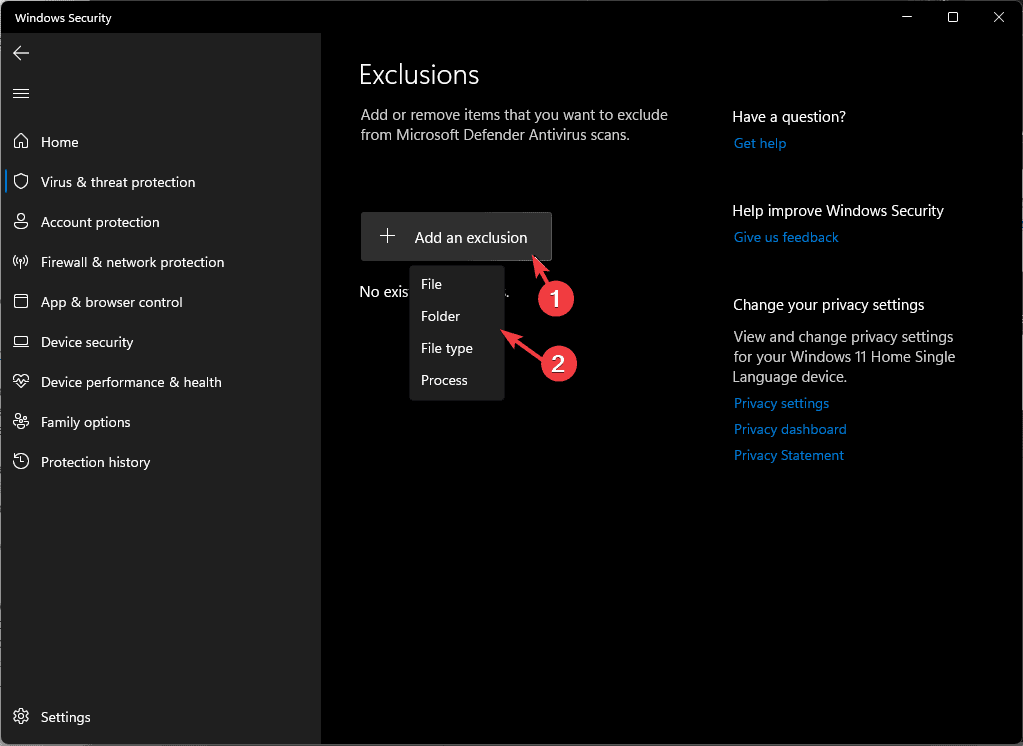
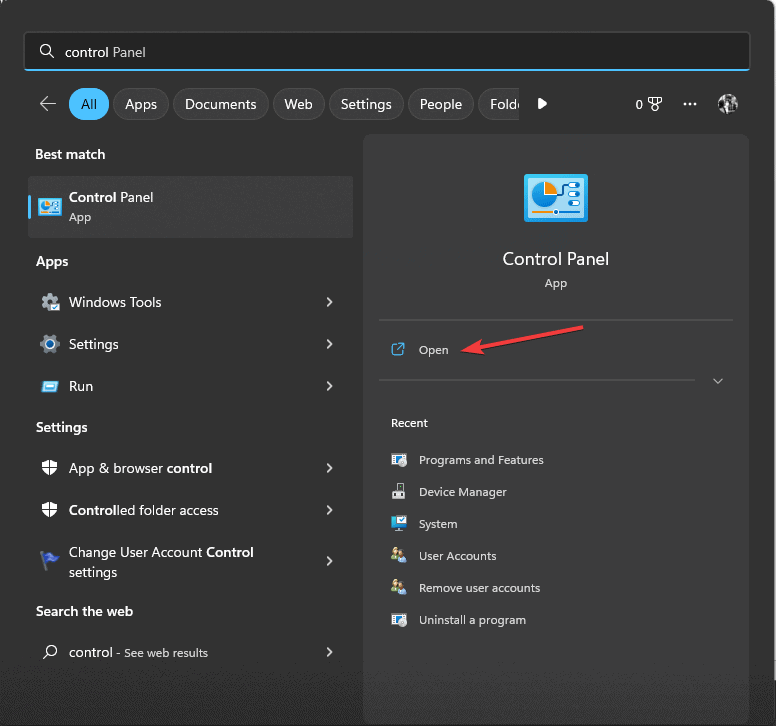
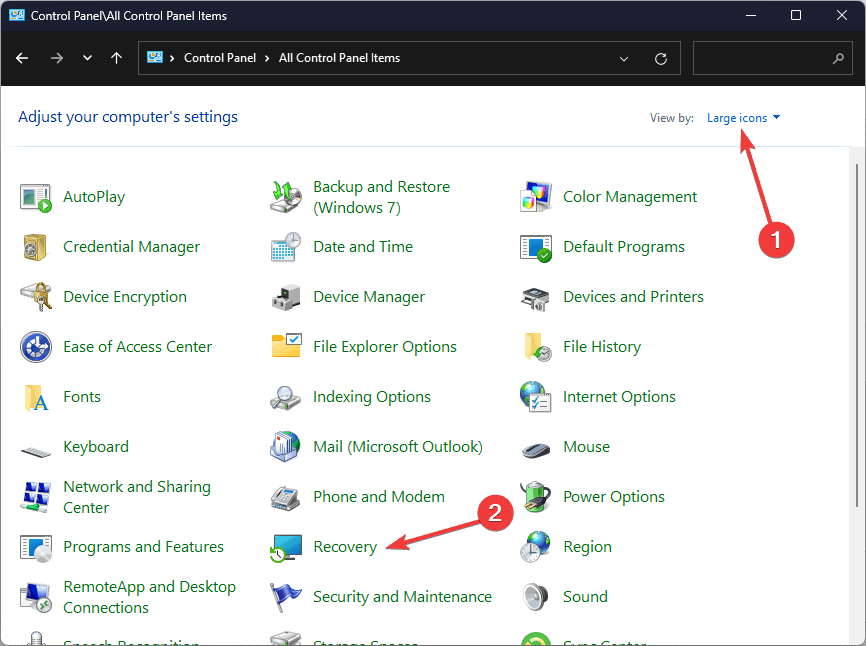

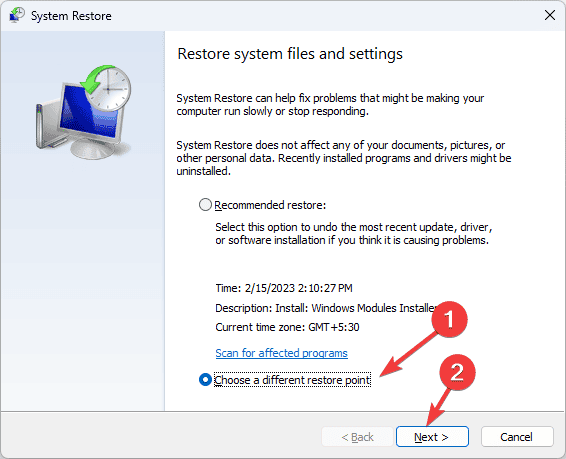
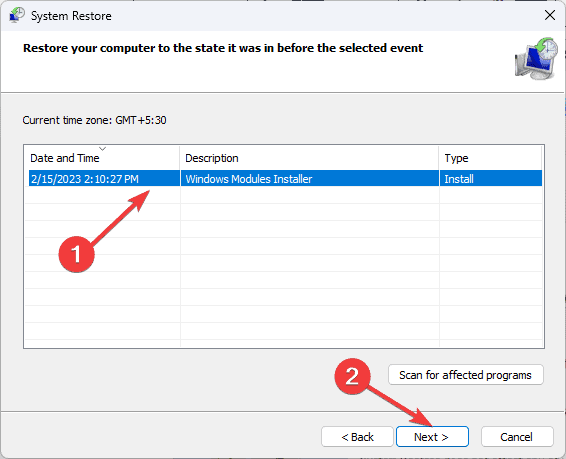
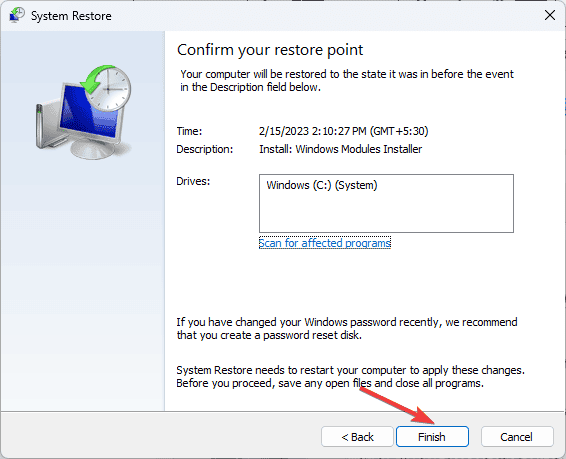








User forum
0 messages