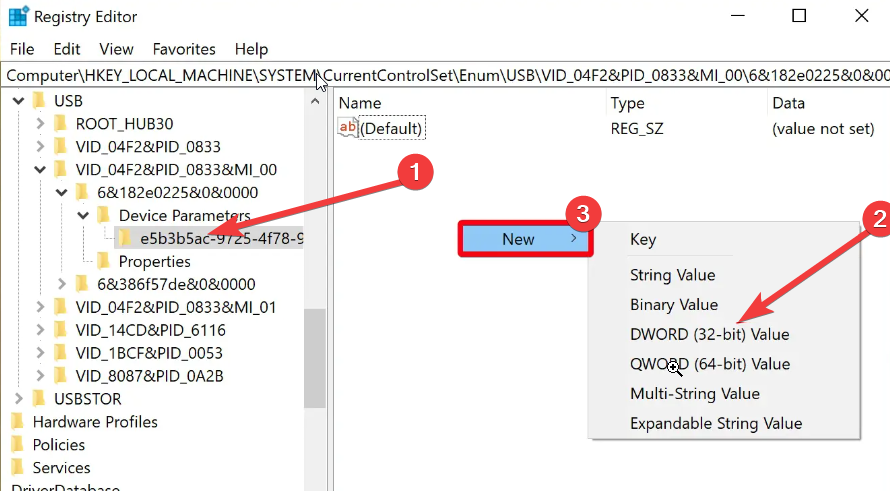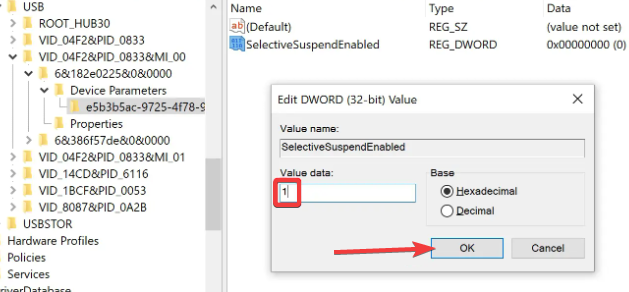USB Selective Suspend on Windows 11: How to Enable it
Selective suspend helps computers save power
3 min. read
Updated on
Read our disclosure page to find out how can you help Windows Report sustain the editorial team Read more
Key notes
- Enable Selective suspend from Control Panel > Hardware and Sound > Power Options > Change Plan settings > Change advanced power settings > USB settings.
- Selective suspend is unnecessary while the laptop is plugged in and not on the battery power.
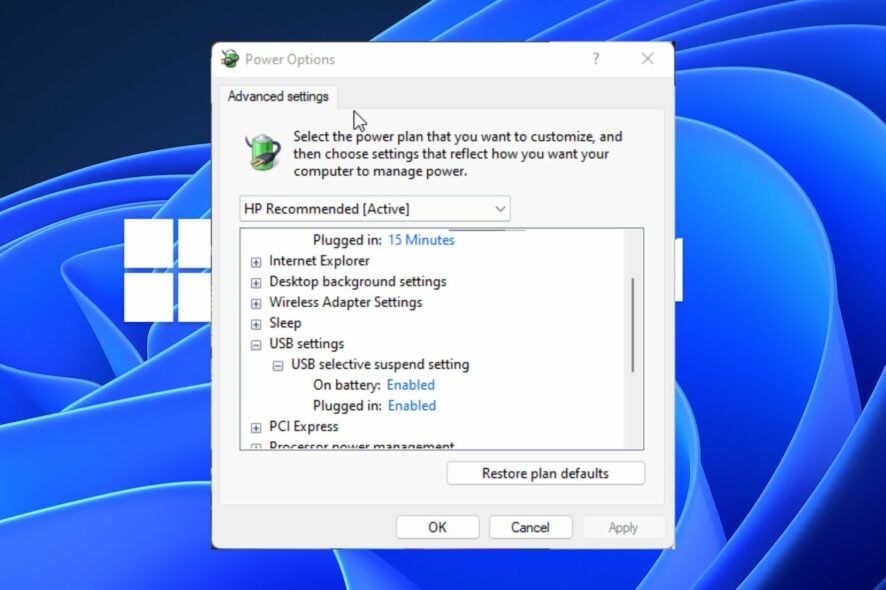
Selective suspend is one of the programs that helps Windows laptops conserve energy and extend their span. Whenever the Selective suspend runs, it stops the USB port to save power.
The USB selective suspend setting enable or disable feature determines whether your computer will recognize or read any USB devices you have connected.
Likewise, users complain about the USB selective suspend Windows 11 missing. So, we’ll discuss how to enable and disable the USB selective suspend on Windows 11.
What does the USB Selective suspend setting do?
The USB Selective suspend settings in Windows 10/11 determine which USB device the computer to turn off to save power. Some USB devices connected to your ports are set in a low-power state, which minimizes unnecessary power consumption.
Hence, Select suspend is a system that helps your computer select and choose which USB devices to turn off when they are inactive.
However, the USB Selective suspend feature isn’t necessary when the computer charges, but it is more functional while on battery power.
You won’t find this feature on a PC because it has no battery. So, if you have a PC, the guide is not for you.
Users may be interested in reading how to improve computer performance in Windows 10/11.
How do I enable or disable USB selective suspend?
1. Use Power Options
1. Click on Start and search for the Control Panel in the search box.
2. Open the Control Panel and go to Hardware and Sound.
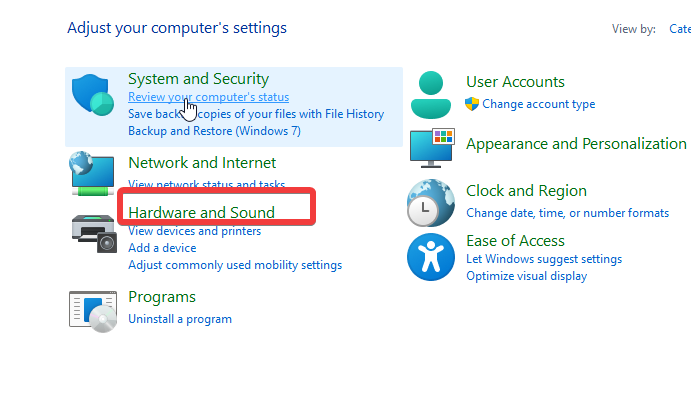
3. Select Power Options and click on your selected Power Plan.
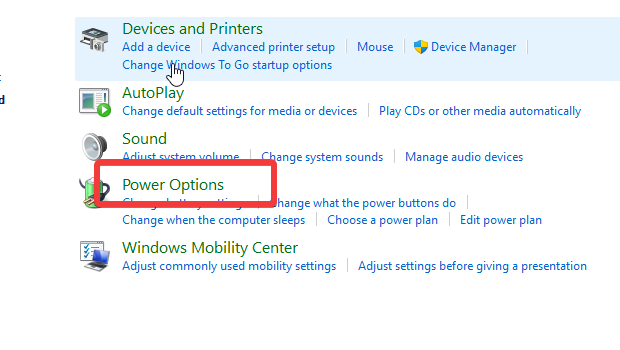
4. Click on Change Plan Settings.
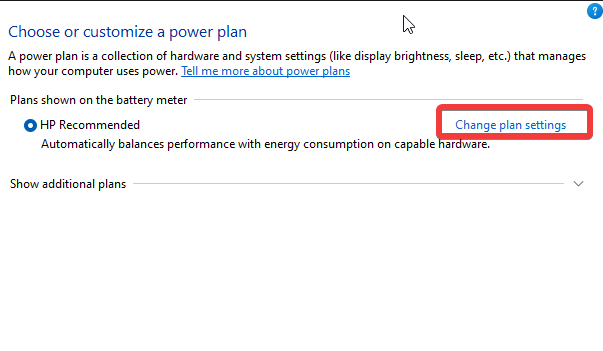
5. Press on Change advanced power settings.
6. Expand the USB settings option and enable or disable the USB selective suspend.
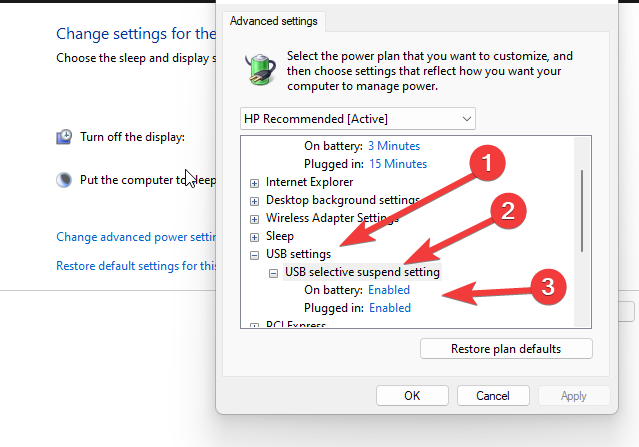
If you’re looking for ways to enable or disable the USB selective suspend setting on your Windows 11 device, you need to look no further than your PC’s built-in setting.
Via Power Options, you can toggle the setting on and off for when your laptop is on battery or plugged in.
2. Use Windows Registry
- Press Windows + R keys to prompt the Run dialog.
- In the Run dialog box, type Regedit and press Enter to prompt the Registry Editor.
- Navigate to the registry key path below:
HKEY_LOCAL_MACHINE\SYSTEM\CurrentControlSet\Services\USB - On the right pane of the screen, double-click on SelectiveSuspendEnabled or the DisableSelectiveSuspend entry.
- Double-click on the entry to edit its properties and input 1 as the Value.
- Click OK to save the change, then exit the Registry Editor.
We recommend you restart your computer to help it sync the changes properly. Likewise, the registry will fix the USB selective suspend setting missing issues.
You can check our article about how to create a macOS bootable USB media on Windows 10.
Can you overload a USB port?
The simple answer to the question is Yes. Although a single USB host controller can support up to 127 connected devices, it may run out of bandwidth if many devices are used simultaneously.
Hence, it can lead to overloading. Consequently, overloading a USB port can result in temporary shutdown and permanent damage to both the host and the USB peripherals.
However, a single USB hub counts as a USB device address. Every device connected to the USB hub adds to the number of allowed addresses for a single host controller.
It means the number of devices on the USB hub counts towards the allowed USB addresses allocated to that host controller.
So, if the allocated USB address is filled and many devices are used simultaneously, it can cause overloading. Users may be interested in how to turn off the S-mode in Windows 11.
You can leave your questions and suggestions in the comments below.