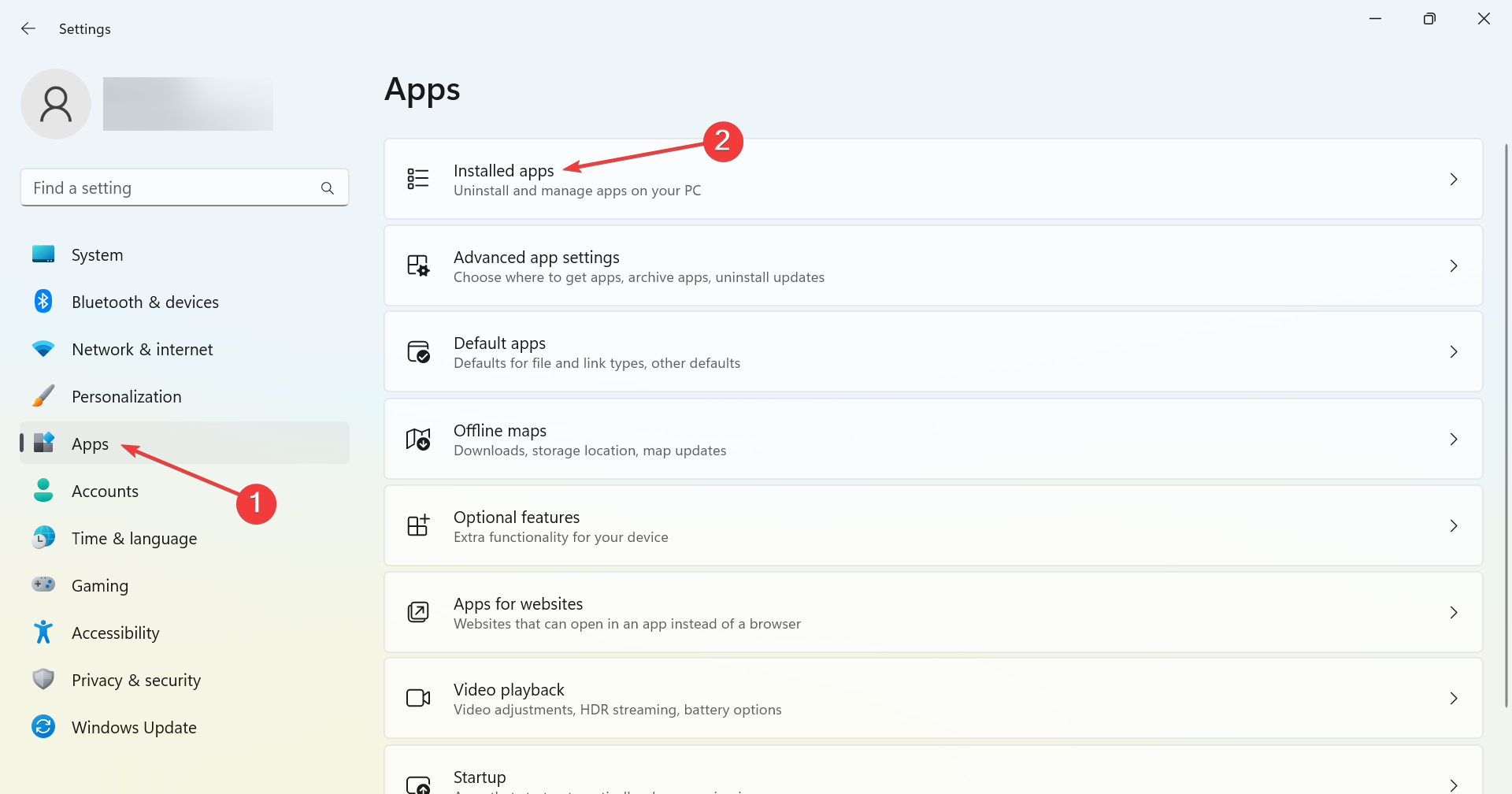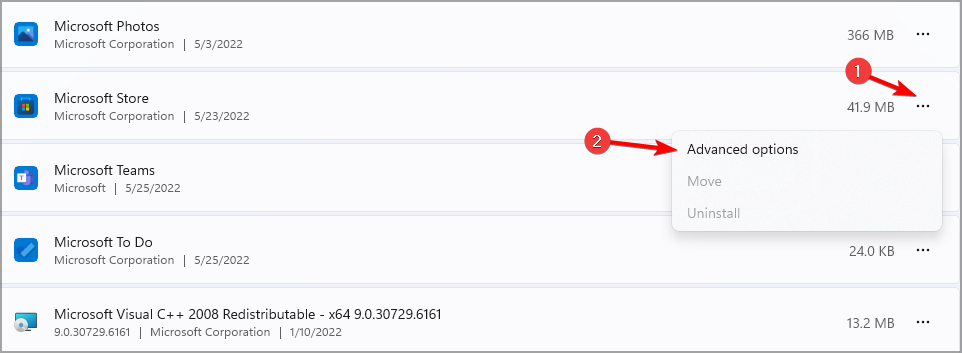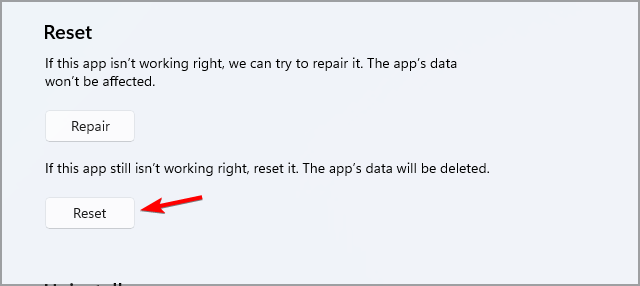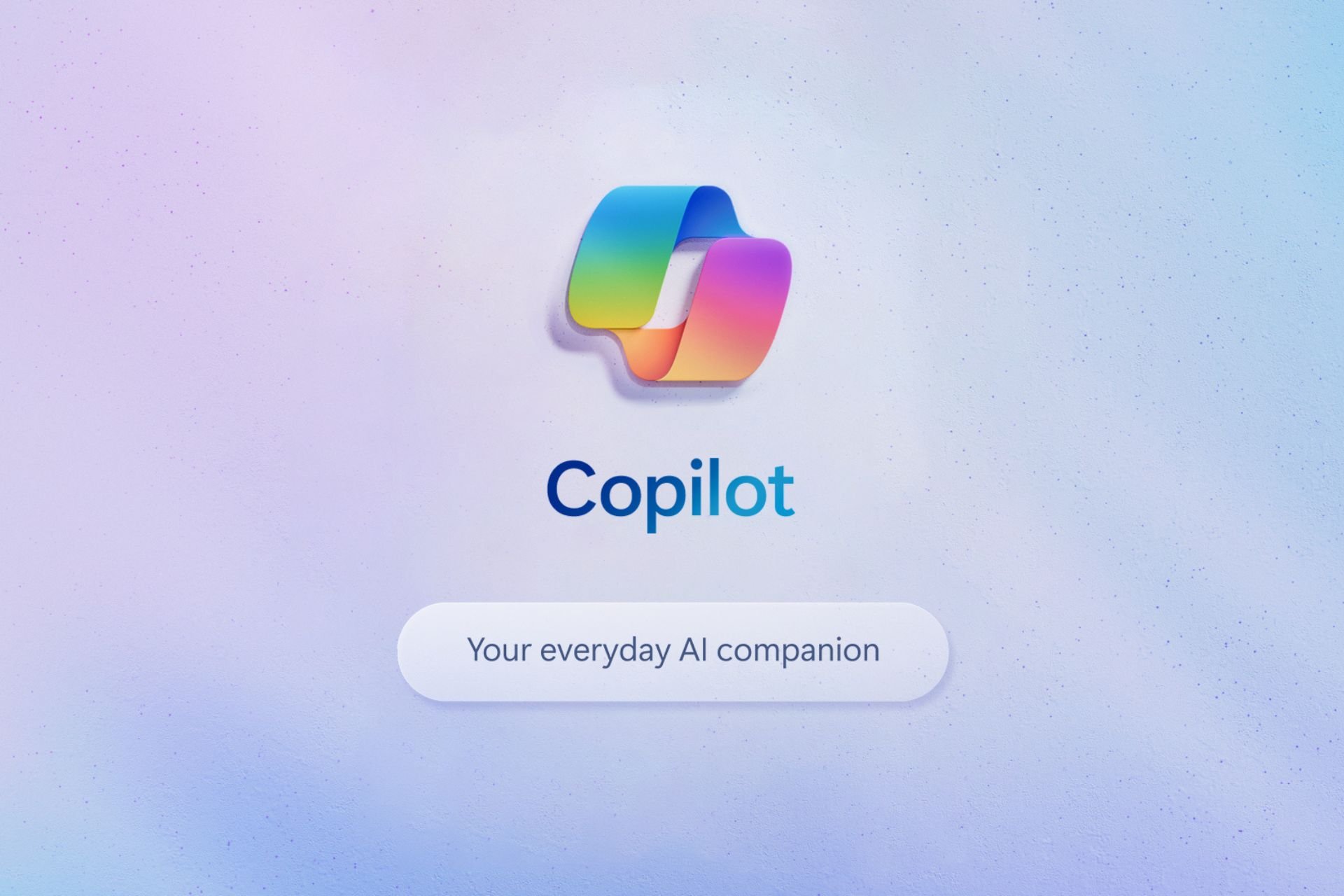Windows 11 S Mode: What Is It and How to Turn It Off
Everything you need to know about S Mode
4 min. read
Updated on
Read our disclosure page to find out how can you help Windows Report sustain the editorial team Read more
Key notes
- S Mode in Windows 11 is used to increase security, as it only allows you to use apps from the Microsoft Store.
- Although it provides an extra layer of security for your devices, it does have its limitations.
- If you are one of those who want to get out of S Mode, simply using your PC settings and Microsoft Store will resolve it for you.
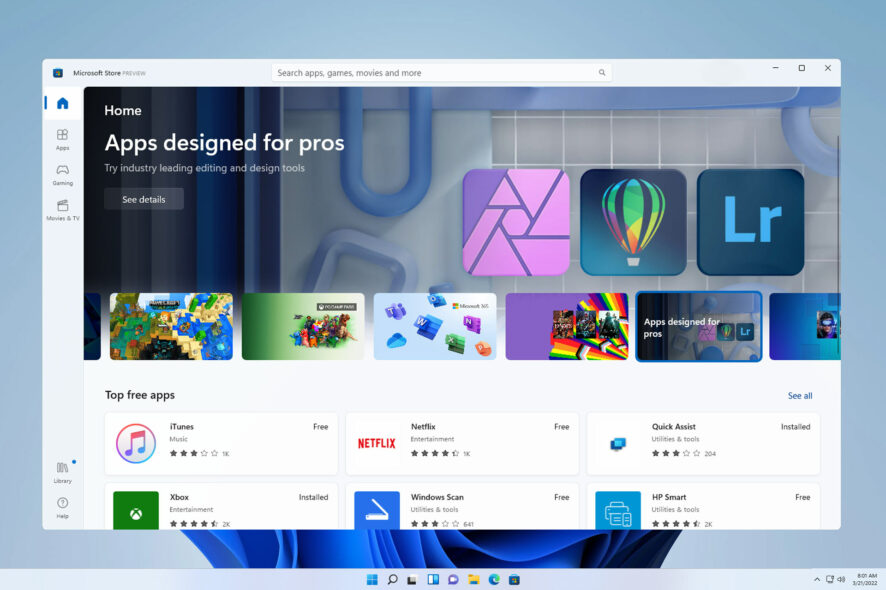
Windows is one of the most used operating systems worldwide, primarily due to the plethora of available options. But it, too, offers a more restricted and safer environment, which is the S Mode in Windows 11.
It is designed for performance and security and there’s an S Mode in Windows 10 as well. Yet not many people know about it. So we decided to list everything about it to provide you with a better understanding of Windows 11 S Mode vs Home.
What is Windows 11 S Mode?
S mode offers a slightly restricted environment to users compared to the regular editions of the OS. Here are some of the key features:
- Apps can be installed only from Microsoft Store – One of the key features of the S Mode is that it allows users to only download apps available in the Microsoft Store. Users can’t any from the web.
- Edge is the default browser – In Windows 11 S Mode, Microsoft Edge is the default browser, though you can install other reliable browsers as well.
- Offers a secure environment – Due to the inability to install apps, the S Mode is far more secure and delivers better performance.
Should I switch out of S mode on Windows 11?
That’s a decision based on several factors. For instance, S Mode is the preferred choice for a student’s laptop since it offers a restricted environment, but due to the same reasons, a normal user would switch out of S Mode in Windows.
So, let’s find out the Windows 11 S mode pros and cons:
Pros
- Safer – It’s far more secure than the regular edition, and the OS remains free from malware.
- Enhances focus – Due to a lower number of apps and, subsequently, fewer notifications, users remain more focused on the task at hand.
- Faster boot time – In Windows 11 S Mode, there are fewer startup apps, which reduces the boot time.
Cons
- Restrictive – A notable drawback of S Mode is the inability to install any app, and this is one of the reasons why many opt out.
- Absence of the Registry Editor – The Registry Editor allows users to make crucial changes to the computer and often comes in handy when fixing errors, but it cannot be accessed in the S Mode.
- Command line apps are not available – You can’t use PowerShell or Windows Terminal in S Mode, another significant drawback.
How can I turn off S Mode in Windows 11?
1. Via Windows Settings
1. Click on Start and open Settings.

2. Navigate to Activation.
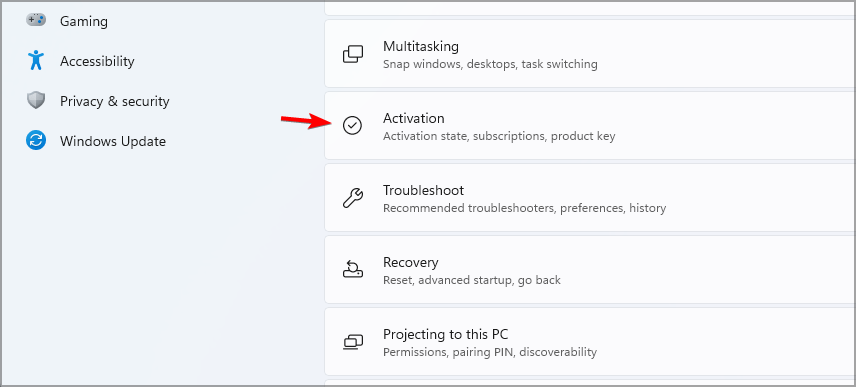
3. Look under Switch to Windows 11 Home or Switch to Windows 11 Pro. Here, the name will vary based on the version of Windows 11 you are running.
4. Select Open Store. Pay attention not to click on the Go to the Store option under the Upgrade Your Edition Of Windows. That’s a different process which will keep you in S mode.
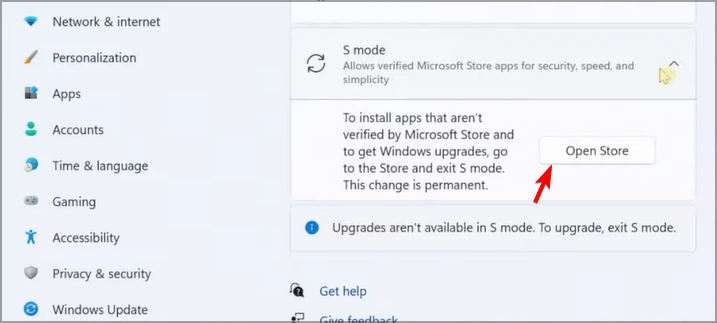
5. On the Switch out of S mode page that will appear in the Microsoft Store, click on the Get button.
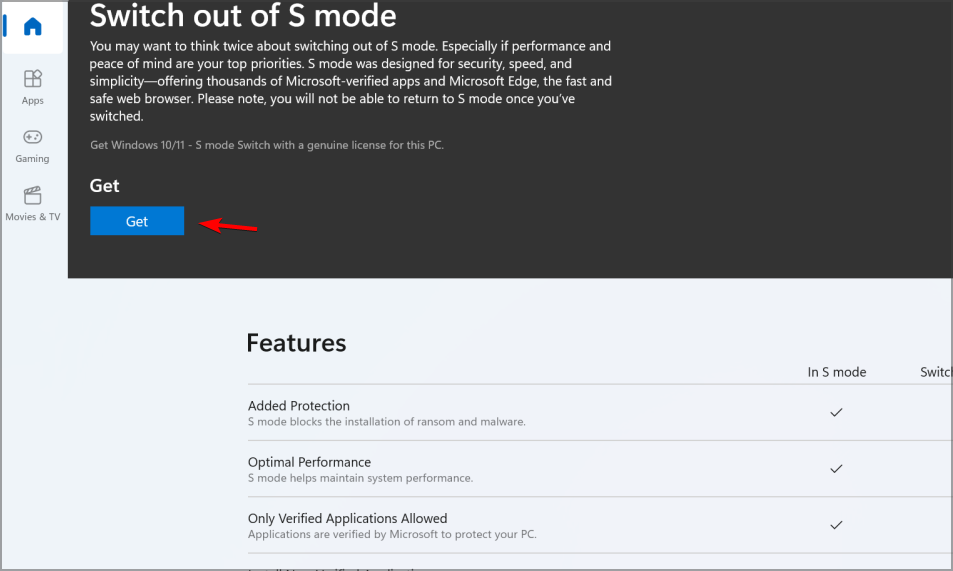
6. Click the Install button.
7. Follow the on-screen instructions until your receive a confirmation.
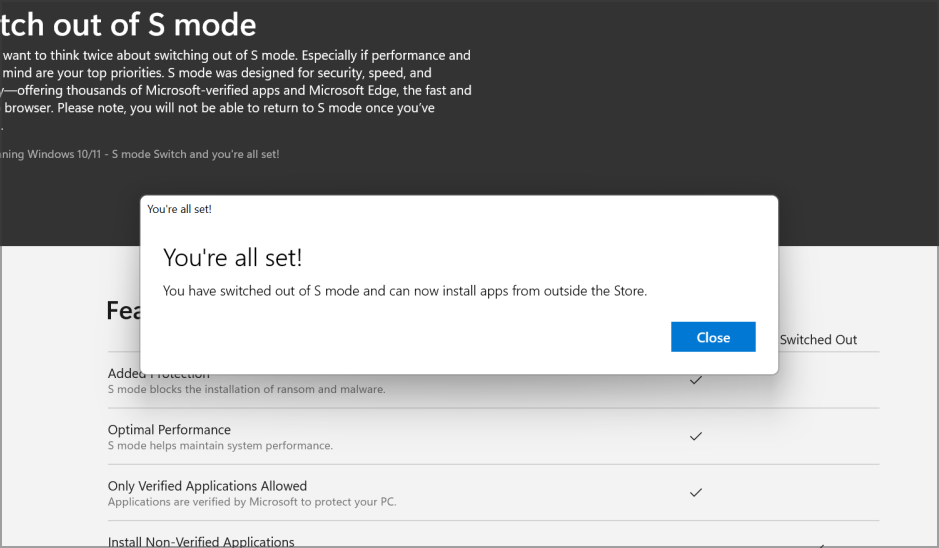
9. You can now install apps from outside the Microsoft Store.
If you want to turn off S mode because it has unwanted restrictions, you can easily do so using Windows Settings. This is a built-in menu on your Windows 11 device, that can be accessed in just a few clicks.
Sometimes you might get a message saying Try again later something went wrong on our end. To see how to fix that, move to the next solution.
2. Reset Microsoft Store
- Press Windows + I to open Settings, choose Apps from the left, and click on Installed apps.
- Locate Microsoft Store, click on the three dots next to it and choose Advanced options.
- Find the Reset button and click on it.
- Again, click Reset in the confirmation prompt, and after the process finishes, reboot your device.
- Now try to exit S Mode again.
Once you have disabled S Mode on the device, you’ll be able to use any web browser and download any app that isn’t in the Microsoft Store.
But do remember that you can’t re-enable Windows 11 S Mode in Dell or other devices once you have moved out of it. So, weigh the pros and cons and make an informed decision before you proceed.
And if you choose to opt out of S Mode, here are the best applications for Windows 11 that you should install today!
If you have any suggestions or queries regarding the S Mode, let us know in the comments section below.