What Causes USBSTOR.SYS Blue Screen Error & How to Fix It
Outdated drivers could be the reason
4 min. read
Updated on
Read our disclosure page to find out how can you help Windows Report sustain the editorial team. Read more
Key notes
- The BSOD error might have occurred due to corrupted system files, virus or malware infection, or hardware errors.
- This guide will discuss some workable tips to fix the issue, including manually registering the USBSTOR.SYS file.
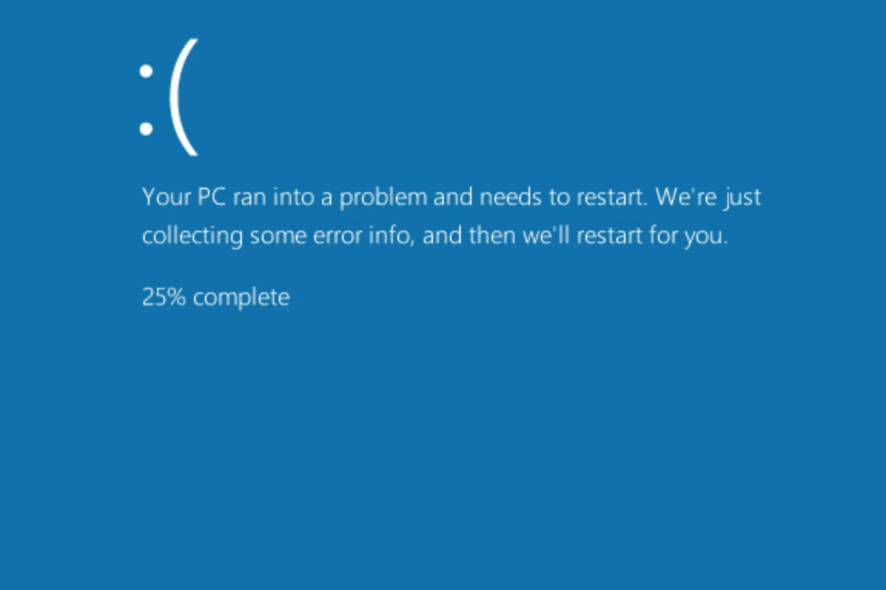
If you have encountered a blue screen of death error caused by usbstor.sys, this guide can help! This usually occurs if the computer has outdated drivers or system files are corrupted. We will discuss some expert-tested solutions to fix this BSOD error in no time. Let’s start!
What is USBSTOR.SYS?
USBSTOR.SYS, a Windows system driver file, manages USB mass storage devices, such as flash drives and external hard drives. When you connect any USB mass storage device to your computer, this file takes over and manages the device.
What causes the usbstor.sys blue screen error?
There could be various reasons for this BSOD error; some of the common ones are listed here:
- Hardware issues – If your USB storage device, external hard drive, or hardware component has any problems, you might face this issue. You need to check if the flash drive is working or not.
- Outdated drivers – Drivers should be up to date to keep your system up and running. If your computer has obsolete drivers, it may lead to this BSOD error. To avoid this, you must keep the device drivers up to date.
- Corrupt system files – If your computer’s important system files related to the USB storage devices are corrupt or missing, it may lead to this BSOD error. You need to repair the system files using Command Prompt.
- Virus or malware infection – If your computer is infected with a virus, it could damage important files on your computer, including this file, causing the blue screen of death error. You need to run a malware scan to fix the problem.
What can I do to fix the usbstor.sys blue screen error?
1. Run the SFC scan
- Press the Windows key, type CMD, and click Run as administrator.
- Type the following command to repair system files and hit Enter:
sfc/scannow - Wait for the command to be executed. Once done, restart your computer.
If you want a more in-depth repair solution, we suggest you try a specialized app with an extensive repository that repairs all your device’s corrupt system files.
2. Check Windows updates
- Press Windows + I to open the Settings app.
- Go to Windows Update and click Check for updates.
- If available, click Download and Install to start the process.
3. Manually Register the USBSTOR.SYS file
- Press the Windows key, type CMD, and click Run as administrator.
- Copy and paste the following command to unregister the file and hit Enter:
regsvr32 /u USBSTOR.SYS - Type the following command to re-register the file again and hit Enter:
regsvr32 /i USBSTOR.SYS
4. Run Disk Cleanup
- Press Windows + R to open the Run dialog box.
- Type cleanmgr and click OK to open Disk Cleanup.
- On the Disk Cleanup: Drive Selection window, select C drive and click OK.
- Now, click Clean up system files.
- Again on the Disk Cleanup: Drive Selection window, select C drive and click OK.
- Select all files under Files to delete and click OK.
- Click Delete Files on the next prompt.
5. Run a malware scan
- Press the Windows key, type Windows Security, and click Open.
- Go to Virus & threat protection and click Scan options.
- Now select Full scan and click Scan now.
- The tool will scan your computer to find infectious files. Once found, delete them when prompted.
6. Perform a System Restore
- Press the Windows key, type Control Panel, and click Open.
- Select View by as Large icons and click Recovery.
- Click Open System Restore.
- On the System Restore window, select Choose a different restore point and click Next.
- Select the restore point and click Next.
- Click Finish, and your system will be restarted and it will be restored to the previous version.
So, these are methods that you need to follow to fix the usbstor.sys Blue screen of death error. If nothing has worked for you so far, it is advised to perform a clean installation of Windows to fix the error.
If you have any questions about the BSOD error, please mention them in the comments section below.
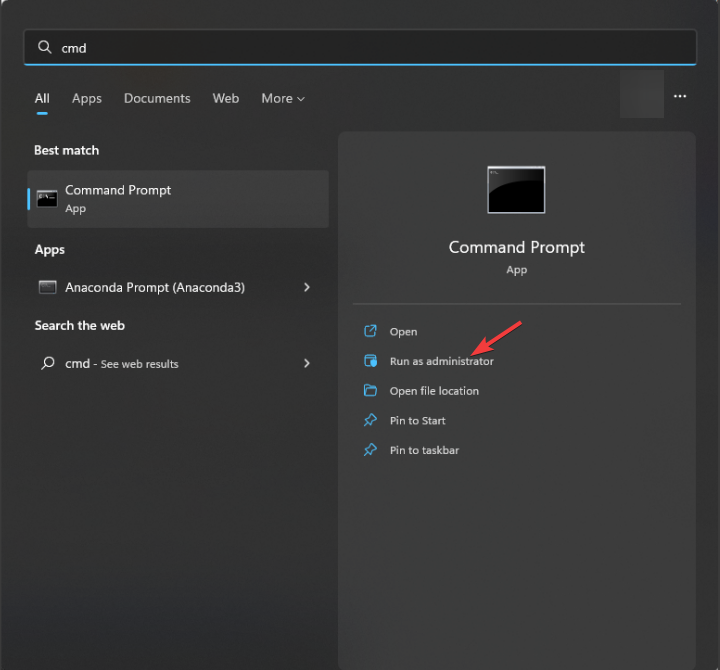
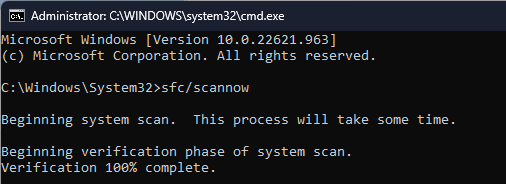
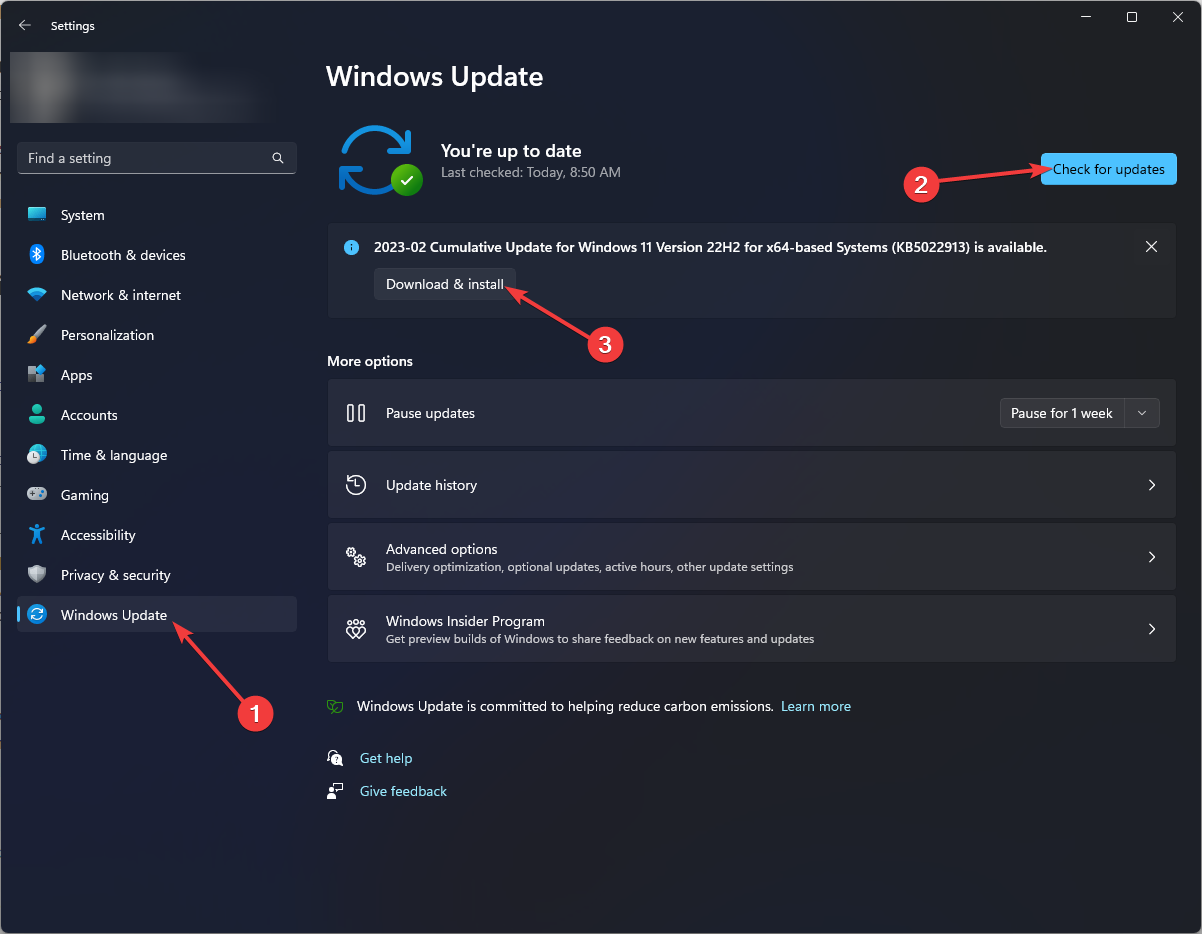
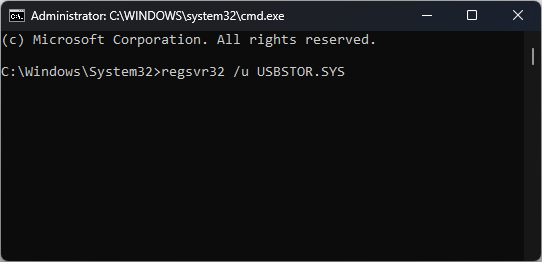
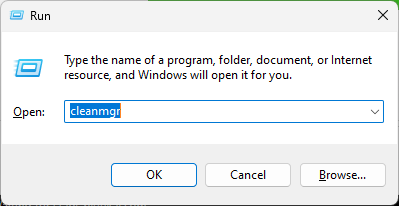
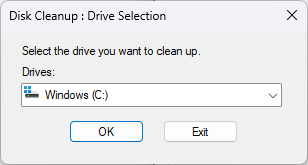
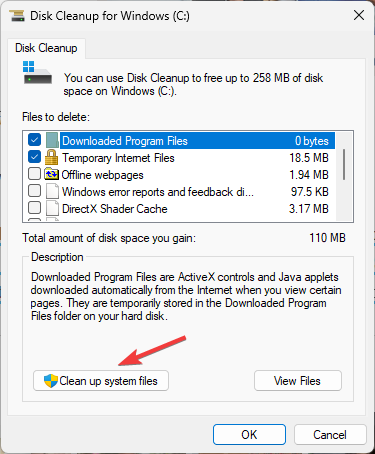

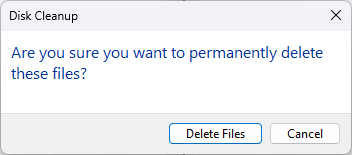

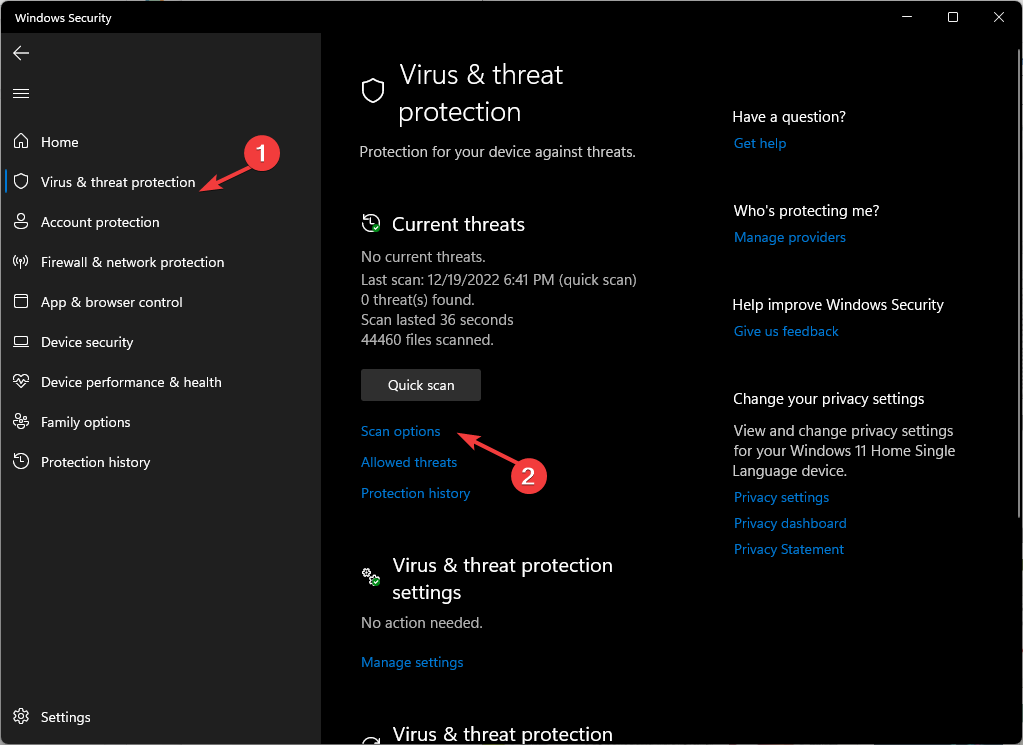
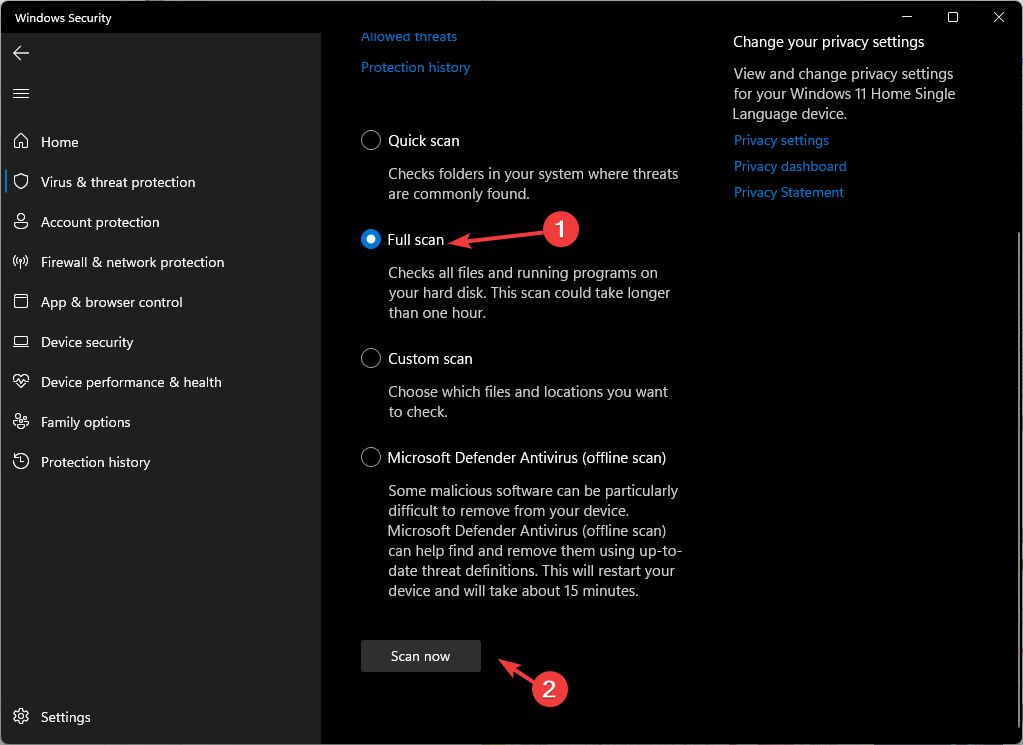
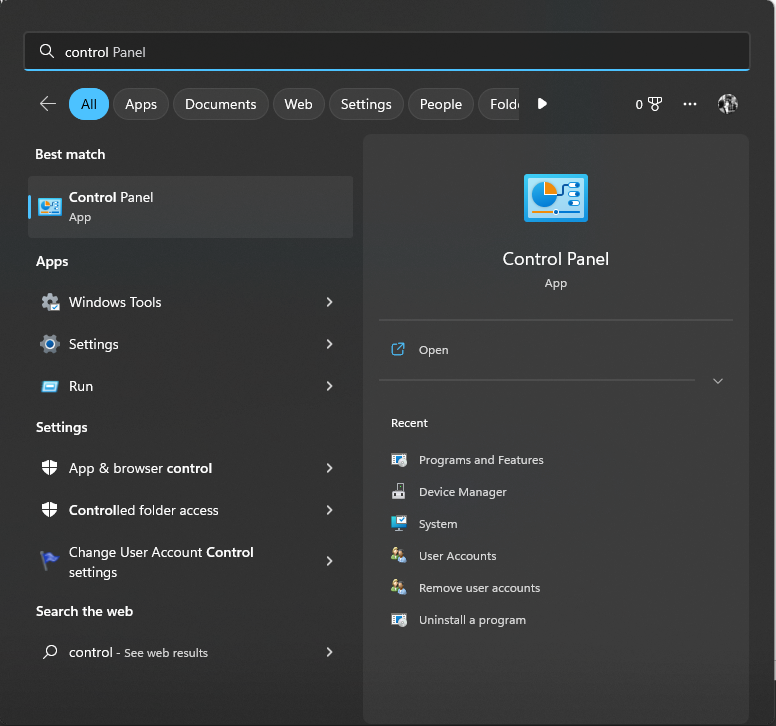
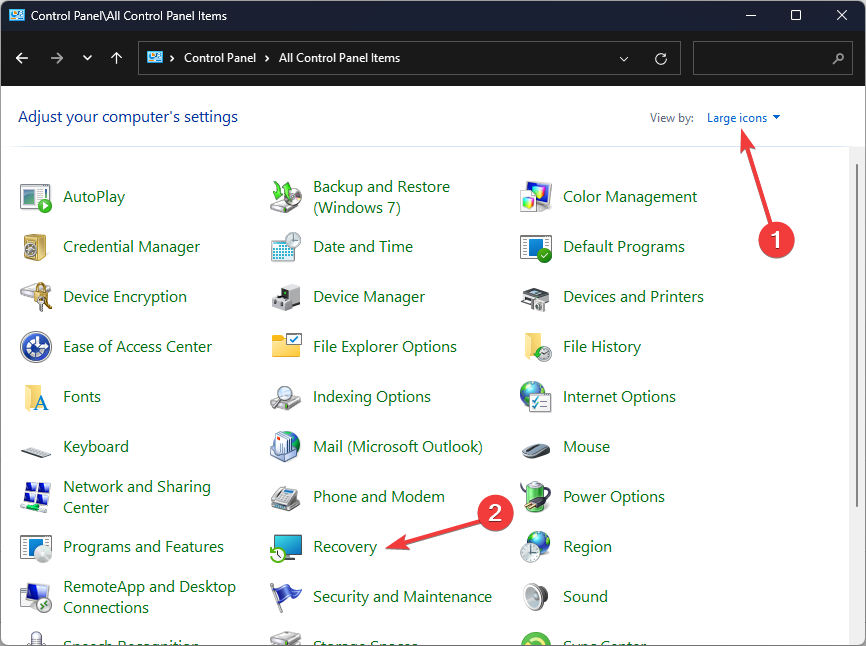
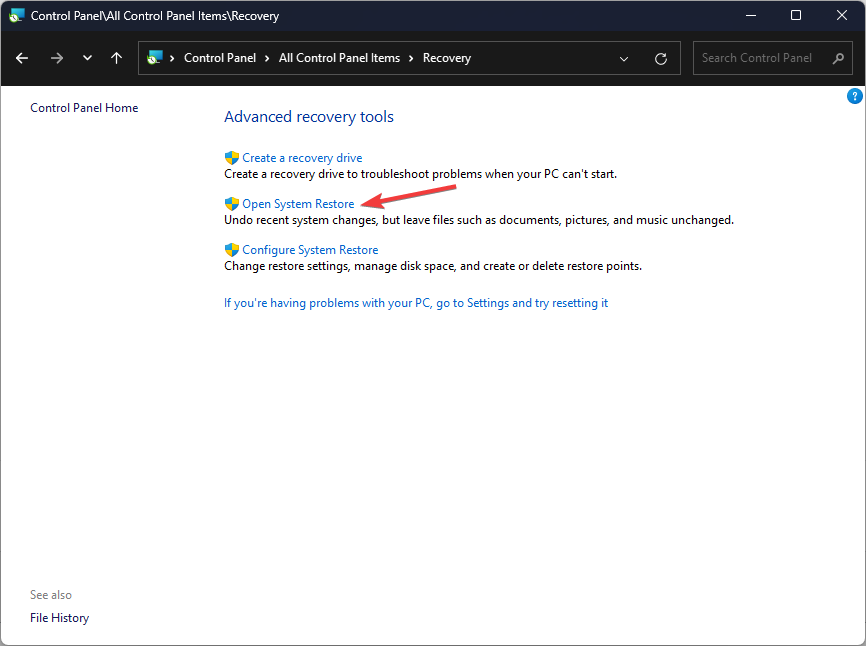
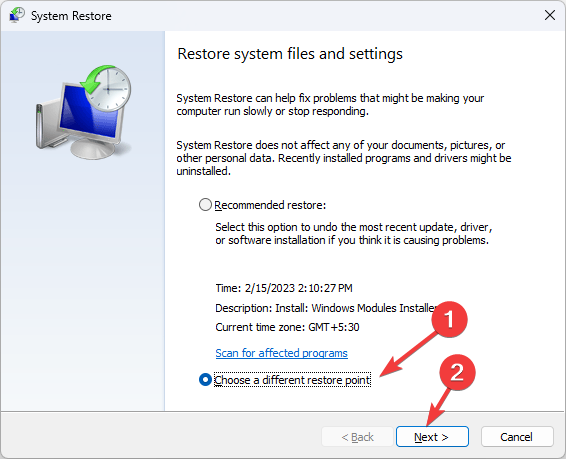
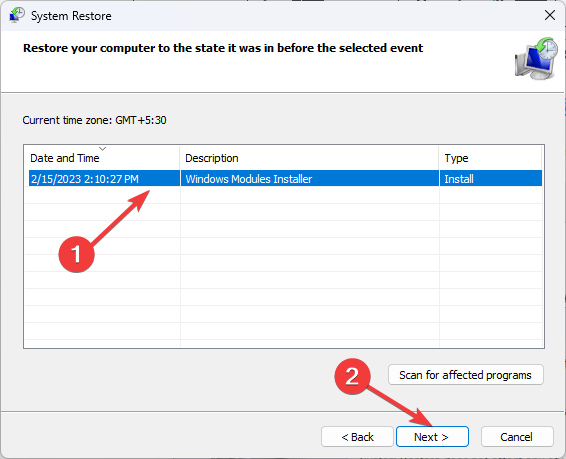
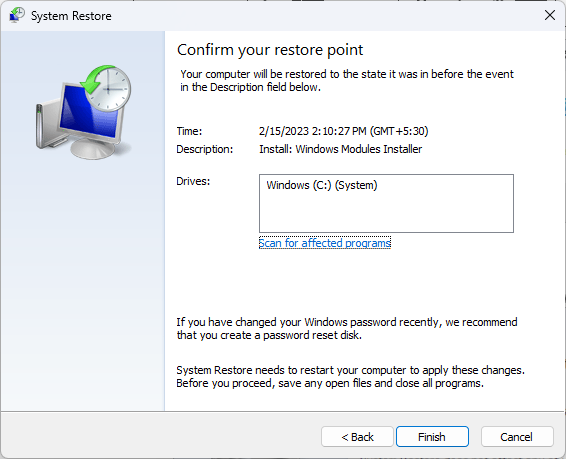








User forum
0 messages