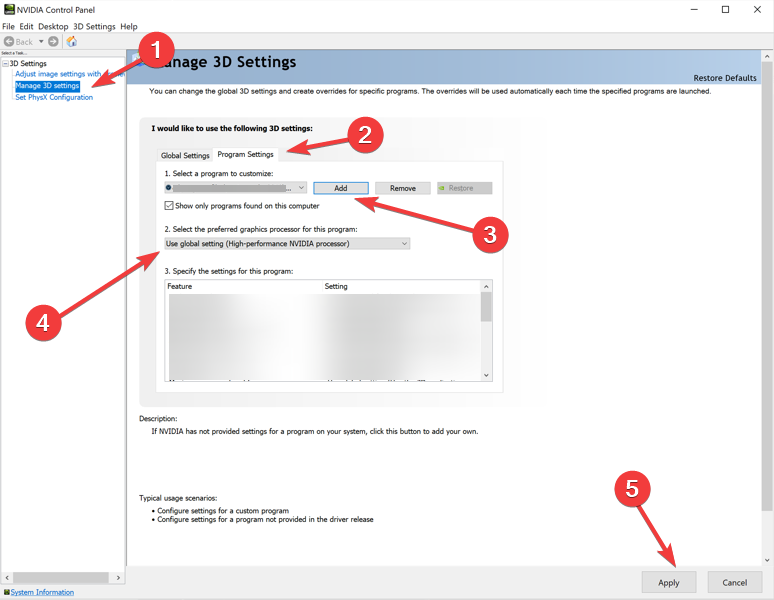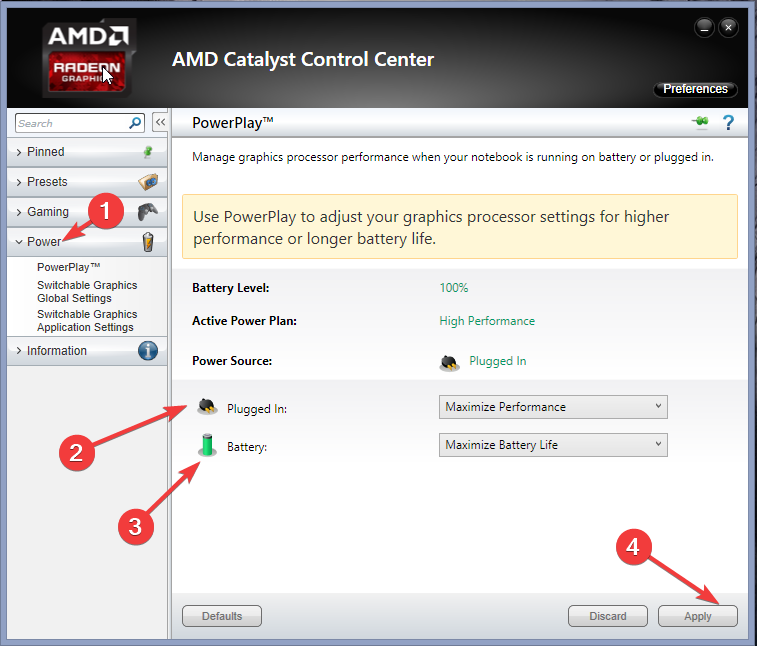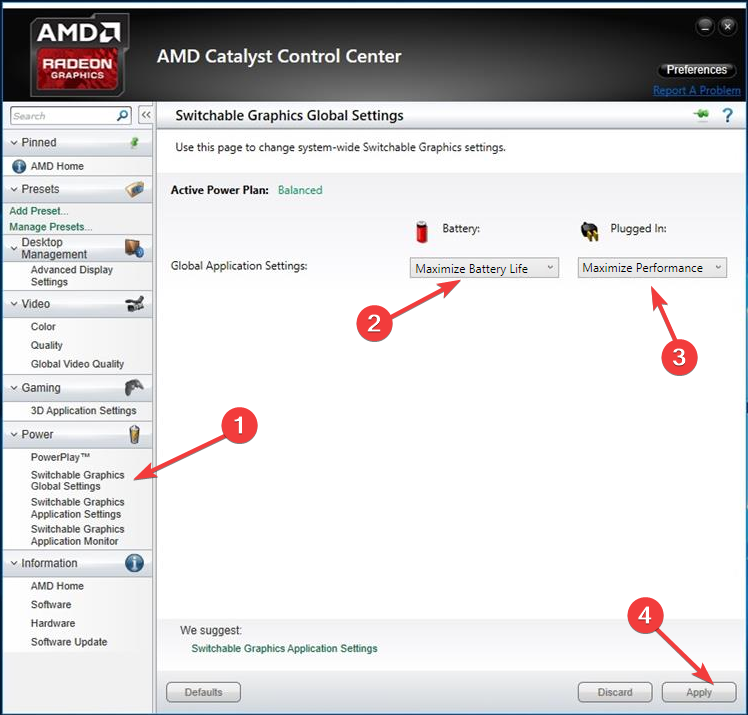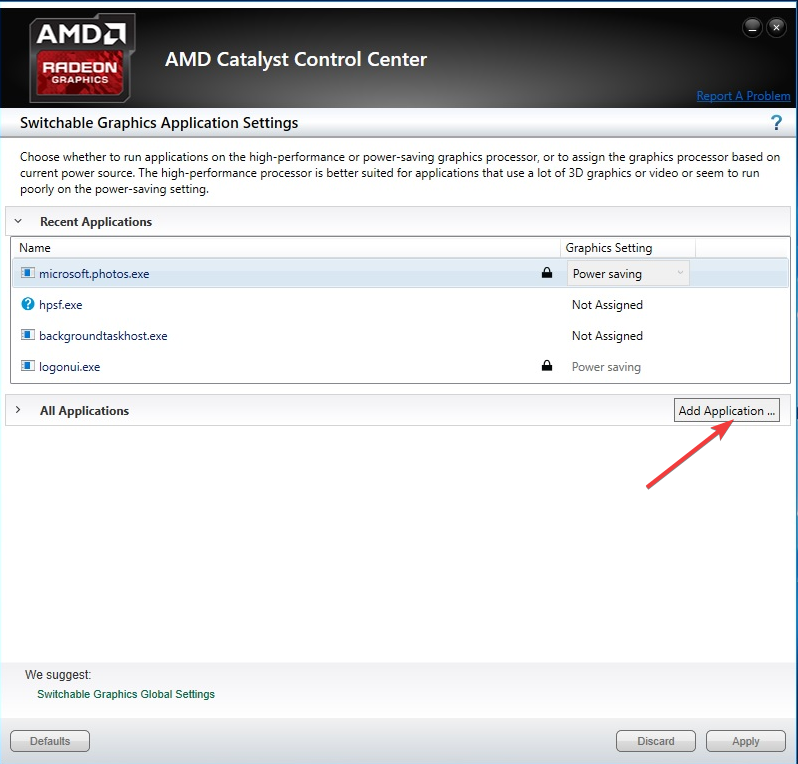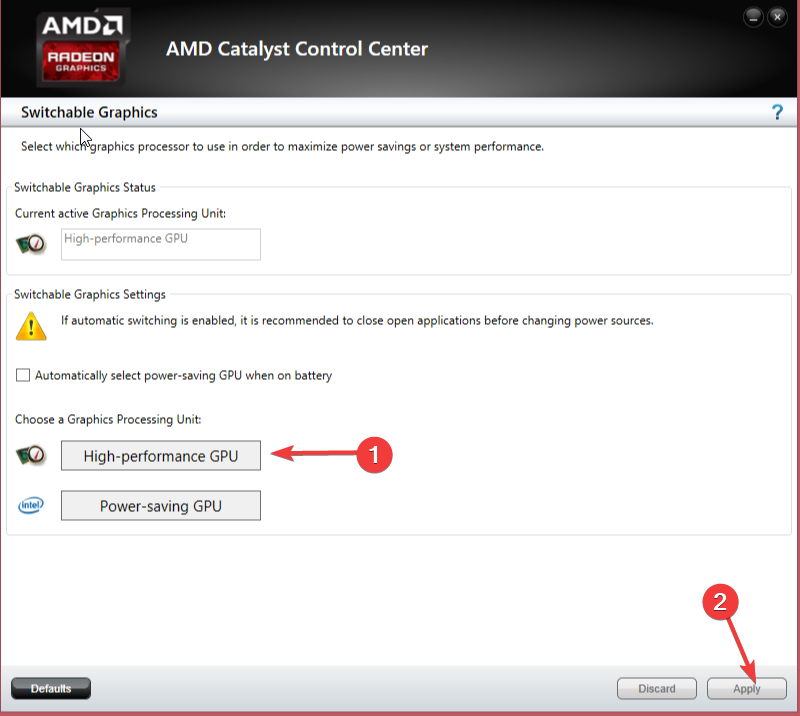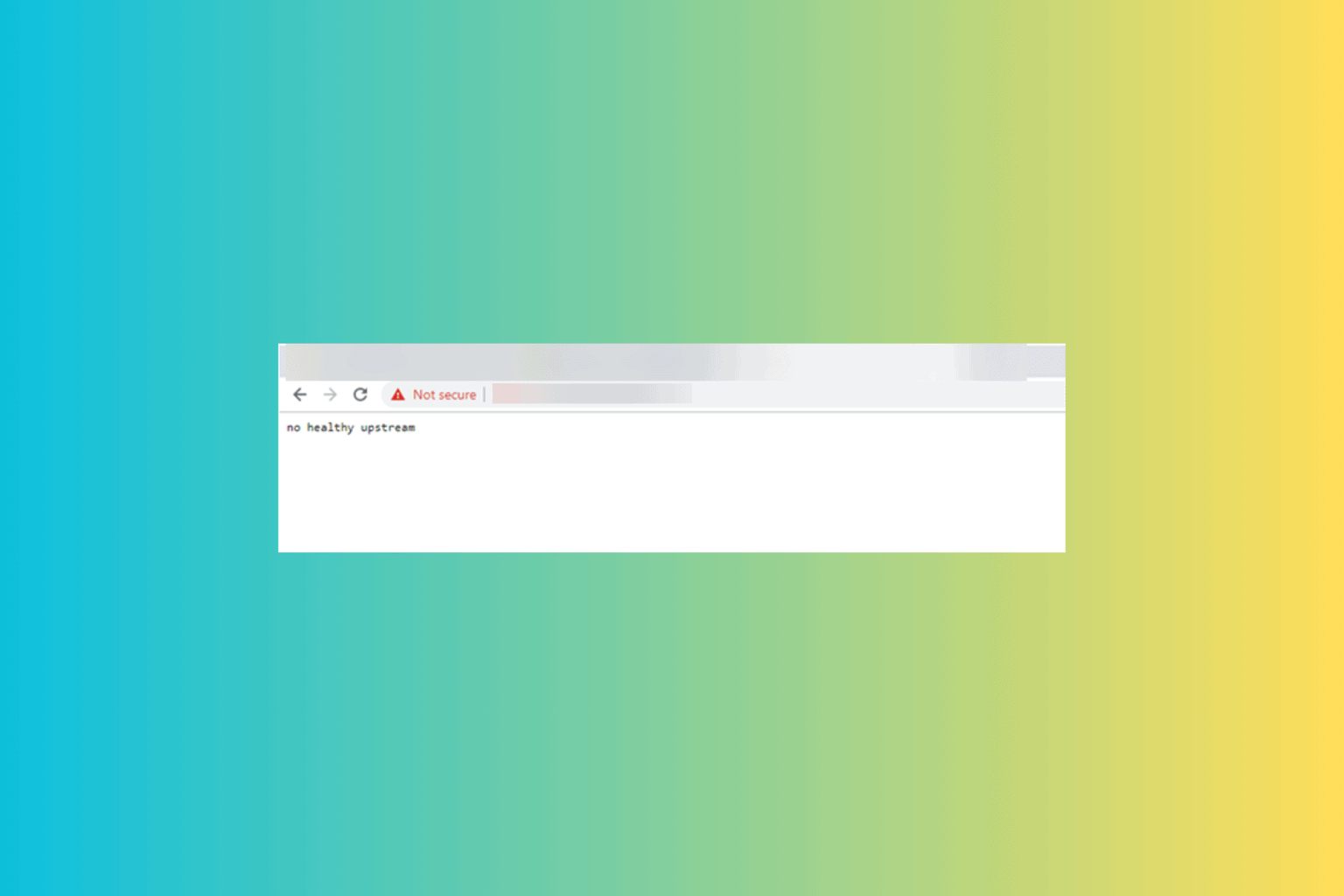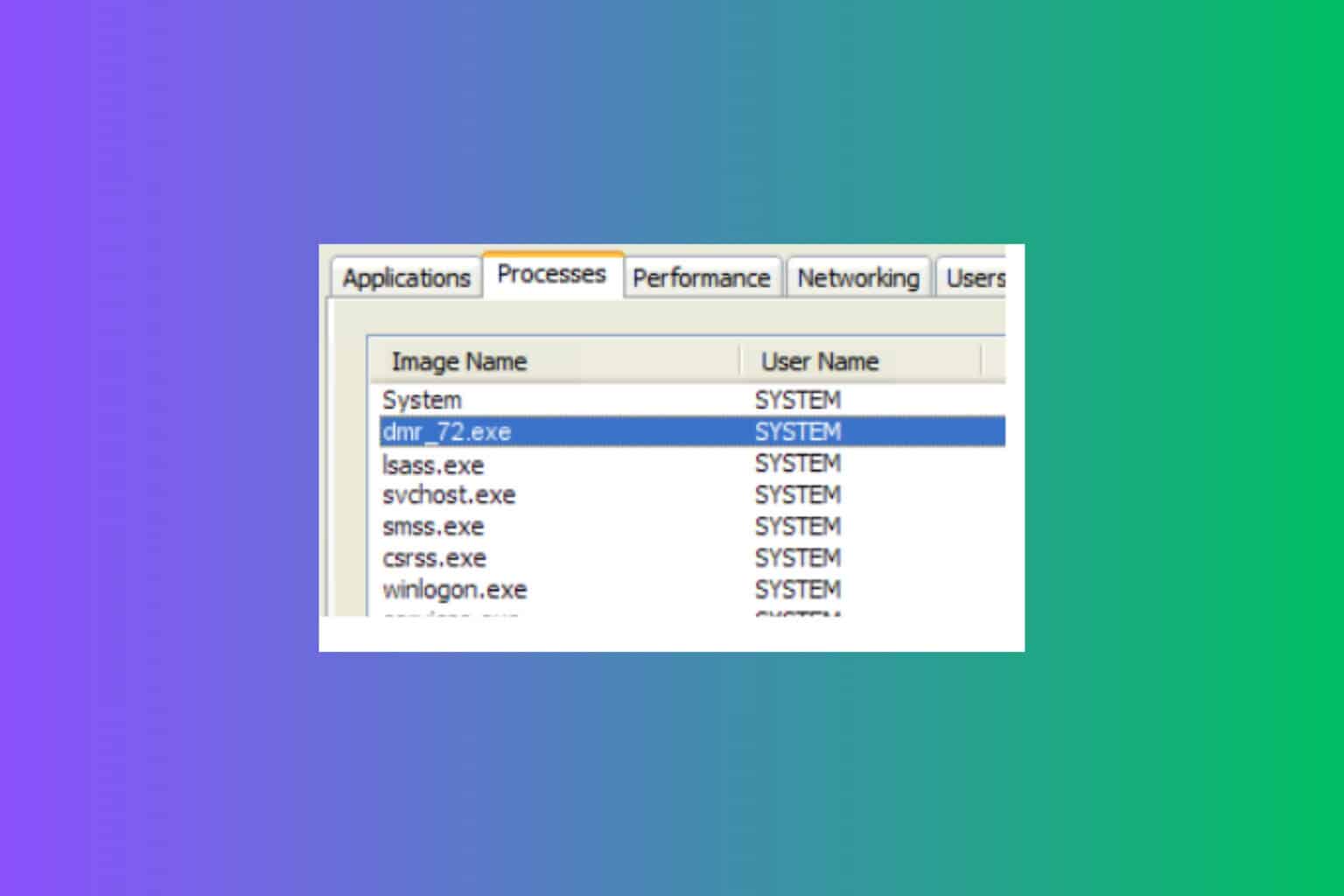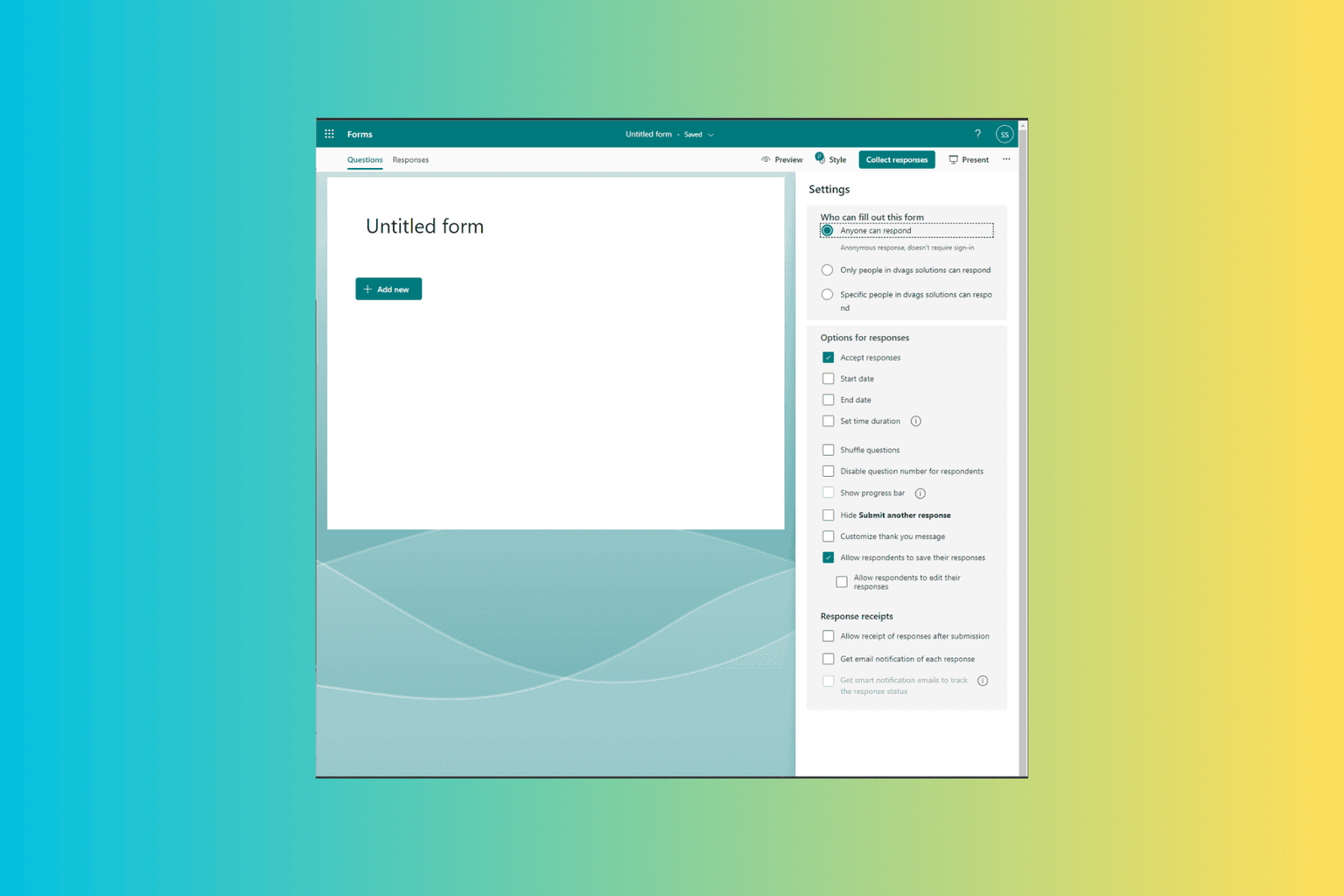How to Use Dedicated Graphics Card Instead of Integrated
Explore the simple steps to get this done
3 min. read
Updated on
Read our disclosure page to find out how can you help Windows Report sustain the editorial team Read more
Key notes
- A dedicated graphics card can help you perform graphics-intensive tasks faster and more efficiently.
- This guide will discuss simple steps to switch to a dedicated graphics card.
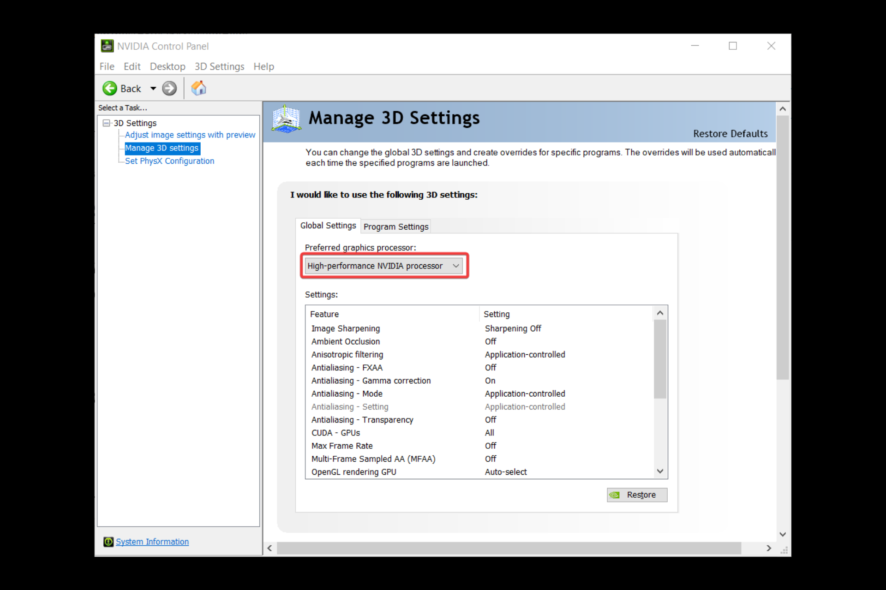
If you have a computer with integrated and dedicated graphics cards, you may want to choose the dedicated graphics card for better performance and superior graphics. This guide will cover the steps to use a dedicated graphics card instead of an integrated one.
What are the advantages of using a dedicated graphics card instead of an integrated one?
There are several advantages of using a dedicated graphics card instead of an integrated one; some of them are mentioned here:
- Performance – A dedicated graphics card has its processor (GPU) and memory, which allows it to perform graphics-related tasks much faster and more efficiently than an integrated one.
- Better visuals – The dedicated graphics cards deliver better graphics quality, which is significant if you are a gamer, video editor, or graphic designer.
- More VRAM – A dedicated graphics card has more video memory (VRAM) than an integrated graphics card, which is essential for running graphics-intensive applications and games.
- Upgradability – Dedicated graphics cards are easy to upgrade or replace, allowing users to keep up with the latest graphics technologies and software requirements.
How can I use a dedicated graphics card instead of an integrated one?
1. Nvidia
1.1 Switch to the dedicated graphics card
- Right-click the empty space on the desktop and select the Nvidia Control Panel.
- On Nvidia Control Panel, under 3D settings, click Manage 3D Settings.
- To use the dedicated graphics card for all tasks performed, go to the Global settings tab, locate the Preferred graphics processor, and select the dedicated graphics card from the drop-down list.
- Click Apply to save the changes.
1.2 Assign a graphics card to an app
- Open Nvidia Control Panel and click Manage 3D settings.
- Go to the Program Settings tab.
- Under Select program to customize, you will get a drop-down list of programs; choose the one you want to use for the graphics card.
- Under Select the preferred graphics processor for this program, choose the dedicated graphics card.
- Once selected, click Apply to save the changes.
2. AMD
- Right-click the empty space on the desktop and select AMD Catalyst Control Centre.
- Go to Graphics.
- Choose Power from the left side menu; for Plugged In, select Maximum Performance, and for Battery, choose Maximize Battery Life.
- Click Apply.
- Now go to Switchable Graphics Global Settings. For Global Application Settings, select Maximize Battery Life for Battery, and choose Maximum Performance for Plugged In.
- Click Apply.
- Go to Switchable Graphics Application Settings, click Add Application button and choose the .exe file from the list presented.
- If you can’t find the program, click Add Application and follow the onscreen prompts to choose the app.
- Once the app is selected, under Graphics Settings, choose High Performance.
- Click Apply.
So, these are steps to use a dedicated graphics card instead of an integrated one. Some programs have internal settings, allowing you to choose the graphics card and check those settings to ensure you use the dedicated one.
Please let us know in the comments section below if you have questions or concerns.