How to Clear VRAM on Your PC: 5 Ways to Do it
Your paging file and its size can cause this problem
5 min. read
Updated on
Read our disclosure page to find out how can you help Windows Report sustain the editorial team Read more
Key notes
- Updating your graphics drivers or adjusting the graphics card settings can help.
- Adjusting resolution in games or disabling background apps can solve this issue.
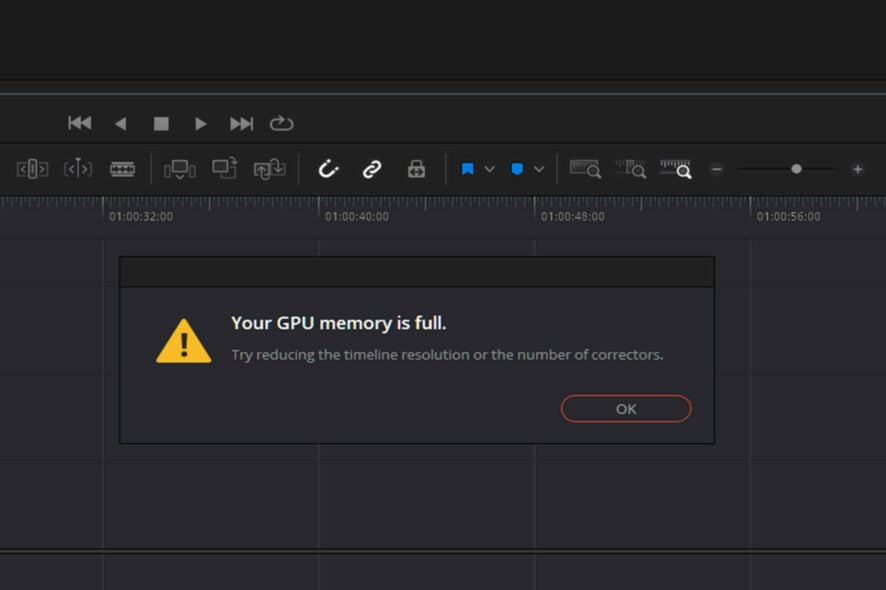
If your PC runs out of GPU memory, you’ll encounter performance issues, and this is why many want to know how to clear VRAM properly.
This isn’t as hard as you think, and in this guide, we’ll show you the best ways to do that.
How do I free up VRAM?
Before we start, be sure to keep all your software up to date to minimize the chance of bugs. Also, try reducing the game resolution and graphics quality as a workaround.
1. Adjust paging file settings for the game drive
- Open your File Explorer, then right-click This PC and open Properties.
- Select Advanced system settings on the left pane.
- Click the Advanced tab and now click Settings under the Performance category.
- Open the Advanced tab in the Performance Options window that just opened. Under the Virtual Memory category, click Change.
- Select your system drive, and then select System managed size. Click Set.
- Now select the drive where you’ve installed the game on. Then, click No paging file. Click Set once again. Finally, click on OK.
2. Update the graphics driver
- Press the Windows + X key, then select Device Manager from the menu.
- Expand Display adapters and then right-click the listed graphics card to choose Properties.
- Then, click on the Driver tab and then click Update Driver. Then, click on OK.
- Finally, click Search automatically for updated driver software. Then, follow through with the on-screen instructions to complete updating the driver.
Once you update your device, you will be able to protect it from malware and hardware failures and also prevent system crashes such as Your GPU memory is full, which is also caused by outdated driver problems.
Even more, we encourage you to use a dedicated program such as PC HelpSoft Driver Updater in order to do automatic scans of all out-of-date drivers.
Whenever you run this software, it scans your PC to detect outdated or missing drivers. Once it completes the scan process, it will present you with detailed reports of your system and all the drivers within it.
This software has a massive database of drivers with the latest updates. It will also ensure files download a lot faster because you will download each updated file from a single source.
⇒ Get PC HelpSoft Driver Updater
3. Use the 3GB switch
 NOTE
NOTE
- Search for Command Prompt in the Start menu, then right-click it, and select Run as administrator.
- Now, type in the following command and press Enter:
bcdedit /set IncreaseUserVa 3072 - Finally, restart your device.
For users with a 32-bit version of Windows, this fix will come in handy to correct the problem. As an alternative, you could also get the 64-bit version of Windows.
4. Tweak the graphics card settings
- Press Windows + R to open Run, type control panel in the text field, and click OK.
- Once the window appears, set the View by option as Large icons.
- Find Intel HD Graphics.
- Click the 3D option to open the 3D settings.
- Click on Enhance Application Settings, then select Restore Defaults. Finally, click the Apply button to save the changes.
5. Check for unnecessary background programs
- Press Ctrl + Alt + Delete simultaneously to open the Task Manager.
- Look at the Processes running, verify the amount of memory allocated to each, and make an informed decision on which programs should be terminated.
What happens when GPU runs out of memory?
GPU is responsible for displaying images or photos, or most things related to graphics rendering. It makes use of Video RAM to do this, and when it runs out of memory, the basic functioning is affected.
If you are wondering what happens when GPU memory is full, the images would take longer to load, you may notice a lag in games, and the FPS (Frame per Second) will drop.
Is it safe just to delete GPU cache?
A GPU comes with graphic cores that stitch the graphical frame together that is displayed on your screen. Therefore, once the frame is rendered, it stays in the virtual memory before it is even displayed on the screen.
It is only safe to flush GPU memory in Windows once you have completed making changes on a file and saving them. Otherwise, deleting it prematurely can lead to the permanent loss of your information.
How can I tell that my GPU is faulty?
Screen glitches are the most common indicator that your GPU is failing. BSOD errors can also appear if there’s an issue with your GPU.
How much GPU memory do I need?
There is no minimum or maximum limit to the amount of GPU memory one might need. It all depends on the way the PC is used and the tasks to be performed.
For instance, if you are into excessive gaming or video processing, it’s recommended to have at least 12-16 GB of GPU. For basic tasks, an 8 GB GPU would do just as well.
How does VRAM affect the GPU?
Many of the errors generated by the absence of a graphics card are mostly related to video RAM (VRAM). It is a special type of RAM that is responsible for holding on to the GPU information.
Therefore, it enhances performance by allowing the GPU to get information and transmit it to the screen. It is worth noting that the VRAM is faster when it comes to accomplishing GPU-related tasks. It is in place to perform high-intensity tasks.
Moreover, integrated graphics cards are cost-effective but cannot be compared to the graphics output of dedicated solutions. Also, having more VRAM does not necessarily mean that it will enhance the performance of your device.
Now that you know how to clear VRAM, you can check our guide to learn how much VRAM you have. If the issue is still there, our guide on increasing VRAM on Windows 11 should be able to help you.
Did the above fixes help you resolve the issue with your graphics card? Share your thoughts with us in the comments section below.





























