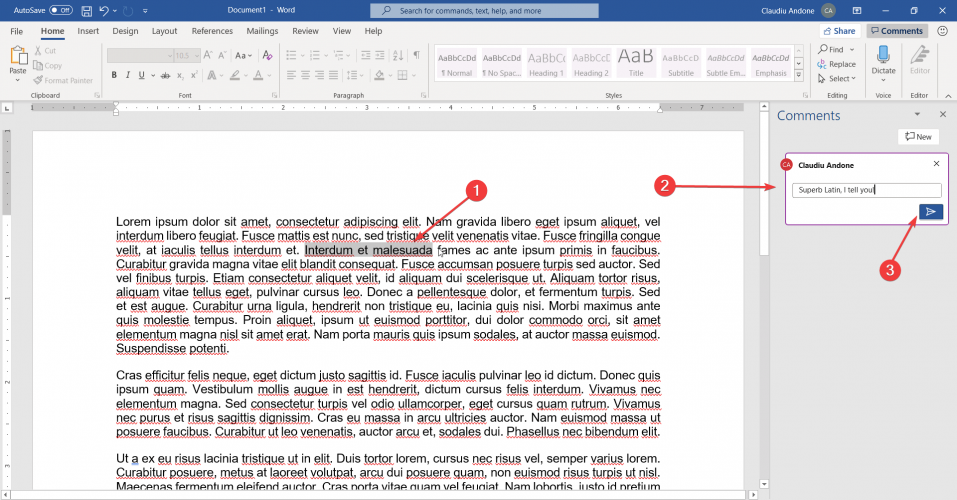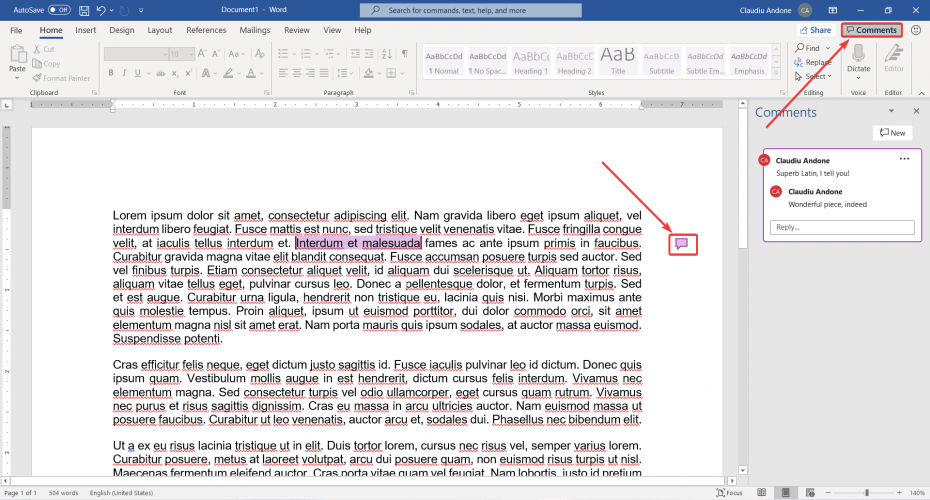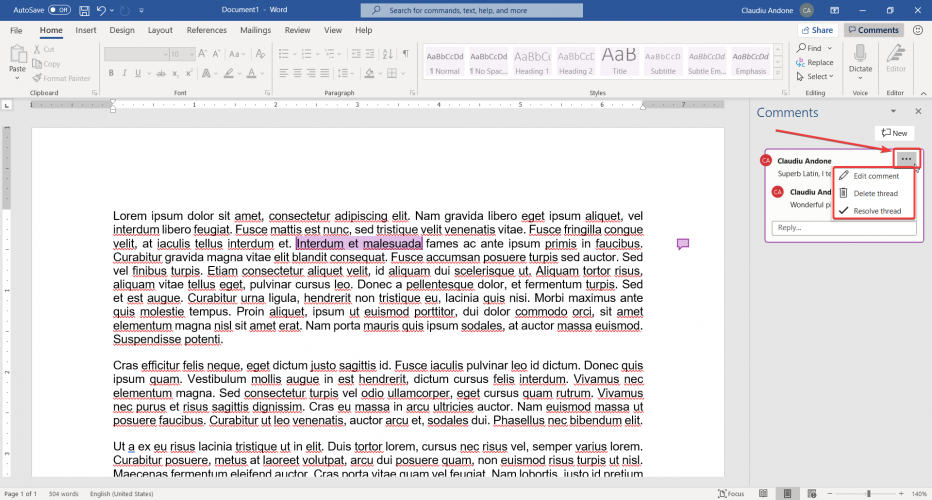How to use the new Comments pane in Microsoft Word
3 min. read
Updated on
Read our disclosure page to find out how can you help Windows Report sustain the editorial team Read more
Key notes
- Microsoft updated the Comments pane and it's calling it modern commenting so we've created a friendly guide for you on how to use the new feature.
- To add a comment in Microsoft Word, just select a part of the text that you want to comment on and press Ctrl + Alt + M.
- If you're looking for more information about text editors, we've got the Text Editors section just for that.
- For other guides on Microsoft Word, head over to our Microsoft Word How To Hub.
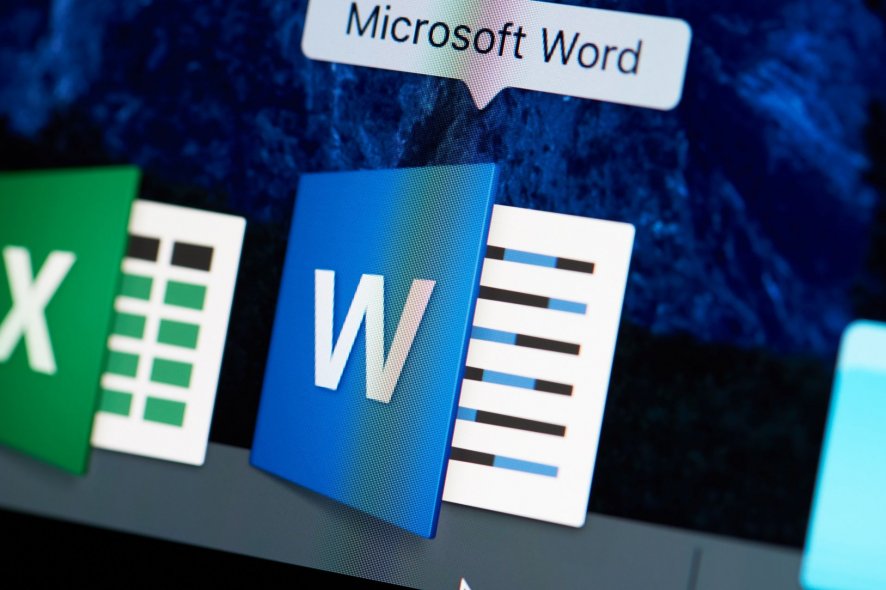
We all know about using Office 365 online. It’s free, and it’s easy to share the files with the people you’re collaborating in, let’s say the online version of Microsoft Word.
However, you can also collaborate on a Microsoft Word document in the desktop version for Windows 10, and one way to do that is through comments within the document.
Microsoft updated the Comments pane and it’s calling it modern commenting so we’ve created a friendly guide for you on how to use the new feature.
How can I use the new Comments pane in Microsoft Word?
To add a comment in Microsoft Word, just select a part of the text that you want to comment on and press Ctrl + Alt + M. The comments pane from the right will let you type it in. End by clicking the Post button.
A person who wants to collaborate on the document will be able to reply to your comment.
To do so, they will need to either click on a text bubble symbol on the right of the text or click on the Comments button from the upper-right corner of the Word document.
A new feature in the modern commenting style is the fact that you can also tag other collaborators. To do that, just type the @ symbol before the name, just like on Twitter.
Of course, when you’re done collaborating on one or more pieces of text, you need to either solve or delete the thread to clean the document.
To do that, you need to click on the three horizontal dots from the upper right corner of a thread of comments and select the Delete thread or Solve thread options.
Can I use the new modern commenting feature right now?
Right now, the new Comments pane is available in Word for Windows 10 to Insiders running Beta Channel Version 2006 (Build 13006.20002) or later.
Microsoft also advises in the Office Insiders blog about some known issues with the new Comments pane:
- Accessibility features, such as keyboard navigation and the screen reader experiences, are not yet complete. Updates to improve accessibility features will be rolling out soon.
- Office themes are not yet fully supported. Some controls may have poor contrast in certain themes, such as the Black theme.
- Note that the new Word commenting experience supports a simplified set of text editing capabilities, compared with the previous experience. For example, you will not be able to change the font type or color inside comments.
What do you think about the new modern commenting in Word for Windows 10? Tell us all about it in the comments section below.
[wl_navigator]