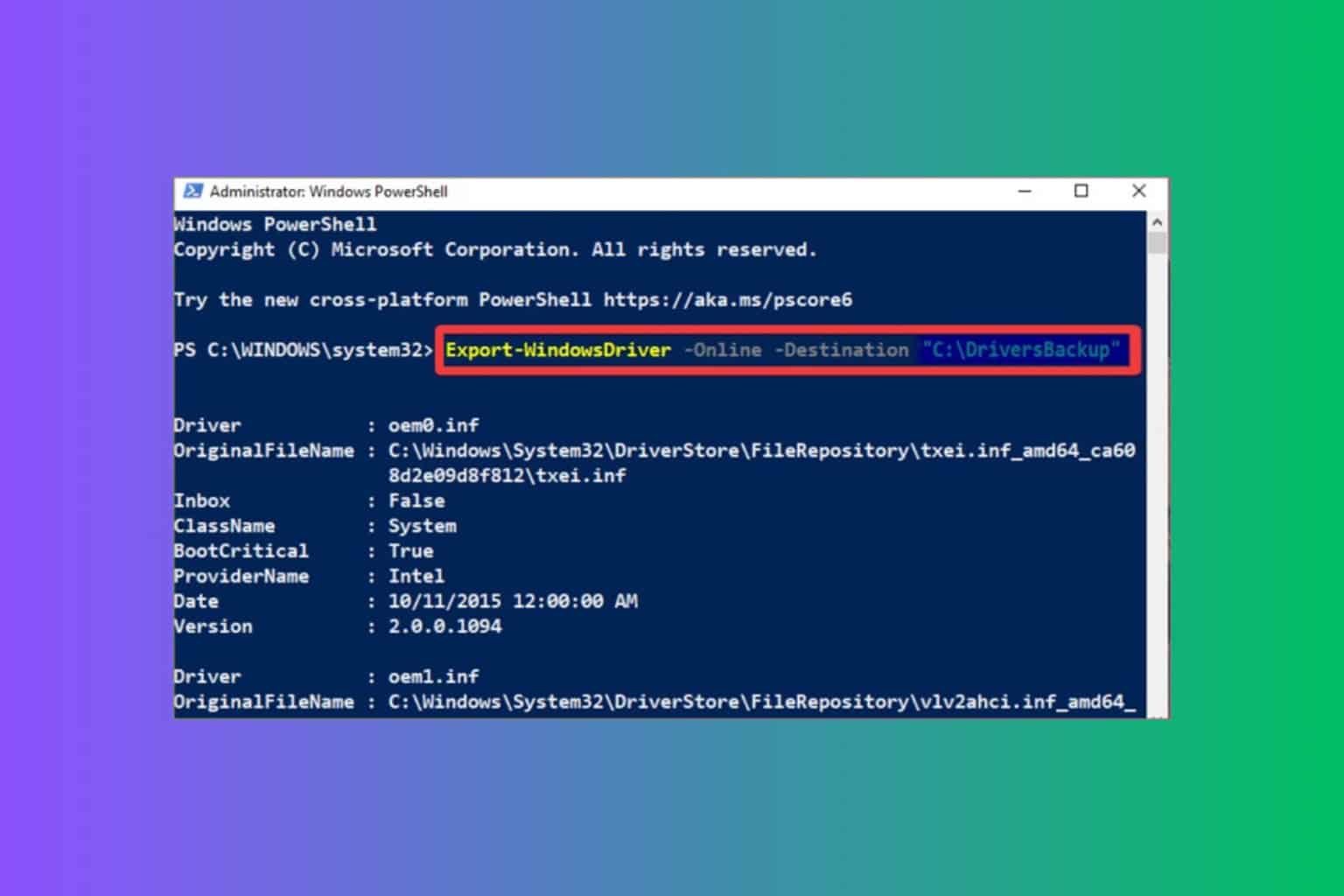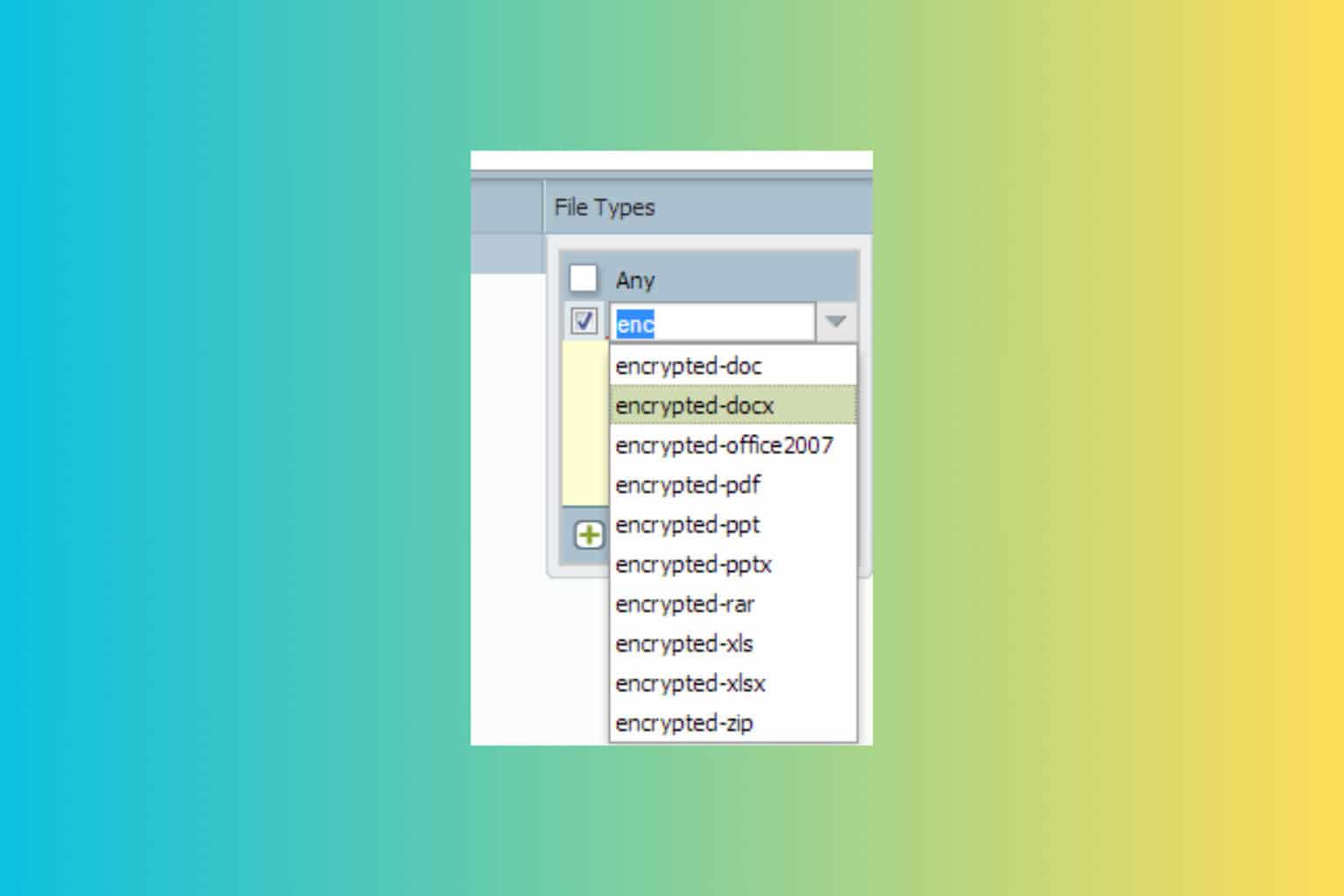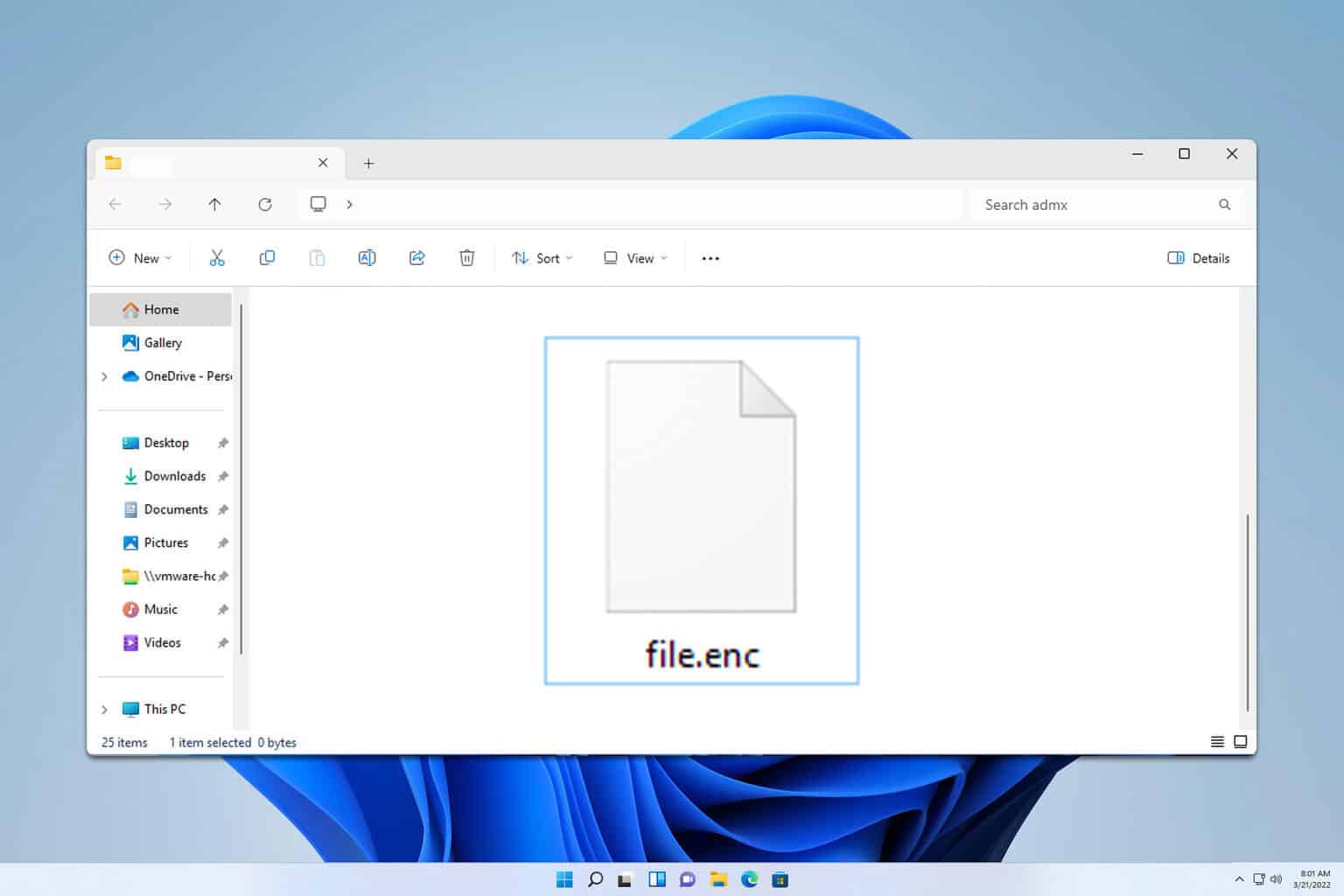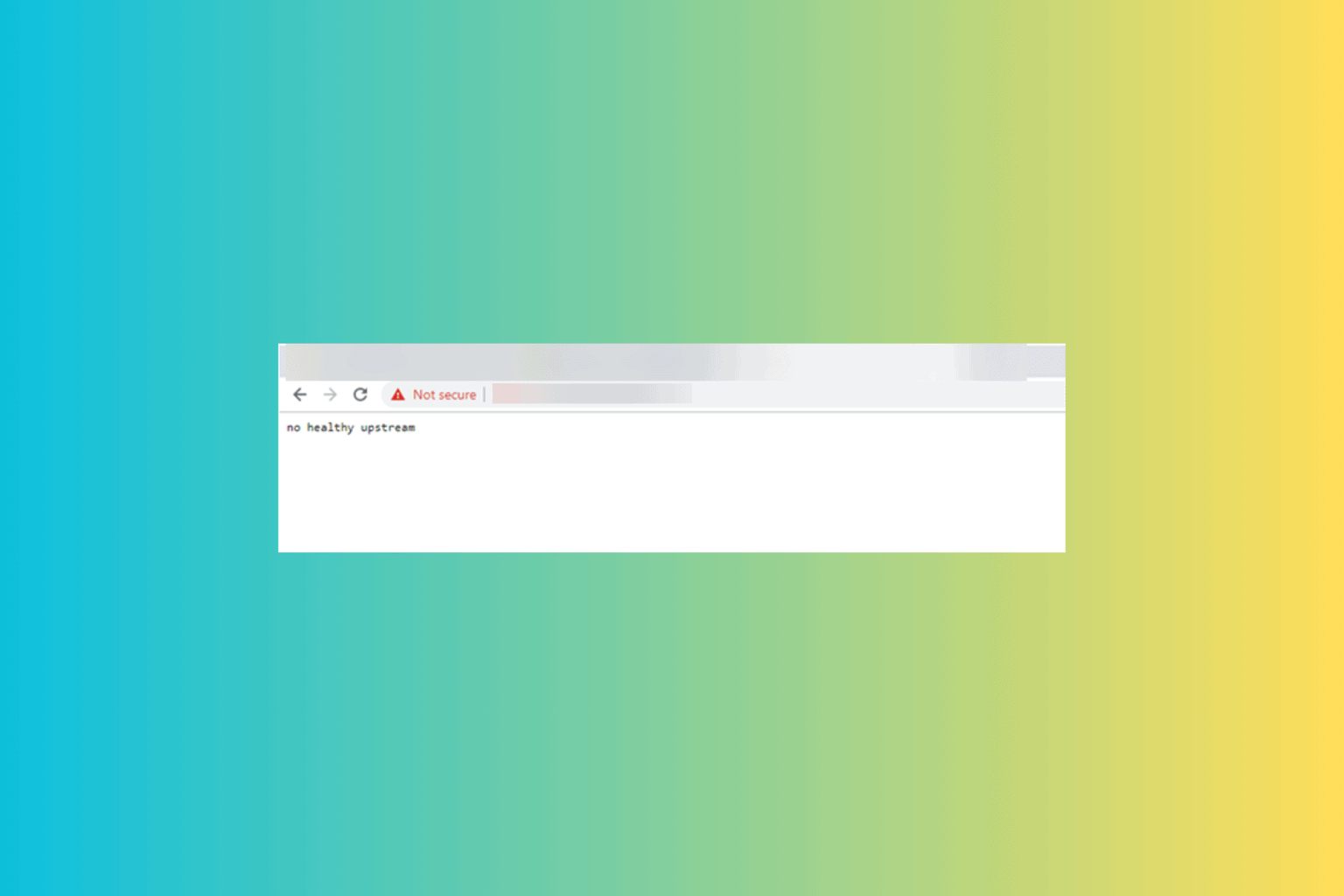How to use your PC as TV remote control
5 min. read
Updated on
Read our disclosure page to find out how can you help Windows Report sustain the editorial team Read more

Nowadays, everything tends to be about time management and the ways in which we can make our lives better. And even the most insignificant things (as some might think) can help us save time and enjoy a more relaxing way of life. Thus, in that matter, maybe you would like to learn how to use our Windows 10 laptops, notebooks or computers for remotely controlling the other devices and gadgets with which we interact on a daily basis.
For example, you can use your PC as a remote control for your TV, or for other similar devices that can be controlled remotely through a piece of hardware. As you know, most devices are controlled via infrared with dedicated remotes – the remote and the TV (for example) are linked first through a unique virtual code and based on this code the connection is then set.
Therefore, for being able to use your PC as a universal remote you first have to buy a USB infrared transmitter/receiver. Of course, this is the classic method which can grant accurate remote access for different devices by using your own portable Windows 10 machine.
This solution is the best as it recreates a similar experience as by using a regular remote, but it comes with an important downside: you have to pay for the USB infrared transmitter/receiver and for the software that can configure this cable.
However, we will recommend you a great remote controller which is more a USB receiver and works on every PC: FLIRC. This is a great tool that will allow you to use your PC as a remote control for your TV.
- Control Nvidia Shield, FireTV, PI, Harmony
- Works with PlayStation, Xbox, Kody, Plex
- Compatible with Windows, Linux, OSX
Similarly, you can choose to use a dedicated program available on the Windows Store. This program will let you remotely control your TV or other gadgets but only if all your devices are connected to the same wireless network. So, in this situation, we are discussing about Smart Televisions or about gadgets that can be accessed through your WiFi network.
We will discuss a little more about these solutions that can help you use your PC as a universal remote control device – both software and hardware methods.
- ALSO READ: The remote device or resource won’t accept the connection: 4 ways to fix this error
How to use PC as a remote control for TV?
There are different software solutions available for almost all the TV brands available on the market (at least for the most popular ones) – you can even check your manufacturer’s official website for such applications.
Anyhow, most platforms can be found on Windows Store and you can choose from both paid and free tools. For example, you can anytime try platforms like TV remote (it’s free, with in-app purchases), Unofficial Samsung Remote (priced at $0.99), TV Remote Control for Windows 10 (free), TV Remote Philips (free), LG TV Remote (2011’s models), or Sony Remote Control (free with in-app purchase).
But, as already outlined before the best way in which you can use your Windows 10 PC as a remote control for TV is by buying and setting an external USB infrared transmitter/receiver. And here is how you can do that:
- First, go and buy the actual USB infrared transmitter/receiver cable – for example, you can choose USB-UIRT or Promixis PIR-1.
- Plug-in this USB cable on your laptop or computer.
- Next, download and install a dedicated program designed to customize the USB infrared receiver/transmitter cable – you can use Promixis Girder, Promixis NetRemote, or IRCommand2 Universal Remote Control.
- Insert the CD you received along with the USB infrared transmitter/receiver cable and properly install it.
- Now, start the remote app and follow on-screen prompts for setting up the remote connection.
- Place the transmitter so that it is in front of the TV or in front of the device you want to control from your PC.
- Return to the remote app and choose the type of device that will be programmed from your computer.
- Now the program will try to ‘communicate’ with your PV – it will try to detect the virtual code that’s used by your TV.
- Alternatively, you can enter the code manually, if you can get it from your device’s user guide.
So, that’s how you can use your PC as a remote control for your TV. As you noticed, there are two ways in which this can be achieved: by using a third-party app or by buying and setting up an external USB infrared transmitter/receiver cable.
The first method is cheaper but it requires devices connected to the same wireless network (and, in most situations the third-party apps will not be quite accurate); the second method is what we recommend, especially if you want to use stable and accurate solutions and, of course, if spending some money on it isn’t a problem for you.
RELATED STORIES TO CHECK OUT: