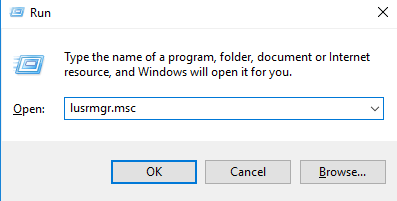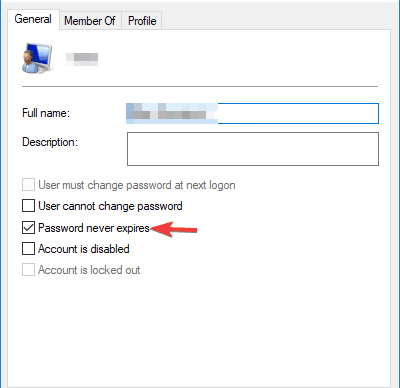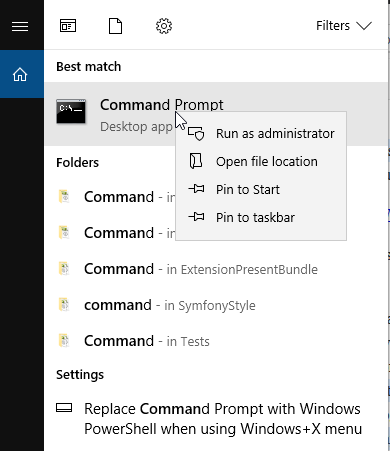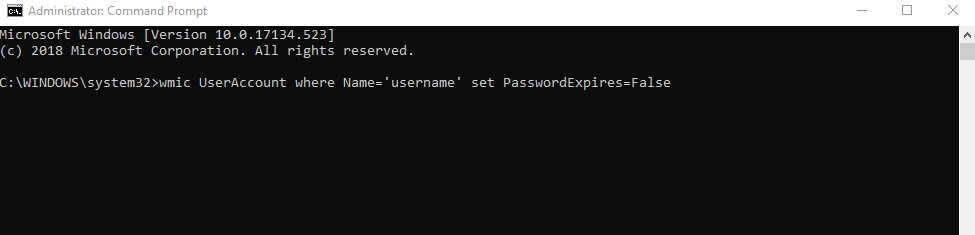The Password for This Account Has Expired: 2 Fixes
3 min. read
Updated on
Read our disclosure page to find out how can you help Windows Report sustain the editorial team Read more
Key notes
- If you see The password for this account has expired, it's likely the misconfigured settings to blame.
- A quick fix is to enable password expiration in Windows.
- Many got things running by disabling user account expiration.
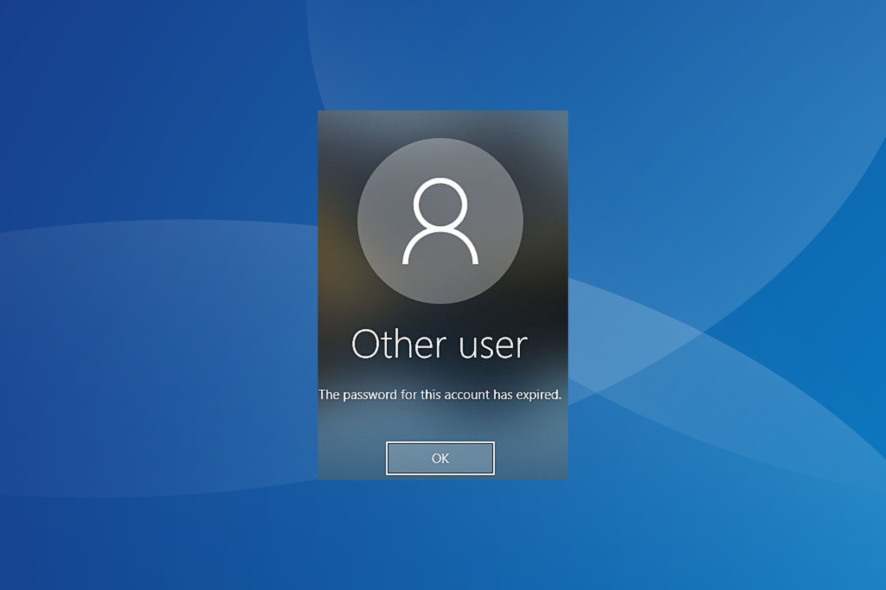
Is your user account expired on Windows 10? In this guide, we’ll be showing you what to do if and when you see, The password for this account has expired in Windows 10.
Basically, a local user account on Windows 10 is accompanied by a password, which, by default, is designed to expire after a specific period of time (usually 30 days).
When this happens, you would have to change or reset your password to regain access to your PC. And for convenience, you can even set your password to Never expire.
However, if a user account expires, what do you do? We’ll be bringing you some proven solutions in this article.
How do I fix an expired Windows password?
1. Disable password expiration
1.1 Via Local Users and Groups
- On the desktop window, press Windows + R to open the Run dialog box.
- Enter lusrmgr.msc and press Enter to open the Local Users and Groups Manager.
- Locate and select Users.
- Click on the user account you want to disable its password expiration.
- On the Properties window of the selected user account, go to the General.
- Locate the Password never expires option and check the box next to it.
- Save changes and restart the PC.
1.2 Via Command Prompt
- Open the Start menu and select All Apps.
- Go under Windows System and click on it (to expand it).
- On the displayed options, right-click on Command Prompt.
- Select Run as administrator.
- In the Command Prompt, type the following command and hit Enter:
wmic UserAccount where Name='username' set PasswordExpires=False - Once you get a confirmation, you are all set!
This action will ensure the user account‘s password is never expired and you shouldn’t receive The password for this account has expired error anymore.
2. Disable user account expiration
- Open the Start menu.
- Locate and then select Administrative Tools.
- On the displayed window, select Active Directory Users and Computers.
- Locate and expand your user account (domain) name.
- Go under the Users tab, and then right-click on the user name.
- On the list of options, select Properties.
- Navigate to the Account tab, and select Never under Account Expires.
- Click Apply and then OK.
- Exit the window.
While password expiration requires you only to reset/change the password to access your PC, user account expiration wholly restricts your access. Once this process is complete, your user account can now run unhindered (without expiring).
If your user account is expired, you might have some issues logging in to your user account and using your PC. But you should be able to fix The password for this account has expired by using one of these solutions.
Before you leave, do check the best password recovery tools and get one today!
Tell us which fix worked for you in the comments section below.