FIX: uTorrent stuck on connecting to peers & not downloading
3 min. read
Updated on
Read our disclosure page to find out how can you help Windows Report sustain the editorial team. Read more
Key notes
- Getting uTorrent stuck while connecting to peers will not allow you to download the torrent files you want.
- This troubleshooting guide includes some of the best fixes for the connecting to peer error.
- Don't hesitate to explore our uTorrent webpage for other useful information on this software.
- Our Fix PC software hub is the best place to browse through other troubleshooting guides.
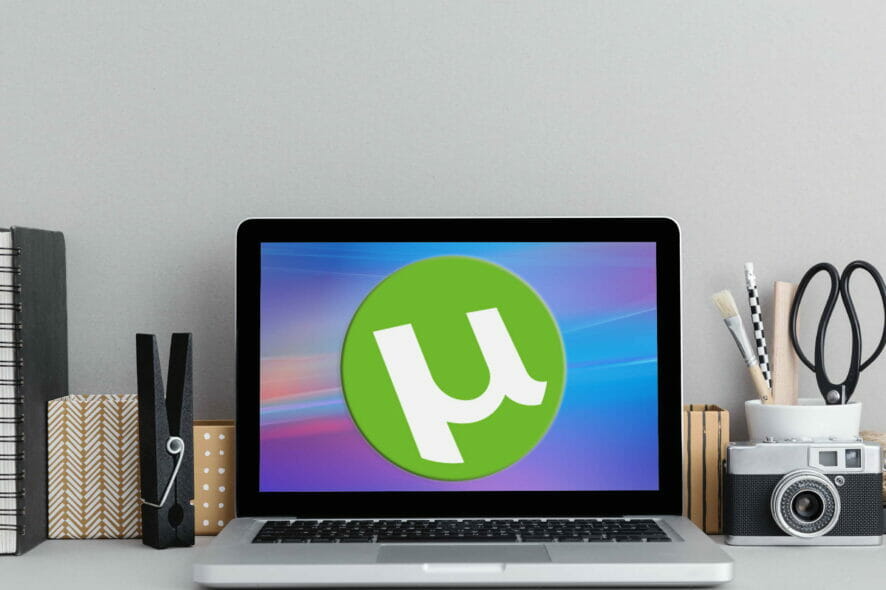
UTorrent is one of the foremost BitTorrent software for downloading torrent files. However, some users can’t download torrents when the connecting to peers issue arises. When that error arises, uTorrent downloads get stuck on a connecting to peer status.
The uTorret software gets stuck on connecting to peers as the client can’t start a download for the required torrent file. The issue can be due to firewall and port settings or even ISPs that don’t permit you to utilize torrents.
If you need to fix uTorrent’s connecting to peers error, check out these resolutions.
What can I do if uTorrent gets stuck on connecting to peers?
1. Download torrents using a VPN connection
Some VPN (Virtual Private Network) software and connections might bypass restrictions for downloading torrent files.
This can increase performance and security, as it will be less likely to get targeted by phishing attempts when you use software that hides your IP address.
Some VPNs offer unlimited bandwidth, allowing you to download as much data as you need. Pair that with a large server coverage, and you get private and quick torrenting.
Make sure to use a VPN that gets constant updates so you benefit from the best privacy and security features.
2. Run uTorrent as an administrator
- Open File Explorer (Windows key + E).
- Open your uTorrent software folder in File Explorer.
- Then right-click the uTorrent.exe to open its context menu.
- Select the Run as administrator option to open uTorrent with elevated privileges.
3. Delete the resume.dat files
- Open the window for File Explorer.
- Next, open your user folder in File Explorer.
- Select the Hidden items setting on the View tab.
- Open the AppData and Roaming subfolders from your user folder.
- Then open the uTorrent folder in the Roaming folder.
- Hold the Ctrl key and select the resume.dat and resume.dat.old files.
- Click the Home tab.
- Press the Delete button to erase the resume.data and resume.dat.old files.
Note: Deleting those files will clear the torrent list in the uTorrent window. However, you can still resume downloads by manually opening torrent files from the uTorrent subfolder in Roaming.
4. Allow uTorrent through the Windows firewall
- First, open Windows 10’s search utility by clicking the magnifying glass icon by the Start button.
- Type firewall in the search utility’s text box.
- Next, click Windows Defender Firewall to open that Control Panel applet.
- Click Allow an app or feature through Windows Defender Firewall to open the Allowed apps options shown directly below.
- Select the Change settings option.
- Select the Private and Public checkboxes for uTorrent.
- Click the OK button.
5. Enable the port forwarding for uTorrent
- Open the uTorrent window.
- Click the Options menu.
- Select Preferences to open the settings window for uTorrent.
- Next, click Connection on the left to open the options shown in the shot directly below.
- Select the Enable UPnP port mapping and Enable NAT-PMP port mapping options.
- Check the Add Windows Firewall exception option to select it.
- Don’t forget to click the Apply option.
- Click OK to exit.
6. Select forced protocol encryption
- Launch the uTorrent software.
- Click Options in uTorrent.
- Then click Preferences to open that window.
- Select BitTorrent on the left of the Preferences window.
- Select the Forced option on the Outgoing drop-down menu.
- Click the Apply and OK options to save settings and exit.
Those are some of the resolutions users have confirmed they’ve fixed the connecting to peers download error with. So, there’s a pretty good chance they’ll fix the issue for most users.


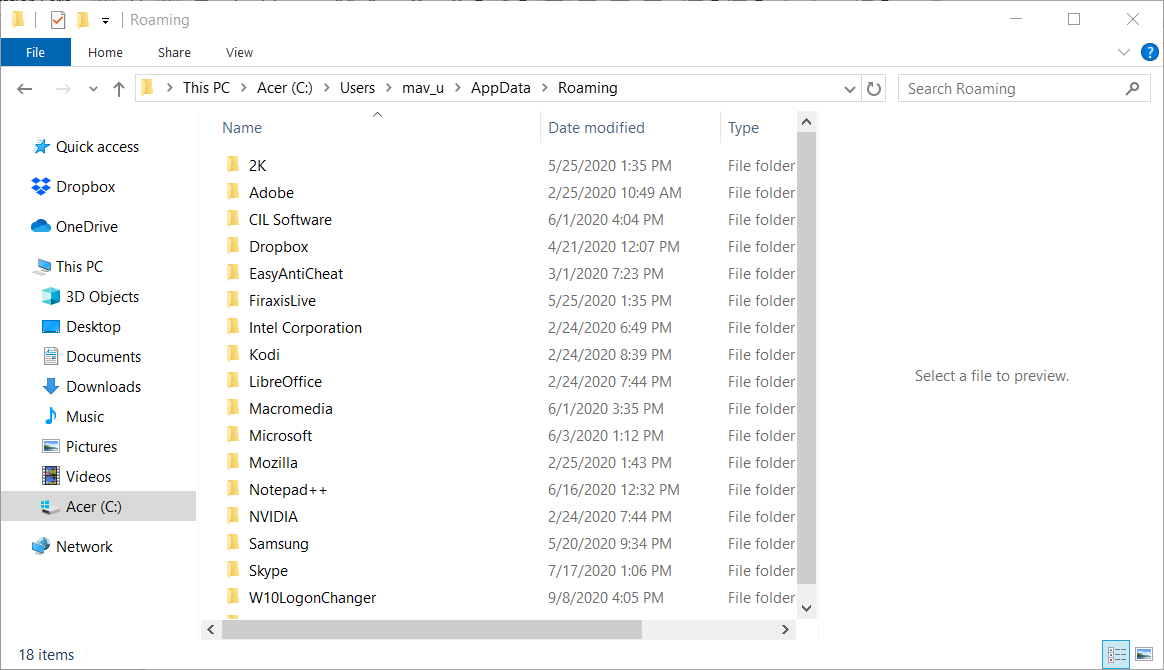
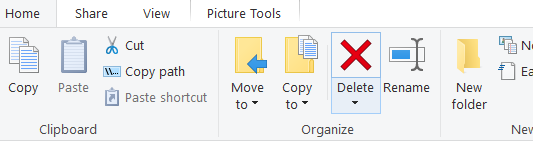
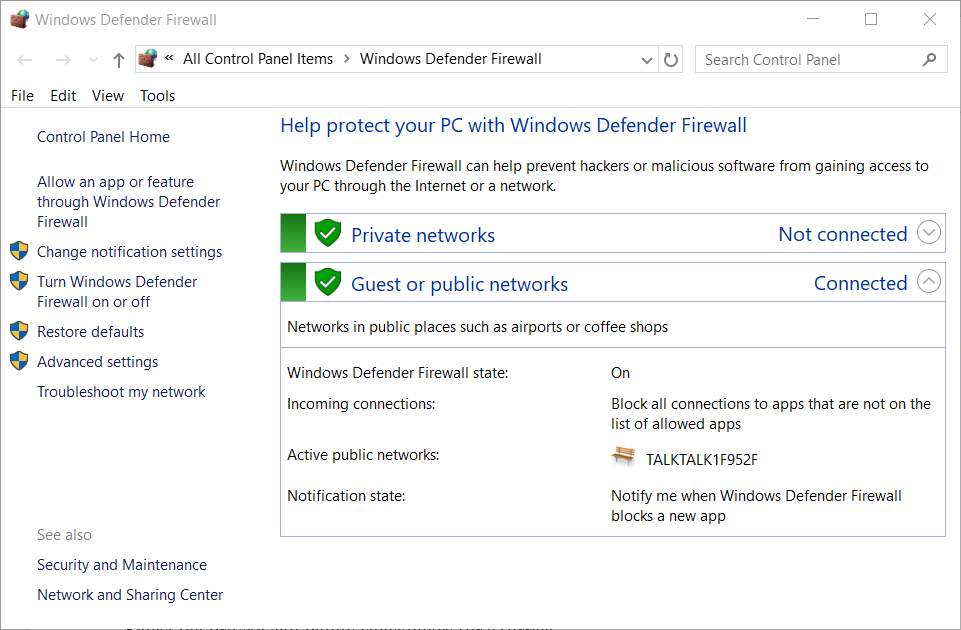
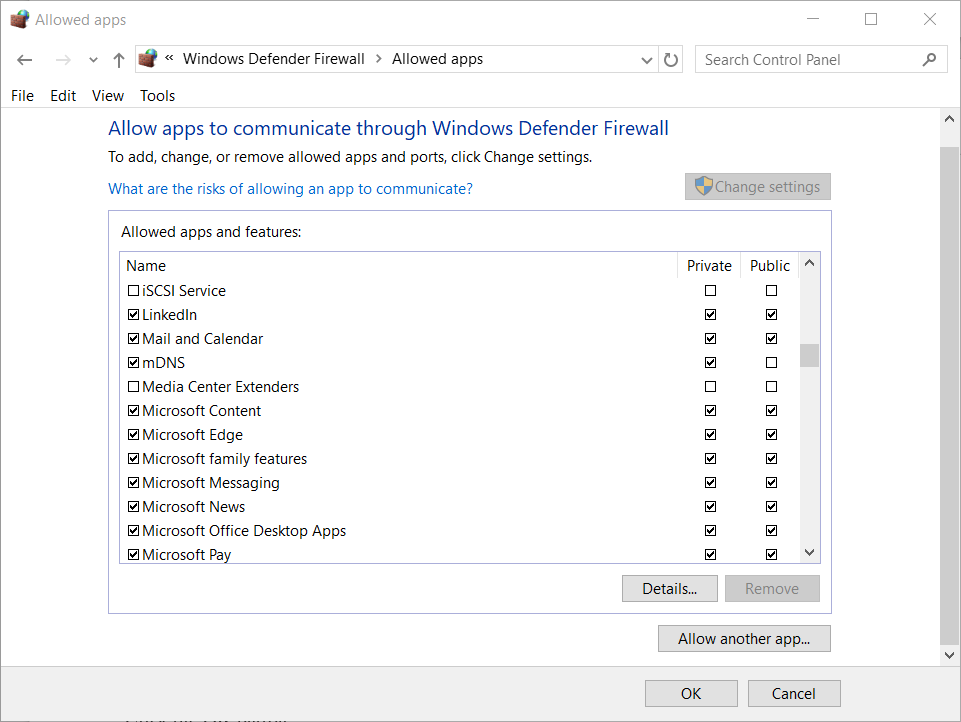
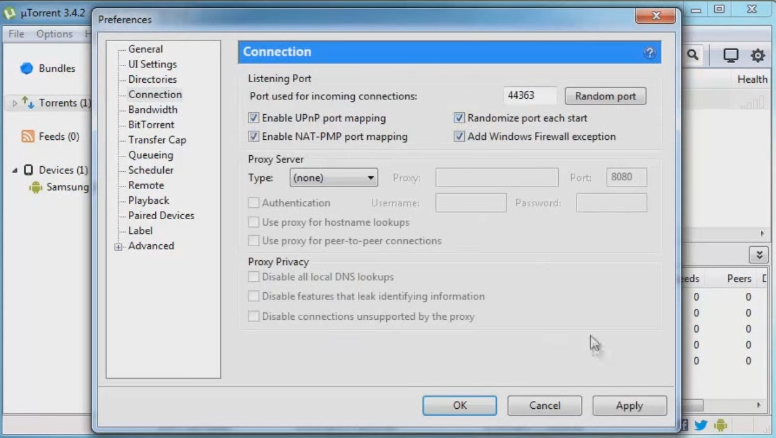









User forum
0 messages