Verify Integrity of Game Files not Working: 3 Fixes to Use
Reinstalling the game is the quickest solution
5 min. read
Updated on
Read our disclosure page to find out how can you help Windows Report sustain the editorial team. Read more

You have received the Verify integrity of game files not working message. Let us walk you through all you should know. Steam is a popular online platform where users can play, create, and discuss games. Sometimes you may encounter errors when playing certain Steam games, such as random crashing.
This guide will show you how simple it is to follow a series of steps and solve the situation quickly. When this error occurs, some users see purple checkerboards; often, the weapon or the world models are missing, and sometimes they experience crashes when the game is loading.
If you are no stranger to this issue, don’t hesitate to apply the solutions we will suggest in this article.
Why won’t Steam verify the integrity of game files?
There could be several reasons why Steam needs to verify the integrity of game files. Here are some possible explanations:
- Outdated game files – If Steam detects that the game files are not up-to-date, it will not verify the integrity of the files.
- Game files in wrong directory – If the game files are not located in the correct directory, Steam may be unable to find them and, therefore, cannot verify their integrity.
- Technical issues – Sometimes, Steam may experience technical problems that prevent it from verifying the integrity of game files.
- PC requirements – If your computer does not meet the minimum requirements for the game, Steam may encounter this problem.
- Corrupted game files – In some cases, the game files may be so corrupted that Steam cannot repair them.
Quick Tip:
Opera GX is a web browser outside the Steam desktop app. However, since Steam’s built-in browser works in the Steam overlay, Opera GX is easier to access and use its perks while playing.
In-game purchases and market functions, game invites through integrated Discord will perform better outside of the Steam client using Opera GX, as it will not get overloaded with cached files.
Opera GX
Avoid cache overload in the Steam client; use Opera GX for other actions you need to perform.What can I do if verifying the integrity of game files is not working?
1. Clear download cache
- Open Steam and select Run as administrator.
- Next, click Steam at the top of the window to expand the menu.
- Select Settings.
- Click Downloads on the left of the Settings window.
- Then, press the Clear Download Cache button.
- A confirmation window will open, so don’t hesitate to click OK.
- Select OK on the Settings window as well.
- Restart Steam to keep the changes.
This is an easy way to restore functionality when you receive the Steam verify the integrity of game files not working message.
Regardless of the integrity of game files, you can let Steam check into the problem. The cause of this type of issue is usually a bad cache, so follow the steps described above.
2. Reinstall the affected game
- Press Windows + E to open your Windows Explorer, navigate to the common folder using the path below, and rename the game folder.
C:\Program Files (x86)\Steam\steamapps\common - Open the Steam application.
- Visit the Library section.
- Verify your game list and choose the one that has issues.
- Right-click on the game, click on Manage, then Uninstall.
- Return to step 1 and revert the folder name to its original name.
- Finally, find the game on Steam and click on Install.
This solution allows you to set the Steam mechanism to search into your steam-apps folder for any game that displays different errors. Its purpose is to check if there are any missing or corrupted files.
Whenever Steam finds any missing file, the application will automatically download that specific file and complete the game.
It has also been known as an effective solution in issues like the FiveM could not contact entitlement service error; read this guide to learn more.
3. Use flushconfig
- Open your browser and enter this line in the address bar:
steam://flushconfig/ - Then, in the new pop-up dialogue, click on Open Steam.
- You will get another pop-up warning from Steam saying that the action will delete the download cache, and you will need to log in again, so click OK.
- This will also restart Steam; you must enter your password.
Clearing the download cache will hopefully resolve the problem of verifying the file integrity of your games.
How to verify the integrity of game files without Steam?
You cannot verify the integrity of Steam game files without using Steam. Steam is the distribution platform for the game, and the only reliable way to verify the integrity of the game files is through the Steam client.
When you use Steam to verify the integrity of a game’s files, it compares the files on your computer to those on the Steam servers. If files are missing or corrupted, Steam will automatically download the missing or corrupted files and replace them with the correct ones. This ensures that you have a complete and functioning version of the game.
And that is as much as we will cover. So follow these simple steps and learn how easy and fast you can let Steam analyze the game that gives you errors and fix those issues.
Also, remember that Steam confronts them with an online source to verify the game files. That means you should have a steady and consistent Internet connection.
You might also be interested in reading our guide on how to fix the Steam Verifying Login Information error.
This isn’t the only issue, many reported that Files failed to validate and will be reacquired in Steam, but we have a guide that tackles this issue.
After giving our tips a test, please comment in our section and tell us how it went.
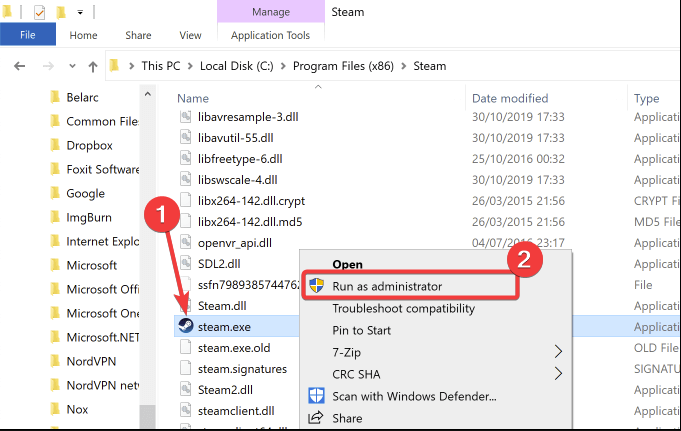
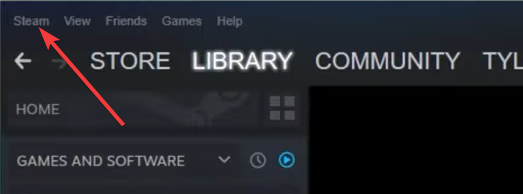



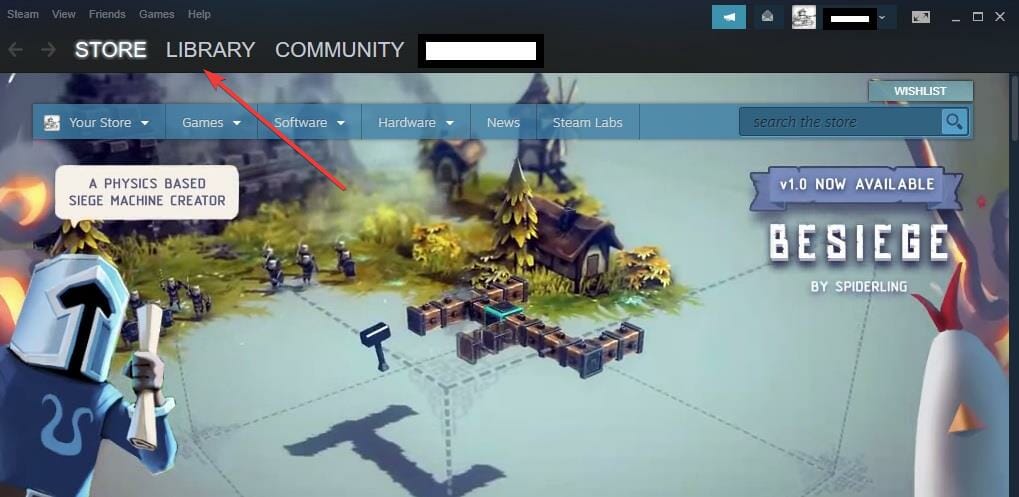
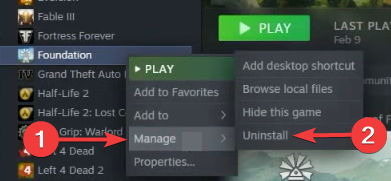
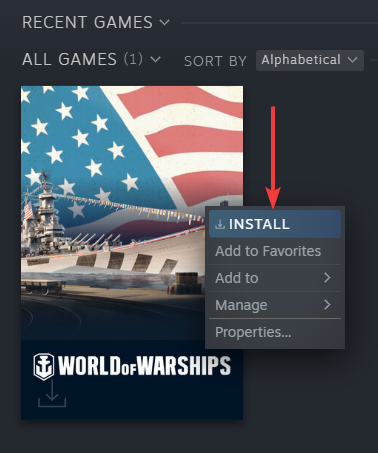
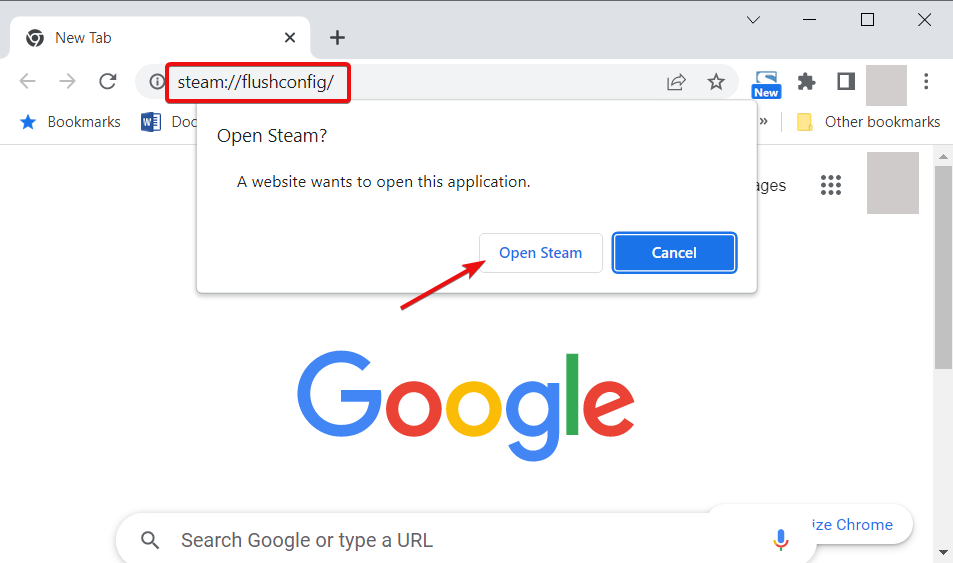
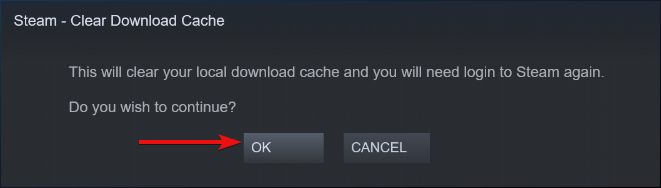









User forum
4 messages