Fix: Minimum specifications/requirements not met on Steam
4 min. read
Updated on
Read our disclosure page to find out how can you help Windows Report sustain the editorial team. Read more

Steam is a dominant gaming client, however, many users reported a pesky error that appears especially in connection with the Sunset Overdrive game.
Apparently, Steam thinks that the system does not meet minimum requirements. Obvisously, this is not always the case, which makes the case even more puzzling and frustrating.
Your system might meet the minimum requirements or even exceed them, but this doesn’t stop the Steam client from giving out this error.
Where can I encounter this error and what to expect?
- The most common one is Sunset Overdrive, but others can be impacted as well (Sunset Overdrive error minimum requirements)
- Witcher (The Witcher Enhanced edition minimum requirements not met, GPU does not meet minimum requirements DirectX 11 Witcher 3, Witcher 1 system requirements not met)
- New World minimum requirements error or minspec failure
- System specification requirements not met Metro Exodus
- Your GPU is below the minimum requirements (Please verify that your system meets the minimum requirements)
However, we have a list of fixes that could work for you, so let’s get started.
How to fix Minimum requirements not met Steam error?
- Enable/disable Steam Overlay
- Edit the registry
- Run Steam in Compatibility Mode
- Verify game files
- Reinstall your game
1. Enable/disable Steam Overlay
- Open Steam and head on over to Settings.
- Click the In-Game tab.
- Check Enable Steam Overlay while in-game.
- Go to the Library.
- Right-click on your game of choice and select Properties.
- Under the General tab also make sure to check or uncheck the Enable Steam Overlay while in-game.
2. Edit the registry
To fix Minimum system requirements not met error, sometimes you need to modify your registry. You can do that by following these steps:
- Press Windows Key + R, enter regedit and press Enter.
- Locate the
Computer\HKEY_LOCAL_MACHINE\SOFTWARE\and change the SoftwareOnly from 1 to 0.
Wow6432Node\Microsoft\
Direct3D\Drivers - Now go to
Computer\HKEY_LOCAL_MACHINE\SOFTWARE\and change the EmulationOnly value to 0.
Wow6432Node\Microsoft\
DirectDraw - Reboot your machine.
3. Run Steam in Compatibility Mode
In the event that you’re still facing this error, we recommend you trying to run Steam in Compatibility Mode. To do so, follow these steps:
- Locate your Steam installation directory.
- Now, right-click on Steam.exe, and choose Properties.
- Next, click on the Compatibility tab.
- Check Run this program in compatibility mode for and select an older version of Windows. Click Apply and OK to save changes.
Now check if the problem is resolved.
4. Verify game files
In some rare occurrences, verifying local files can fix Minimum system requirements not met error. To do this follow these steps:
- Open up the Steam window.
- Click the Library to open the game collection.
- Then right-click on your game and select Properties.
- Press the Verify integrity of game files.
5. Reinstall your game
Sometimes when everything else fails, the best solution is to reinstall your game. To do that, follow these steps:
- For this, just launch Steam and right-click on your game.
- Next, you’re going to choose Properties and select Local Files.
- Click on Uninstall, and once the game is uninstalled, click on Browse Local Files and delete the remaining file. The last step is reinstalling your game.
Additional tips:
Even if the cause is a simple error, always keep in mind to verify the minimum system requirements for any game or app you wish to run through Steam.
When in doubt, run Steam with Administrator rights, and see if that helps.
There you go, five simple solutions that can help you fix Minimum system requirements not met error Steam error. Feel free to try all of our solutions and let us know in the comments section if they worked for you.
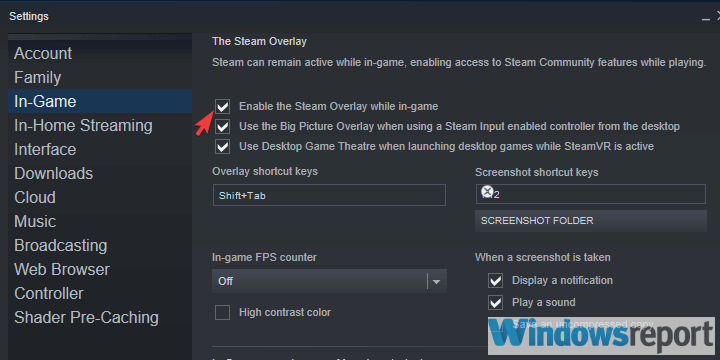

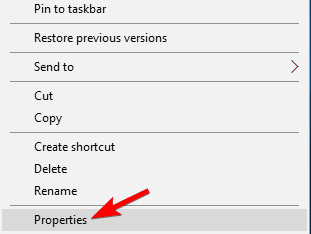
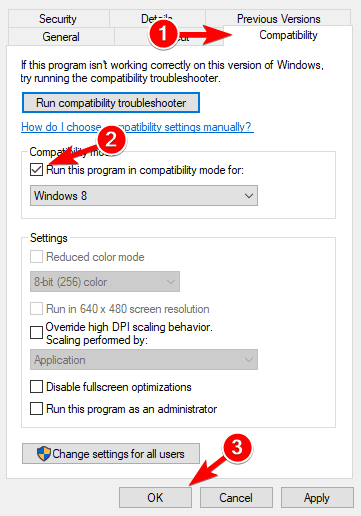
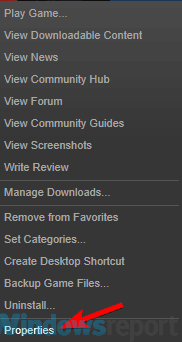
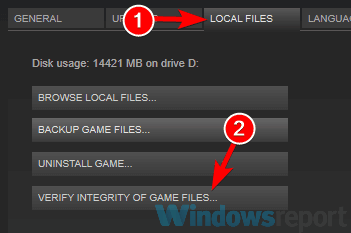








User forum
0 messages