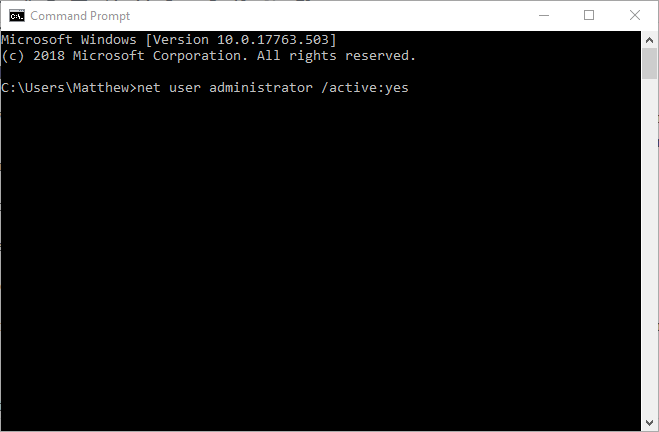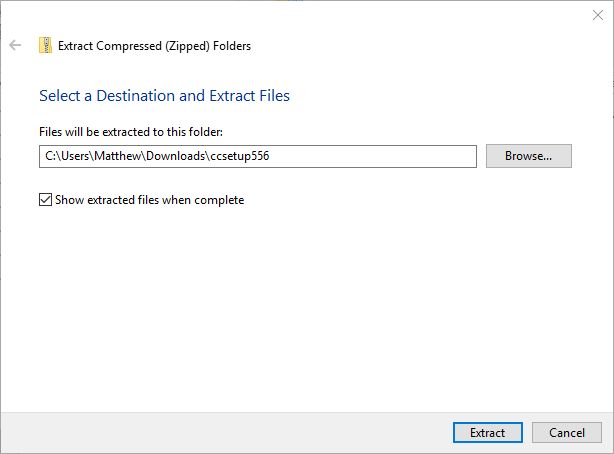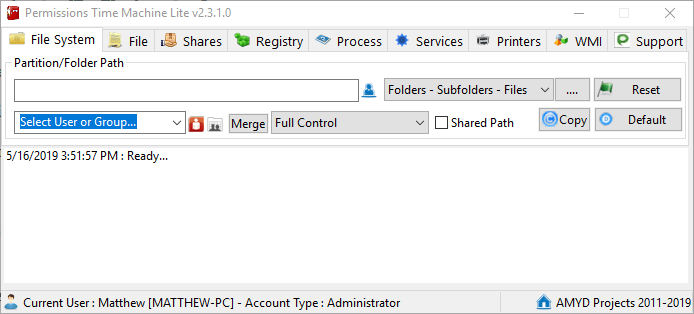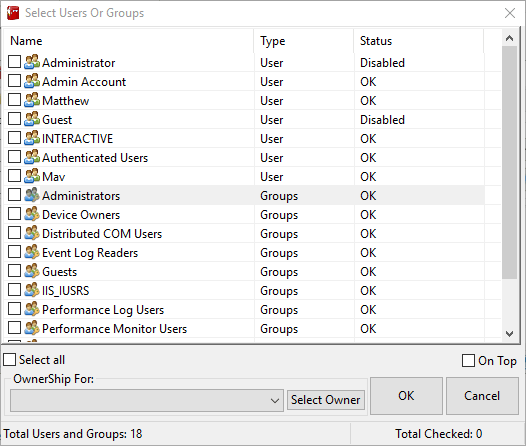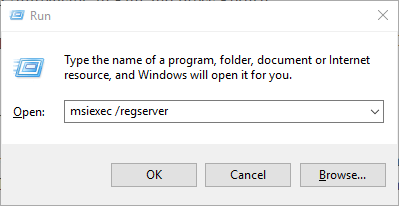Fix: Verify directory access error in Windows 10/11
4 min. read
Updated on
Read our disclosure page to find out how can you help Windows Report sustain the editorial team Read more
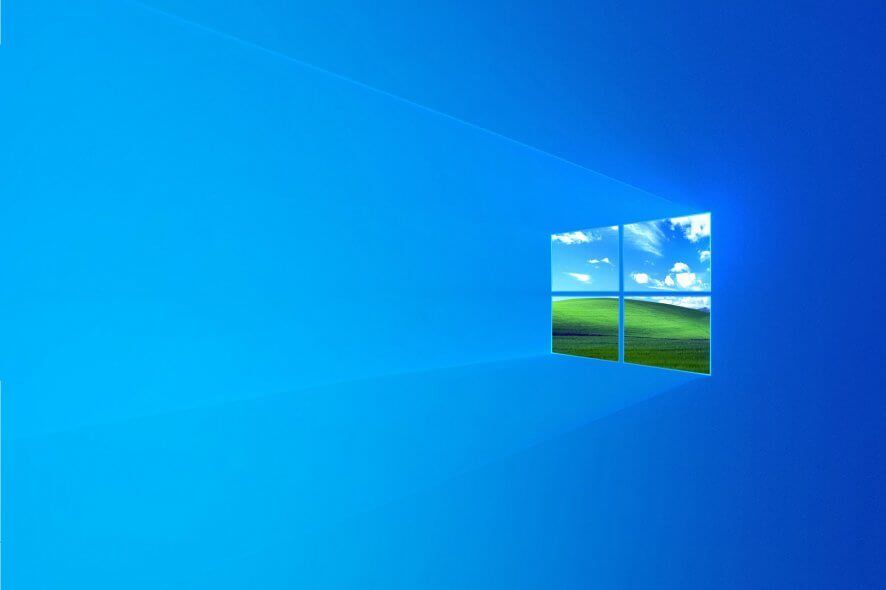
The Verify that you have access to that directory error is one that arises for some users when they try to install certain software. The full error is Error 1310, Error writing to file: (folder path). Verify that you have access to that directory. Users can’t install the required software in Windows when that error message pops up.
How do I fix Verify that you have access to that directory error when installing programs? For starters, make sure you’re logged in with your Admin account. Installing programs requires administrative permissions. Alternatively, you can restore folder permissions with Permissions Time Machine or reregister Windows Installer.
Read below for thorough step-by-step instructions for each solution.
How can I fix Verify that you have access to that directory error on Windows 11?
This issue is similar to Access denied Windows 11 error, and it usually appears if you don’t have the necessary privileges to access certain directories.
In case this happens, you might have to change the owner, and to do that, read our how to take ownership of a folder on Windows 11 guide.
The solutions to this problem are same like the ones in our You don’t have permission to open this file guide, so be sure to check it out.
Fix Verify that you have access to that directory error
- Log In to an Admin Account
- Restore Folder Permissions With Permissions Time Machine
- Reregister the Windows Installer
1. Log In to an Admin Account
The Verify that you have access to that directory error is often a folder permission issue. Some users might need to install the required software within an admin account instead of a standard one to fix the error. Users can activate a built-in admin account to log in to as follows.
- First, click the Type here to search button to open Cortana’s search box.
- To open the Command Prompt, enter ‘cmd’ in the search box.
- Right-click Command Prompt and select Run as administrator.
- Then input ‘net user administrator /active:yes’ and press Enter to activate the built-in admin account.
- Close the Command Prompt, and log out of Windows.
- Thereafter, users can select the new Administrator account to log in to.
- Press the Windows key + E hotkey to open File Explorer.
- Open the folder that includes the installer for the software that the error arises for.
- Then right-click the installer and select the Run as administrator context menu option.
2. Restore Folder Permissions With Permissions Time Machine
The Verify that you have access to that directory error states that users need to verify that they have access to the installation directory. Users can restore folder permissions for the installation folder path included within the error message with Permissions Time Machine. Follow the guidelines below to restore folder permissions with the freeware version of the software.
- First, open the Permissions Time Machine page.
- Click Download > Here to save a Permissions Time Machine ZIP file.
- Open the Permissions Time Machine ZIP in File Explorer.
- Click Extract all to open the Extract Compressed window.
- Click Browse to select a folder path, press the Extract button.
- Then click the Permissions Time Machine setup wizard in the extracted folder to install the software.
- Open the Permissions Time Machine window shown below.
- Click the … button on the File System tab to select the folder path you tried to install the software to (referenced in the error message).
- Click the red Select Users And Group button.
- Then select a user to reset folder permissions for and click OK.
- Select Full Control on the drop-down menu.
- Press the Reset button, and select Reset Now to confirm.
3. Reregister the Windows Installer
- Some users might need to reregister the Windows Installer module to fix the verify directory error. To do that, enter ‘msiexec /unregister’ in Run and press Return.
- Then input ‘msiexec /regserver’ in the Open box, and click the OK button.
- Restart Windows after reregistering Windows Installer.
The above resolutions will usually resolve Verify that you have access to that directory error. In addition to those fixes, selecting an alternative installation directory for the software the error occurs for might also fix the issue.