You Don’t Have Permission to Open This File in Windows 10
Check out curated solutions to fix file permission errors
8 min. read
Updated on
Read our disclosure page to find out how can you help Windows Report sustain the editorial team. Read more
Key notes
- Windows has many file and folder access protocols, which are strongly tied to the users and their administrative permissions.
- More often than not, users find themselves unable to access specific files from their computers and are wondering why.
- Fixing things is usually simple in this case, and you would have to modify the permissions.
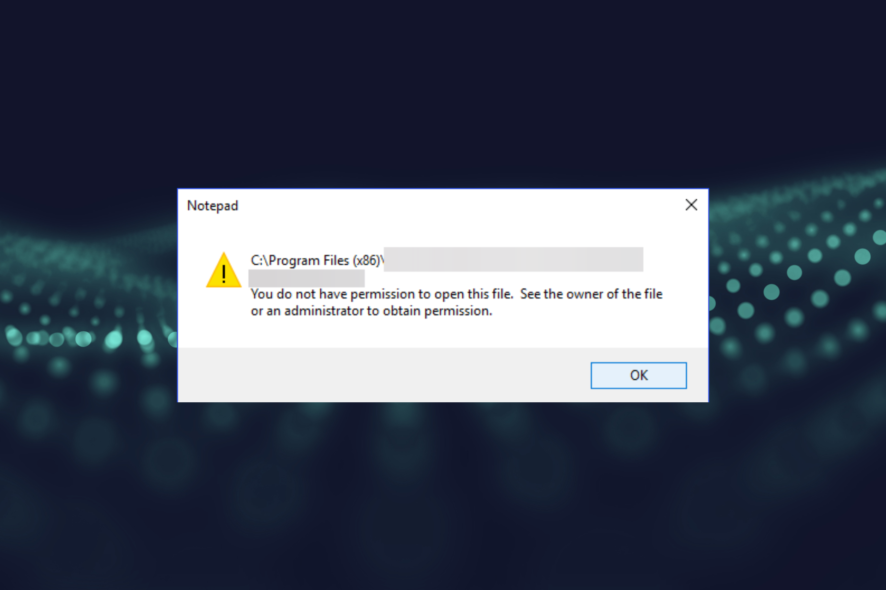
If you’ve ever tried to access your files and folders in Windows and received the error message, you don’t have permission to open this file; things are not as tricky as they may appear.
The problem has been present in all recent iterations of the OS, including Windows 10. And it’s a problem per se, but just the misconfigured permissions.
It may be an issue of file and folder permissions, but there are basic permissions like Full control, Modify, Read and Execute, or Read, and Write, while folder permissions are the same, with an extra one to list folder contents.
Whenever you work with file and folder permissions, you should consider that read is the only permission to run scripts, read access is for accessing shortcuts and their targets, and write but not delete prevents users from deleting file contents. At the same time, total control means the user can delete files regardless of their permissions.
These permissions are created by combining special permissions in logical groups. The user is denied access if no access is granted or denied. Permissions set for parent folders force all files and subfolders in it to inherit the permissions.
Quite a lot goes unnoticed whenever file sharing and permissions are involved, but check out some of the issues and solutions to resolve the problem.
Why does the You don’t have permission to open this file message appear?
The error is usually encountered when the permissions configured by the administrator do not permit you to access the file. The standard user account is usually more likely to see the problem, though it could also appear on administrator accounts for specific files.
Also, the problem can arise due to a corrupt user account, in which case creating a new one should work. Besides, several users saw the message after upgrading Windows since the file was now stored in the Windows.old folder.
Almost every program and file format may throw an error, and here are some of the common ones:
- Excel You don’t have permission to open this file
- PDF You don’t have permission to open this file
- Outlook You don’t have permission to open this file
Why does my computer keep asking for administrator permission?
This error occurs when you try to access a file but do not have the necessary permissions.
In such a situation, you can claim ownership of that file by right-clicking it and selecting Properties followed by Security from the context menu that appears.
How do I fix You don’t have permission to open this file error?
1. Use File Viewer Plus
The first thing you should do is install File Viewer. The software is an easy-to-use file reader that can access different formats from other versions, such as recent ones. It also has a file identifier to search for information regarding new and unknown formats.
Moreover, it has a feature that inspects the content of the files before you open them. You can open, edit, save, and convert your files with File Viewer.
The program will open over 300 formats, such as PDFs, spreadsheets, images, audio and video files, source code files, word processing documents, and much more. You can also convert many files at once using the Plus variant of the software.
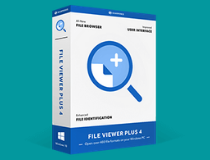
File Viewer Plus
File Viewer shows the data of over 300 file formats, allowing you to open, edit easily, and convert all of them.2. You get an access denied error message
- Right-click the file or folder, and then click Properties.
- Click the Security tab.
- Under Group or user names, click your name to see your permissions.
To open a file, you need to have Read permission. To change the permissions of a file or folder, follow these steps:
- First, log on as an Administrator.
- Right-click the file or folder, and then select Properties.
- Click the Security tab.
- Under Group or user names, click your name to see your permissions.
- Click Edit, click your name, select the checkboxes for the permissions that you must have, and then click OK.
This can happen either because the file/folder ownership has changed, you don’t have appropriate permissions, or the file is encrypted. When the file displays green, it indicates that someone has encrypted it to block access. Only the person that encrypted it can decrypt it.
If you recently upgraded to a higher version of Windows, some account information may have changed, so you may no longer have ownership of some files or folders. To resolve it, take ownership of a file or folder using the steps above.
The file or folder is encrypted
- Right-click the file or folder, and then click Properties.
- Click the General tab.
- Click Advanced.
- In the Advanced Attributes tab, check if the encryption is checked.
 NOTE
NOTE
If the Encrypt contents to secure data check box is selected, you’ll need the certificate used to encrypt the file or folder to open it. In this case, get the certificate from the person who created or encrypted the file or folder, or have them decrypt it.
3. Cannot make changes to files/folders
- Press Windows + I to open Settings and then click Accounts.
- Select Family and Other people.
- Click Add someone else to this PC.
- Fill in the form with the username and password. Your new user account will now be created.
- Click on Change account type.
- Click the dropdown and then select Administrator.
- Restart your computer.
- Login to your new account and see if you can access the file or folder.
This could happen for several reasons, including that the file is encrypted or corrupted, you have no appropriate permissions, or the folder ownership has changed.
You can use the steps in solution #2 if the file is encrypted, you have no appropriate permissions, or the folder ownership has changed.
However, if the file/folder is corrupted, it could be that you have an open file when your computer crashes or loses power. Most such files cannot be repaired, so you can delete or restore them from a backup copy.
If your user profile is corrupted, Windows may prevent you from accessing files or folders, so you need to use a new user profile by creating a local user account, which makes a user profile.
4. Cannot open a file/folder after updating Windows
- Press Windows + E to open File Explorer, then click This PC.
- Double-click the drive where Windows is installed (typically, drive C:).
- Now, double-click the Windows.old folder.
- Double-click the Users folder.
- Double-click your username.
- Open the folders that contain the files you want to retrieve.
- Copy the files you want from each folder and paste them into a folder in Windows 10.
- Repeat these last three steps for each user account on your computer
This happens when folder ownership changes or the files are stored in a Windows.old folder from your previous operating system. But if you didn’t reformat the hard disk, you may still be able to access old files from this folder.
How do I fix You don’t have permission to open this file on Windows 11?
Since the issue concerns permissions, it is common in Windows 11 when accessing files without the required permissions. The complete error message reads You don’t have permission to open this file. Contact the file owner or an administrator in Windows 11
In this case, too, you will have to reconfigure them and allow complete control of the current user account.
That’s the only solution that works, except for using a third-party tool. However, if the problems plague a lot of critical Windows files, you could factory reset Windows 11, as this would also reset the permissions to default.
What is a file permission error?
As the name suggests, a File Permission error is also due to the absence of necessary permission, including accessing a file, saving it, and accessing the location it’s being saved to.
Other common issues include unsupported file format, corrupted file state, and conflicts created by third-party apps.
That’s it! You must have fixed the You don’t have permission to open this file error in Windows 10 and 11.
Also, find out how to reset all permissions to default in Windows and be able to get rid of issues preventing you from encrypting a folder.
Let us know if any of these solutions helped fix the file permissions issue on your computer by leaving a comment in the section below.

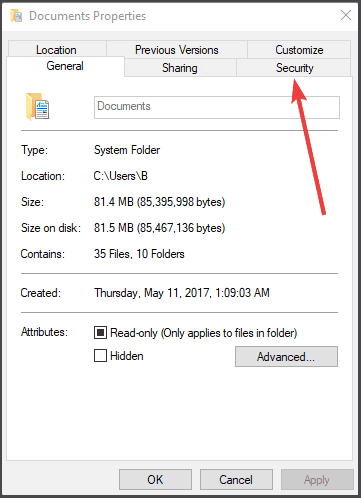
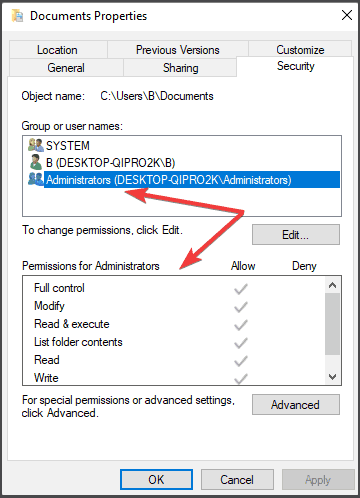
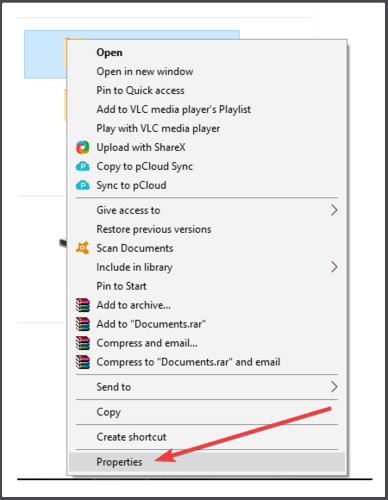
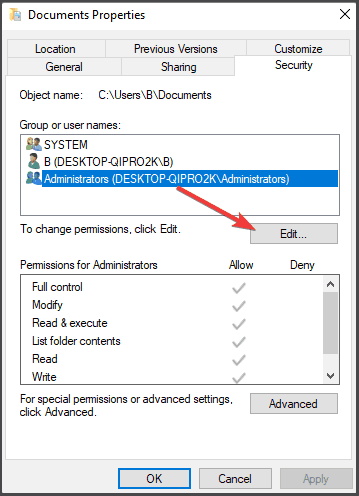
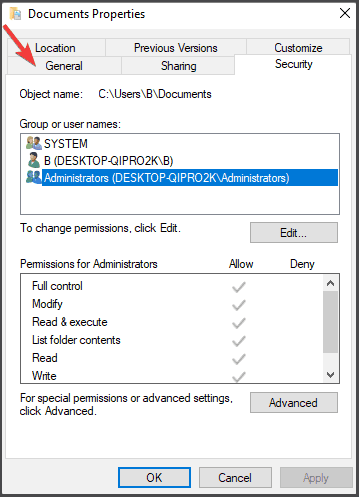
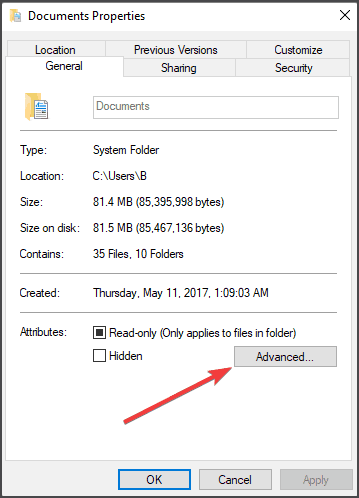
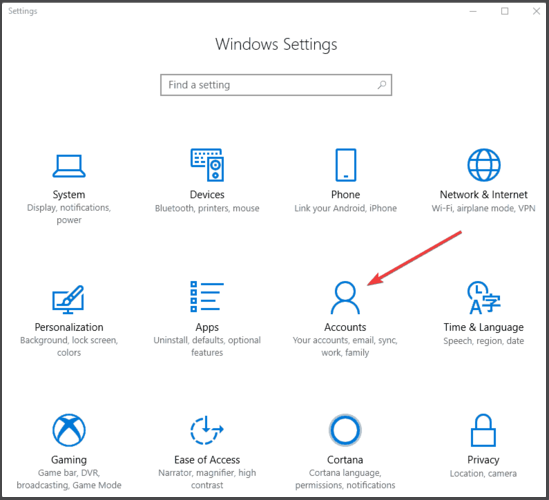
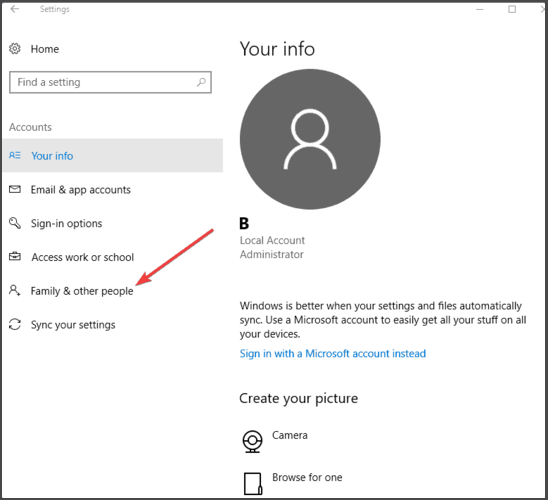
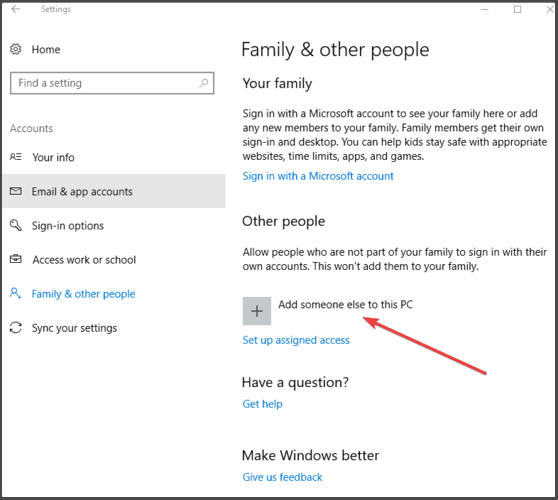
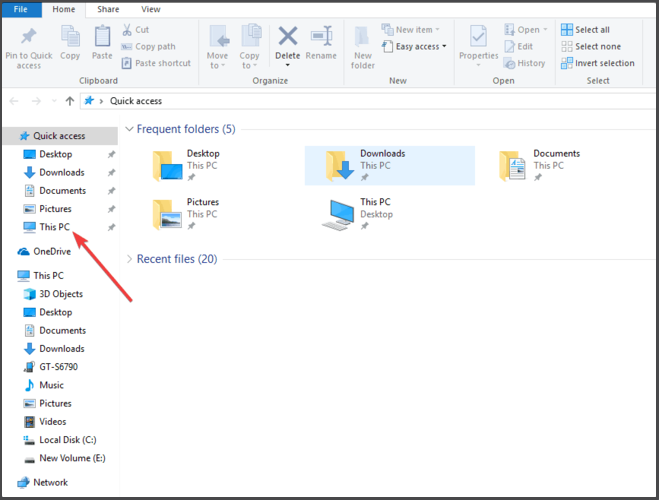
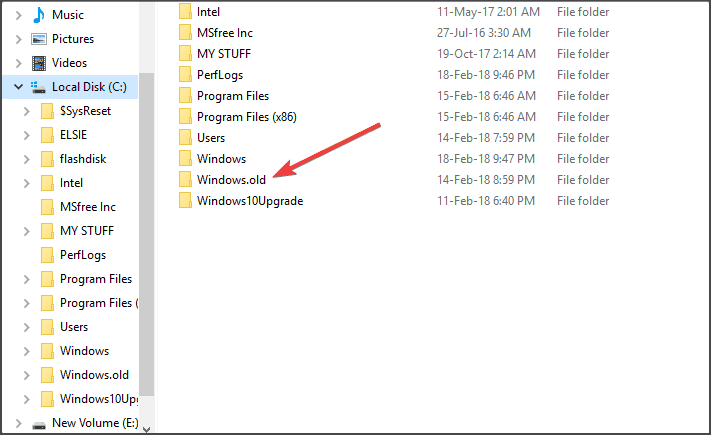
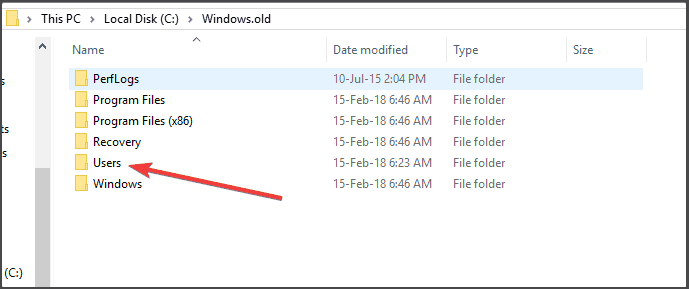








User forum
1 messages