How to Fix VHD_BOOT_HOST_VOLUME_NOT_ENOUGH_SPACE BSoD
Make sure you allocate the right space on your VHD
3 min. read
Published on
Read our disclosure page to find out how can you help Windows Report sustain the editorial team. Read more
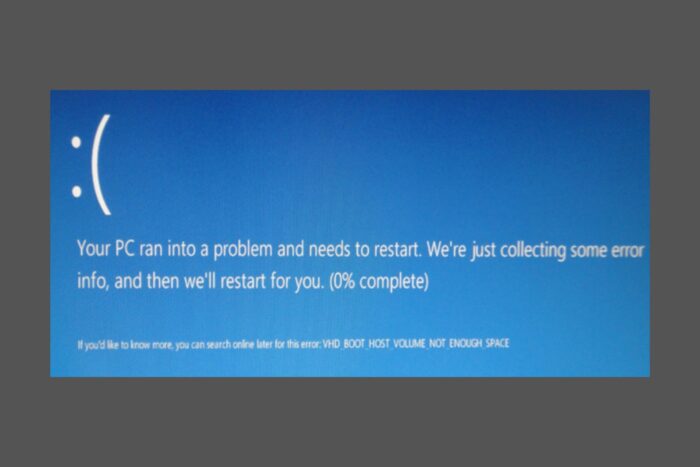
The VHD_BOOT_HOST_VOLUME_NOT_ENOUGH_SPACE BSoD comes with the value of 0x00000136 and it occurs when the system can’t boot from a VHD (virtual had drive). The problem is that the VHD doesn’t have enough space to expand. Especially if you are using a dynamic VHD (VHDX), you need enough space on the drive for it to expand when initializing the booting sequence.
How do I fix VHD_BOOT_HOST_VOLUME_NOT_ENOUGH_SPACE?
1. Create a VHD with enough free space
- On a system that already has a OS installed, click the Start menu, type disk management and select Create and format hard disk partitions.
- In the Disk Management tool, click on Action and select Create VHD.
- Select Dynamically expanded from the options below, then allocate less space than the full amount available on your drive. For instance, if you have a 32 GB or 40 GB drive, allocate 15 GB or 20 GB maximum.
- Then, use the partition to install the desired OS and boot from it.
The VHD_BOOT_HOST_VOLUME_NOT_ENOUGH_SPACE because if you’re using the Fixed size option, the system will allocate the maximum size of your partition and it won’t be able to expand if the partition you’re mounting it on doesn’t have any free space.
2. Resize the VHD using PowerShell
- On a system that has a Windows OS installed, click the Start button, type powershell and click on Run as administrator from the results.
- Type or paste the following command while changing the actual path for your VHD file:
C:\> Resize-VHD -Path c:\BaseVHDX.vhdx -ToMinimumSize - If you want to resize the VHD to 20 GB the command is:
C:\> Resize-VHD -Path c:\BaseVHDX.vhdx -SizeBytes 20GB
Please note that if the VHD you’ve already created has the minimum size of 40 GB, you won’t be able to reduce it to 20 GB, because it can’t get lower than the minimum you’ve selected with the Disk Management tool.
Also, if you’re using the VHD on an external drive, make sure that that drive has more space than the minimum size of your VHD. Basically, most users have this problem because they are booting from a VHD that is installed on a small external drive which doesn’t have space for extending.
You should also read our guide on how to fix the VHD_BOOT_INITIALIZATION_FAILED BSoD, although we strongly hope that you won’t encounter it.
So, we hope that you’ve managed to create a VHD that will not show you the VHD_BOOT_HOST_VOLUME_NOT_ENOUGH_SPACE anymore.
For any questions or suggestions, feel free to use the comments section below.
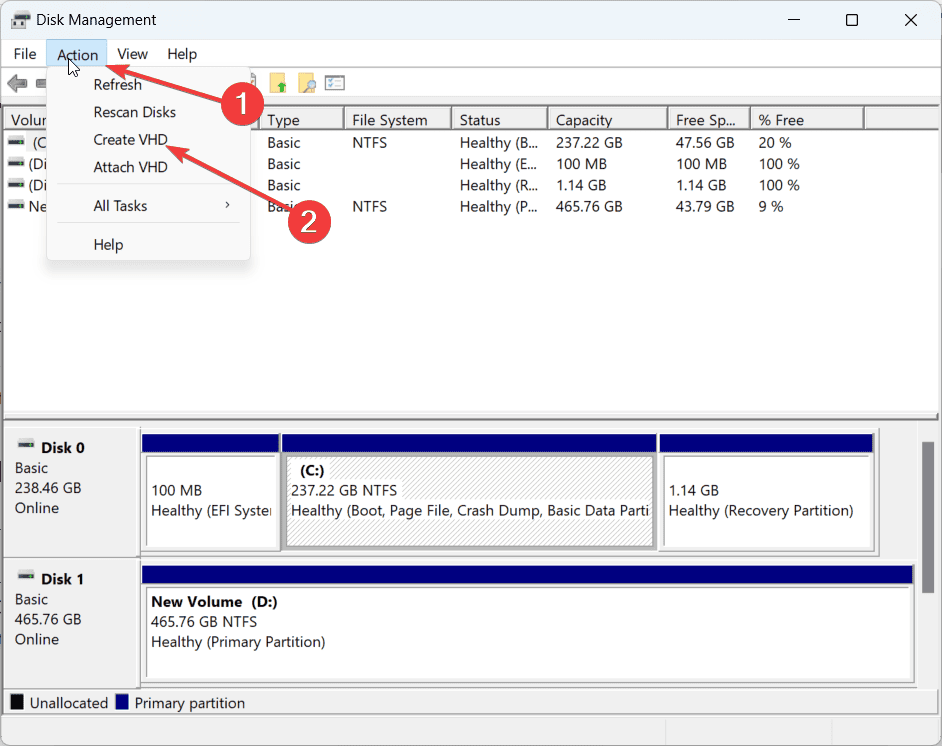
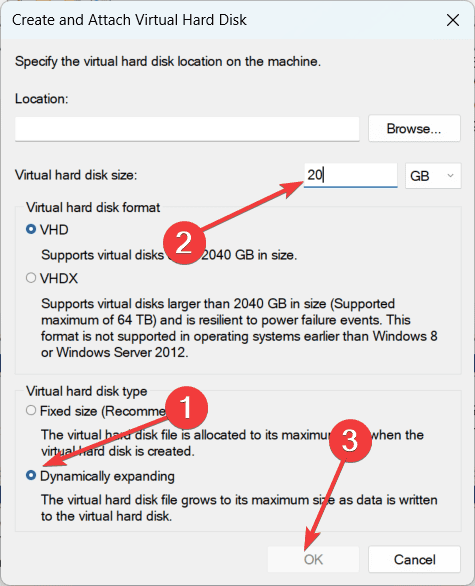









User forum
0 messages