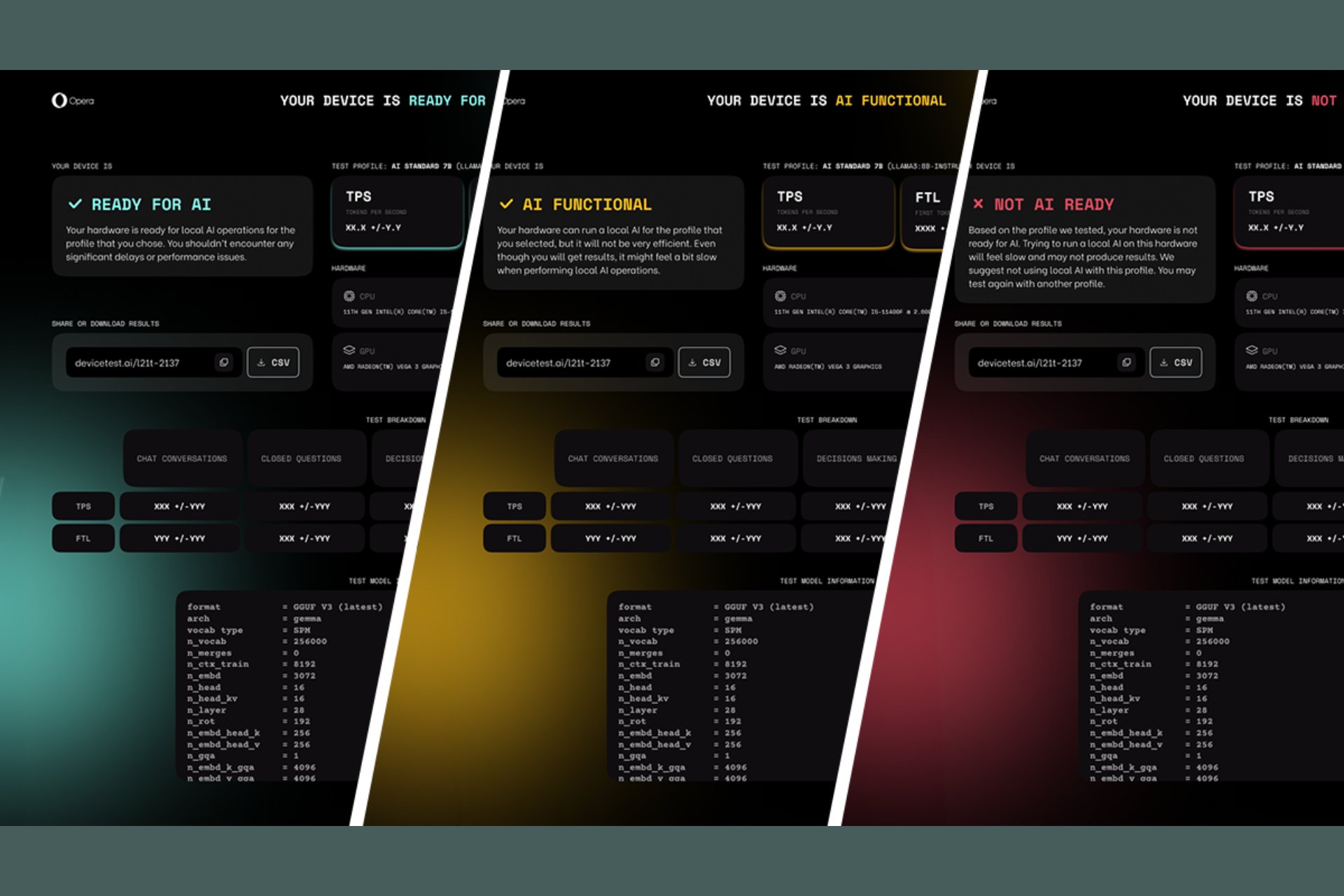Error Code 232011: 5 Fixes if Video File Cannot be Played
Your browser extensions might cause this error
6 min. read
Updated on
Read our disclosure page to find out how can you help Windows Report sustain the editorial team Read more
Key notes
- The dreaded video file cannot be played error can happen due to corrupted browser data, conflicting extensions, proxy, or VPNs.
- Clearing a browser’s data can resolve numerous browser issues, such as the error covered in this guide.
- Users will more likely encounter the video file cannot be played error in non-Chromium browsers.
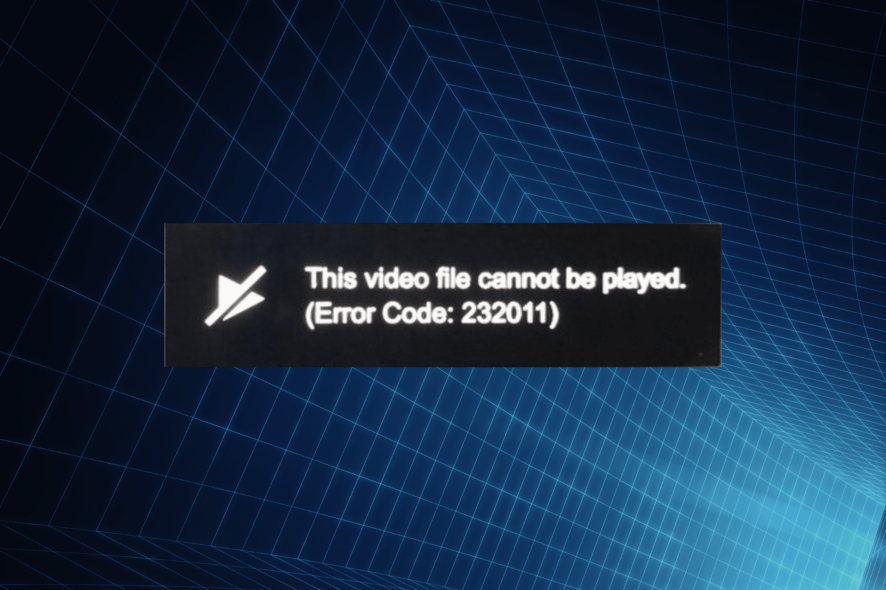
The error code 232011 is a video playback error that can arise in almost any browser and cause many problems.
For some users, the error appears when playing internet videos with embedded JW players.
The error code 232011 states, This video file cannot be played. Consequently, users can’t view online videos.
Today’s guide will discuss some of the best methods to apply if you find yourself in this situation. Read on to find out more details.
What is error 232011 in Chrome?
Error 232011 is a common error in Google Chrome that occurs when a website is blocked for security reasons.
This error usually occurs when Chrome detects that the website you’re trying to access has a security certificate that is not trusted or when the website is trying to use an outdated or insecure encryption protocol. It is usually triggered by the following:
- SSL/TLS certificate issues – When you visit a website that can not be trusted, you will most likely encounter this error.
- Outdated or insecure encryption protocols – Error 232011 can also occur if the website uses an outdated or insecure encryption protocol not supported by your browser.
- Computer clock issues – If the date and time on your computer are incorrect, it can cause security errors when accessing websites that require a secure connection.
- Network configuration issues – Sometimes, network configuration issues can also trigger error 232011.
Let’s now head to the solutions for the error that worked for most users.
How can I fix This video file cannot be played (error code: 232011)
Before considering any of the solutions we recommend, we recommend using a different browser. Non-Chromium browsers like Edge and Firefox can have incompatibility issues with the JW player.
For that reason, it’s recommended that you try playing videos in alternative Chromium-based browsers, such as Opera One. Error code 232011 is less likely to arise in this browser.
Opera One has handy features and is among the most highly-rated Chromium browsers.
The browser has a distinct and original UI design, which includes a handy sidebar, that sets it apart from other alternatives. Its users can also utilize Chrome extensions along with Opera’s exclusive ones.

Opera One
Easily bypass the error code 232011 by playing videos inside this great software.1. Clear your browser’s cookies and cache data
1.1 Opera One
- Launch Opera One, and then press Ctrl + Shift + Del.
- Now, select All Time from the Time range dropdown menu, check all three options, and then click on Clear data.
1.2 Google Chrome
- Press the Ctrl + Shift + Del hotkey in Google Chrome to open the Clear browsing data window.
- Click the Time range dropdown menu to select the All time option.
- Select the Cookies and other site data and Cached images checkboxes, then click the Clear data button.
1.3 Firefox
- Open Firefox, and press Ctrl + Shift + Del.
- Click on the Time range to clear the dropdown menu and select Everything.
- Select all the entries here and then click on OK at the bottom.
1.4 Edge
- Launch Edge, and then press Ctrl + Shift + Del to open the Clear browsing data box.
- Select All time from the Time range menu, check the options here, and click Clear now at the bottom.
2. Disable browser extensions
2.1 Opera One
- Launch Opera One, and press Ctrl + Shift + E to open the Extensions window.
- Click on the Disable button to turn off an extension.
- Similarly, do this for all the extensions listed here.
2.2 Google Chrome
- Launch Chrome, click on the ellipsis near the top-right, hover the cursor over More tools, and select Extensions from the flyout menu.
- Click on the toggle for the extension you want to disable if it’s turned on.
- Restart Google Chrome.
2.3 Firefox
- Press the Ctrl + Shift + A hotkey to open the Add-ons Manager, and then select Extensions from the left.
- Click the toggle switch to disable the extension.
- Restart Firefox after you’ve disabled its add-ons.
2.4 Edge
- Click the Extensions icon in the toolbar, then select Manage extensions.
- Click the toggle to the far right of the listed extensions to disable them.
- Restart Edge after turning off all its extensions.
Once done, check if the Wolfstream error is fixed, and you can now play videos.
3. Disable proxy connections
- Press Windows + R to launch the Run command, enter inetcpl.cpl, and click OK to launch the Internet Properties.
- Navigate to the Connections tab and click the LAN settings button.
- Uncheck the Use a proxy server for your LAN checkbox if it’s selected, and then click OK to save the settings.
Once done making the changes, restart the computer, and then check if This video file cannot be played. (error code: 232011) error is fixed. If not, head to the following method.
4. Turn off hardware acceleration
- Press Windows + R to open the Run command, enter regedit in the text field, and click OK to open the Registry Editor.
- Click Yes in the UAC prompt.
- Paste the following path in the address bar and then hit Enter
:Computer\HKEY_CURRENT_USER\Software\Microsoft\Avalon.Graphics - Locate the DisableHWAcceleration entry here. If it isn’t there, right-click on the empty space, hover the cursor over New, select DWORD (32-bit) Value, and then name it DisableHWAcceleration.
- Double-click on the DWORD, enter 1 under Value data, and click OK.
In addition to modifying the Registry to fix the This video file cannot be played. (error code: 232011) error, using their built-in settings; you can also disable Hardware Acceleration for different programs.
5. Uninstall VPN software
- Press Windows + R to launch the Run command, enter appwiz.cpl in the text field, and click OK.
- Select your VPN software, and then click on Uninstall.
- Follow the on-screen instructions to complete the process.
- Restart Windows after uninstalling the software.
There’s a good chance some of those resolutions will fix the This video file cannot be played. (error code: 232011) error and eliminate any video playback issues.
As a last resort, you can reinstall your browser to ensure you’re utilizing the latest version with default settings and no extensions.
If you have any other queries or know of a method not listed here, do not hesitate to comment below.