Why Is My Computer Clock Behind & How to Fix it: 4 Easy Tips
Do not hesitate to sync with the Microsoft Time Server first
6 min. read
Updated on
Read our disclosure page to find out how can you help Windows Report sustain the editorial team Read more
Key notes
- If your computer clock is slow and falling behind time, you can no longer rely on it.
- How do I correct my computer clock? – here’s the big question and the answer you’re looking for is no further.
- Try syncing your laptop or PC clock with Microsoft’s servers and don’t forget to check for malware infection signs.

Users complain that the Windows clock is behind occasionally, which is incredibly irritating.
Every time you boot your computer, it seems the time has fallen behind yet again. In fact, it seems the clock has barely moved since the last time you shut down your PC.
Why is my computer clock behind? That’s the big question and that’s what we shall try to answer. But first, let’s have a look at what other users had to say, including the most common clock-related issues:
- PC clock keeps falling behind
- The computer clock is slowly falling behind time
- My laptop clock is behind
- Computer clock wrong Windows 7 – my computer date and time not updating in Windows 7
- My computer clock is 2 minutes behind, 3 hours behind
- Computer clock running slow Windows 10, Windows 11
If you browse many websites as part of your job, it can get quite dicey as some sites will deny you access unless you correct your date and time.
Before long, your PC may start returning a CMOS checksum error on startup.
Why does my computer clock keep losing time?
As with many PC issues, each error rarely has a single possible cause. Therefore, it is important to keep an open mind and investigate all possible angles
→ Dead CMOS battery
The CMOS battery uses a small battery, so the BIOS settings remain active when the PC is switched off. This battery usually runs for between two and 10 years before it needs to be replaced.
So, if your clock can’t seem to keep the correct time and the PC is fairly old, there is a strong chance the CMOS battery may be failing. The clock essentially stops at the point you switch off the PC.
→ Wrong or corrupted BIOS settings
You could be dealing with a loose battery. A quick fix will be removing the battery and lifting the negative power pin upwards.
Also press the positive pin down before replacing the battery, making sure the battery has firm connections.
However, even that may not fix the problem. At this point, the problem could be a result of a corrupted or out-of-date BIOS.
Try resetting the BIOS values, including the date and time settings. Or, if the computer is quite old and does not update automatically, consider installing a more up-to-date BIOS.
→ Wrong time zone
If your clock is set to the wrong time zone, you will find that, even after correcting the time, the clock will fall behind the next time you boot. It may even be ahead by a few hours, depending on the time zone it is set to.
Usually, if the clock is set to the wrong time zone, the minutes are correct, while the hour value will be behind or ahead.
Where the CMOS battery is the issue, the hour and minute values are usually wrong.
→ Malware infection
Now, this one should worry you because a virus or malware is rarely deployed to just throw your time off. The frequently wrong time and date is often a symptom of a more severe problem.
The malware may be targeted at the BIOS or the Windows OS itself. Either way, the effect will be damaging.
Now that we are up to speed with what could be causing your PC‘s clock to fall behind let’s go through the possible solutions you could try to fix the problem.
How do I fix the clock behind on my computer?
1. Synchronize your PC’s clock with the default Microsoft Time Server ✅
- Restart your computer in Safe mode.
2. Click the Time tab in the bottom right corner of your screen.
3. Click Change and time settings… at the bottom of the pop-up window.
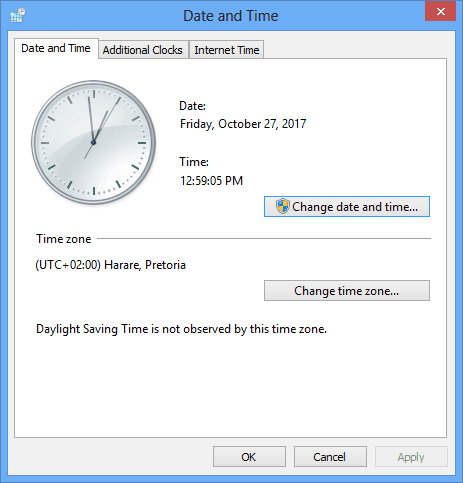
4. Click on the Internet Time folder. This small screen will come up.
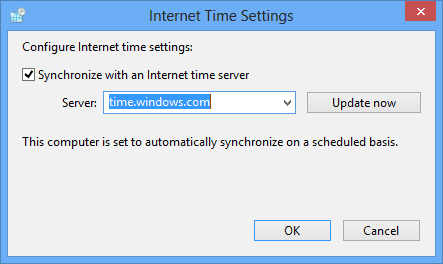
5. Select the time.windows.com server using the down arrow as shown in the image above. Click Update now.
6. After you click OK, this confirmation screen will come up.
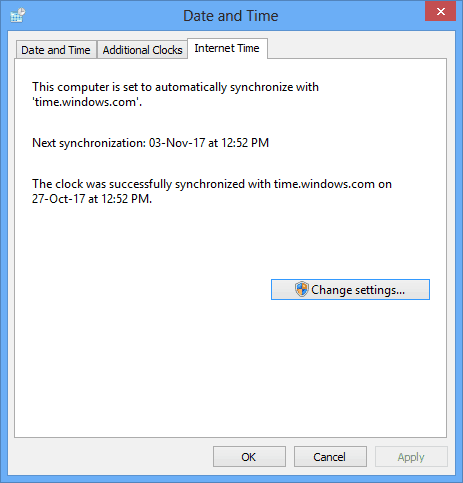
The best way to set your time on the automatic update is perhaps to synchronize your PC‘s clock with an internet time server. This way, you don’t always have to correct your time every time you boot your computer.
Being a Windows PC, the first option ought to be Microsoft’s own time server. You can also compare time.windows.com vs time.nist.gov and gauge their accuracy levels. Follow the steps above to synchronize your PC‘s clock and date settings with the Microsoft Time Server.
2. Update your BIOS
Sometimes an outdated or corrupted BIOS may be the reason your PC‘s clock is falling behind.
BIOS corruption may result from improper shutdowns, where you pull the computer from the power source without properly shutting down the PC first.
Getting into the habit of doing a proper shutdown should easily fix this issue. However, in the event your BIOS is now outdated, the only option may be to update.
Get in touch with your PC‘s manufacturer and find out if an updated version is available. You can also find such information on their website.
Remember resetting or flashing your PC’s BIOS so you can correct the time and date settings from there is an option, but it is fraught with risks.
3. Replace your CMOS battery
Let’s face it, if your CMOS battery is now flat, your PC‘s clock is always going to fall behind. You will have to constantly update it and, at the same time, grapple with all manner of errors.
The more permanent fix is just to replace the battery with a new one. The CMOS’s battery slot is usually fitted to the computer’s motherboard.
But removing and replacing the battery on some PCs can be a little tricky. If you have one of those computers it is best you take the computer to a repair technician.
However, the CMOS battery is fairly easy to replace on most modern desktop PCs. It is with laptops that the process may get a bit tricky.
Just remember to properly shut the PC and disconnect it from its power source before you disassemble it. Again seek help from a professional if you are unsure of what to do.
4. Clean your computer of viruses and malware
If, after trying all of the above solutions, your PC‘s clock continues to slow or fall behind, there is a probability a virus may have infected your PC.
In case you haven’t updated your anti-malware software or installed one, now is the time to do it.
If you have up-to-date security software installed, consider upgrading it. To ensure the malware does not evade your anti-malware software or launch on startup, start and install the software in Safe Mode.
This way, all non-essential programs, including malware and viruses, don’t get to launch. You can then properly scan and clean your PC without interference from the malware.
Microsoft has its own free Malware Removal Tool. But, if you want to go premium, there are several good options you can choose from, including Malwarebytes, ESET HOME Security Essential , and others.
Otherwise, be vigilant with how you use your computer to protect against virus and malware infection.
Any one of the solutions we have discussed here should help solve your PC‘s time and date issues, so you don’t have to correct it all the time.








User forum
0 messages