VMware: Cannot find a valid peer process to connect to [FIX]
3 min. read
Updated on
Read our disclosure page to find out how can you help Windows Report sustain the editorial team. Read more
Key notes
- You've upgraded your macOS or virtual machine and got a Cannot find a valid peer process to connect to error.
- There are some solutions to this issue, so keep reading below for solutions.
- Care to know more about VMware? Check out our VMware Hub.
- Visit our Virtualization section to check out more awesome guides!

Upgrading your OS with everything it includes should improve the device’s overall performance, solve various operating bugs, and so on.
However, the reality is sometimes different – after upgrading you find out that your system is not functional, out of the blue. And this is very frustrating.
It often happens to VMware Fusion users who upgrade the macOS version or just the virtual machine version. On rare occasions, it has also been reported by Windows users.
After upgrading, the users are not able to open the virtual machine (or install new machines) and get the following message: Cannot find a valid peer process to connect to.
How to fix Cannot find a valid peer process to connect to VMWare Fusion?
Cannot find a valid peer process to connect VMware on macOS
1. Reinstall the official VMware version (and run First Aid)
- Reboot your Mac.
- Manually uninstall VMware (to delete all VMware related files).
- Reinstall the latest version of Fusion that you can find in our review. Follow the download button to get to the official Fusion download tool.
- Drag the VMware Fusion icon onto the Applications folder icon, open it, and double-click to start the installation.
- Allow the app administrative privileges to complete the process.
- Use the Fusion serial number to register, then follow the prompts to finish.
- Then, install or update VMware Tools in your virtual machine.
- See if the problem is solved; if otherwise run the first aid on the Mac hard disk, by opening the
/Application/Utilitiesfolder, then clicking on Disk Utility. Here, select the system hard drive and click on the First Aid button.
The issue is known by VMware and they offer this general troubleshooting advice. However, many users complained that after performing all of these, they still got the error.
So try the next steps.
2. Allow VMware extension
After reinstalling the virtual machine, a pop-up might warn that the VMware extension will be blocked.
So what you need to do is to open System Preferences, then go to Security and Privacy. Here, click on General and click on the allow option for the VMware extension.
Additionally, look for the lock files and remove them. Open the VMware file with all containing files, look for files with a .lck extension and delete them.
Cannot find a valid peer process to connect VMware on Windows 10
- Open the Registry Editor by typing Regedit in the search bar.
- Delete the TitleObjectServer file you find in the following path:
HKEY_LOCAL_MACHINESOFTWAREMicrosoftWindows NTCurrentVersionProfileNotificationTDL.
It is possible that you might first have to get Admin permission to perform this action.
If you can’t see such a file, it means that the problem lies elsewhere.
Hopefully, these guidelines will help you fix the problem. Use the comments section below to tell us if our recommendations worked for you.
[wl_navigator]



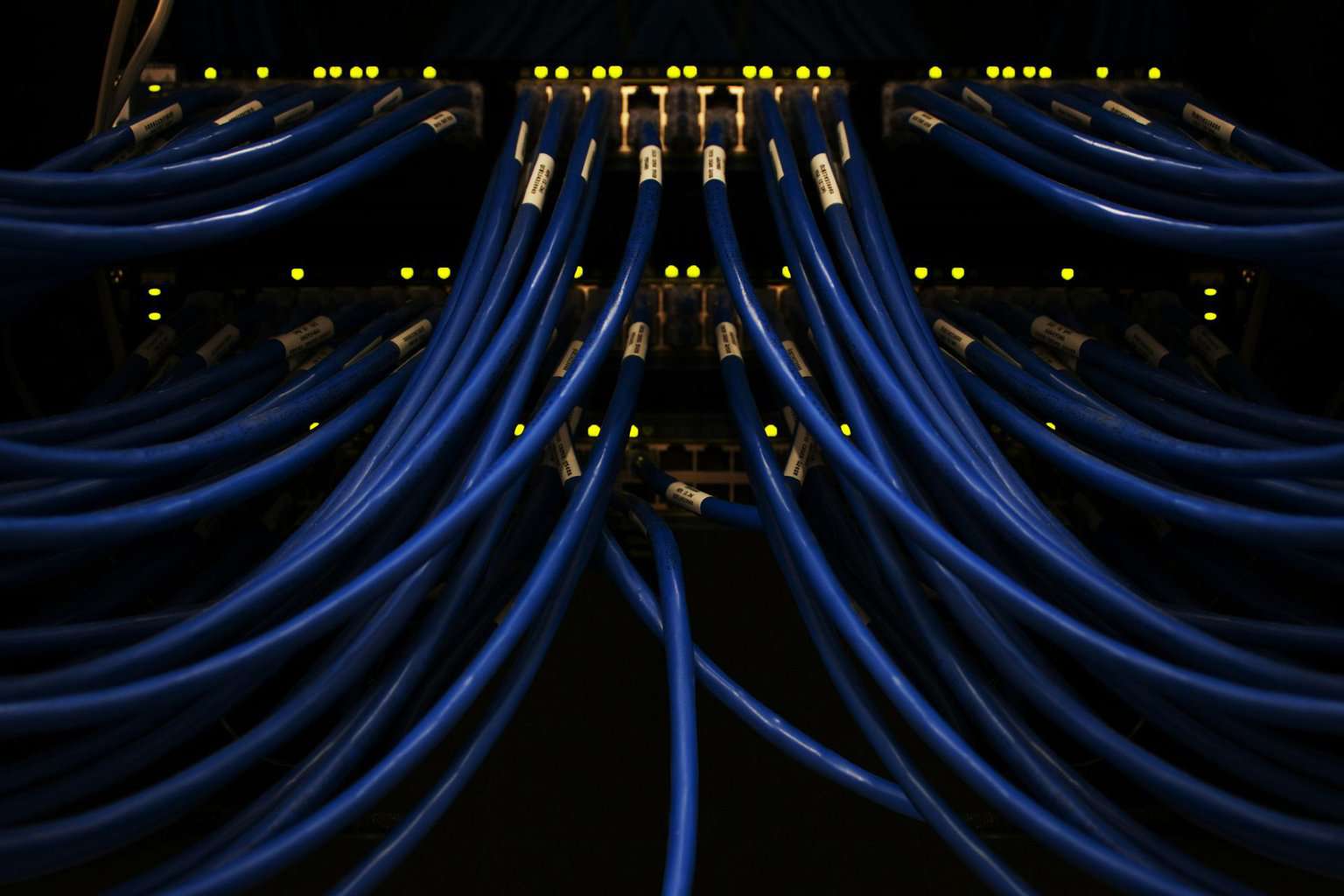
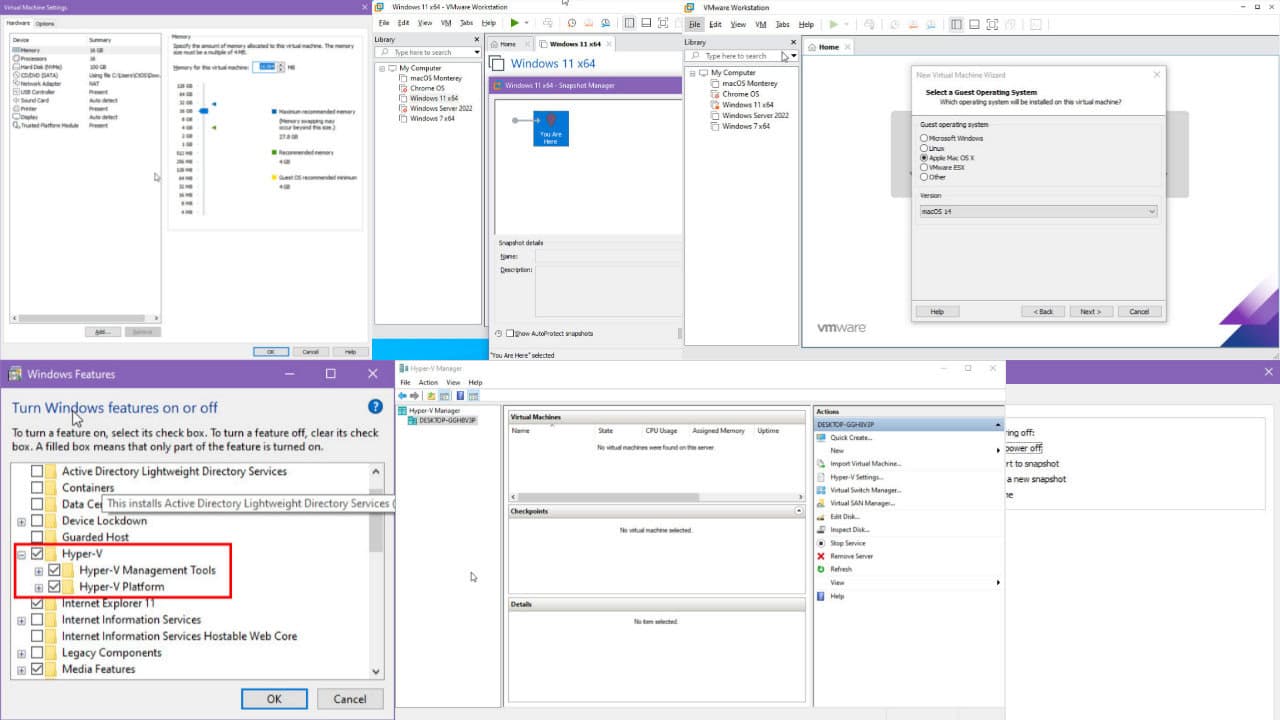
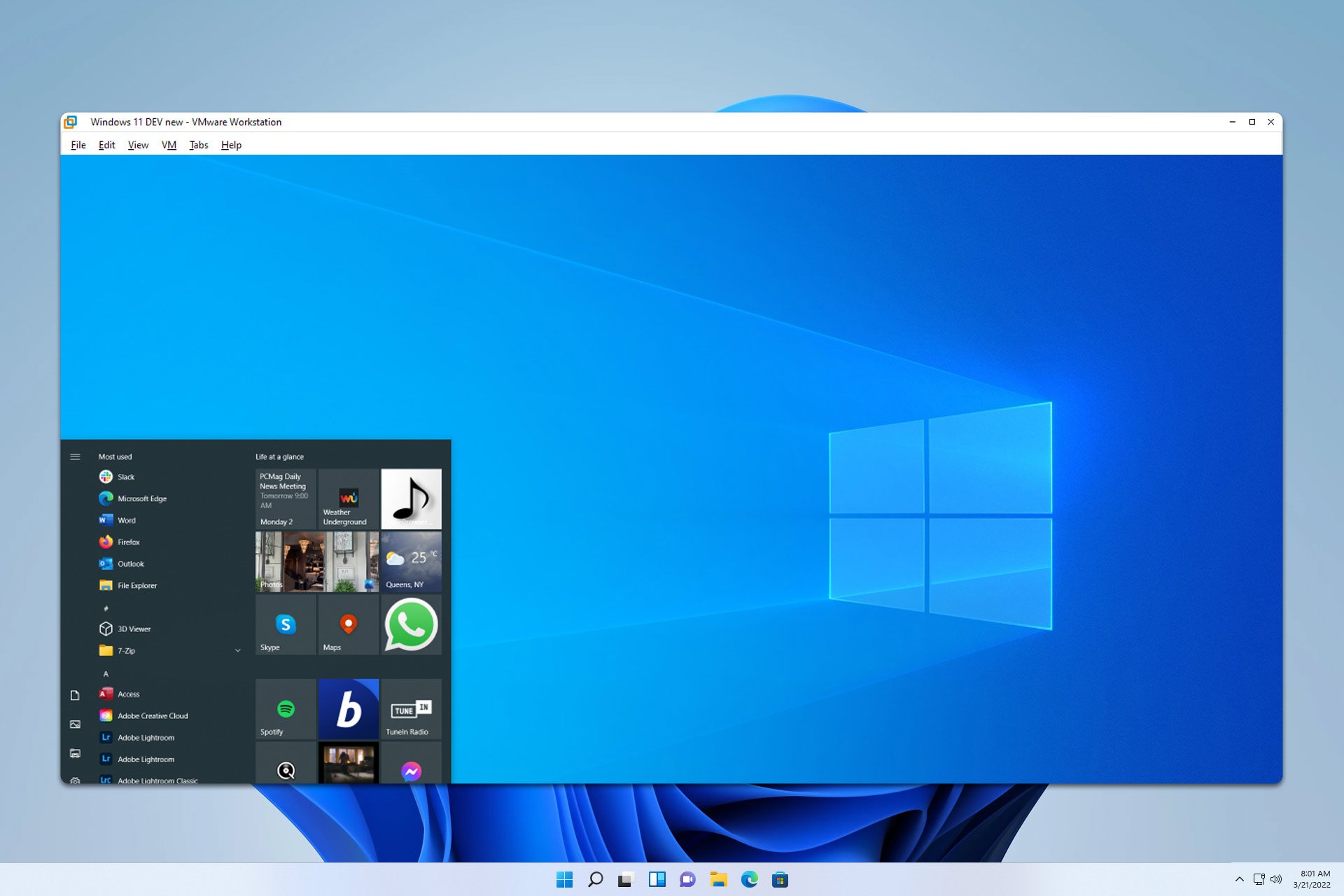


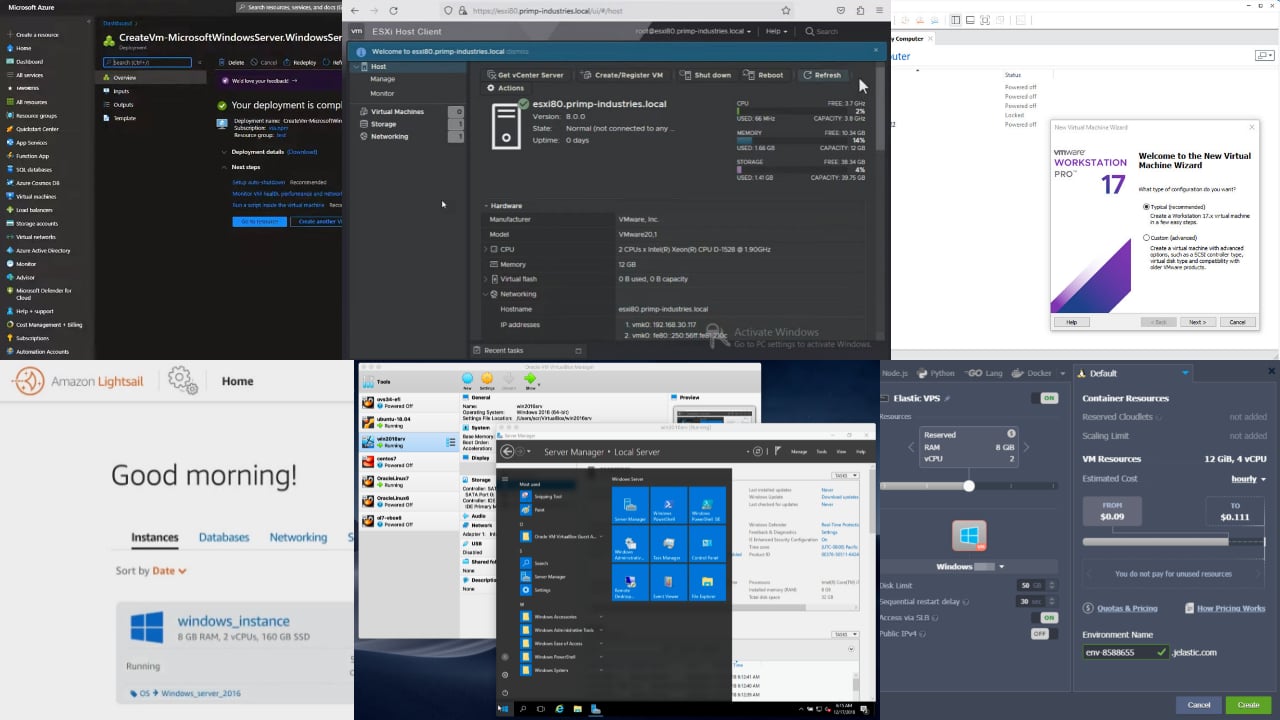

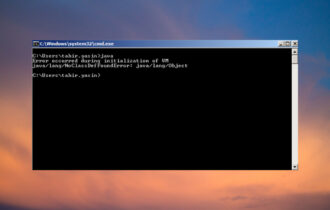
User forum
0 messages