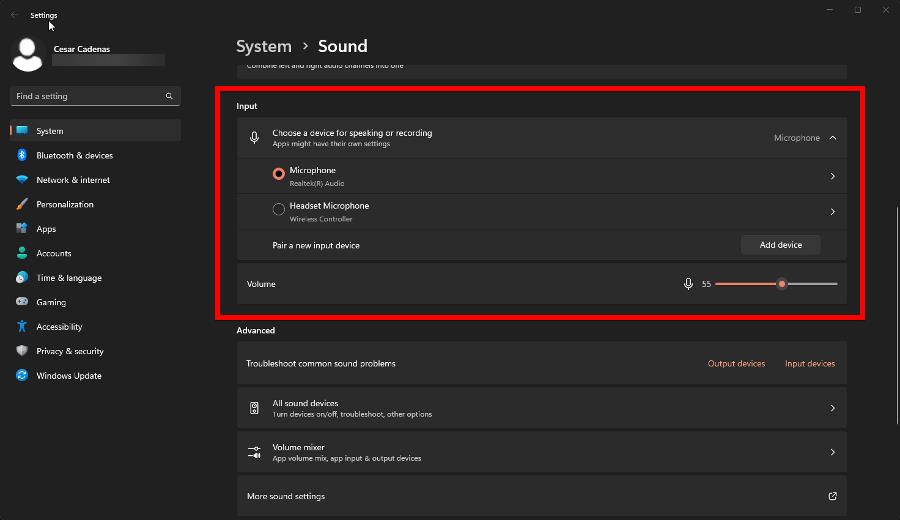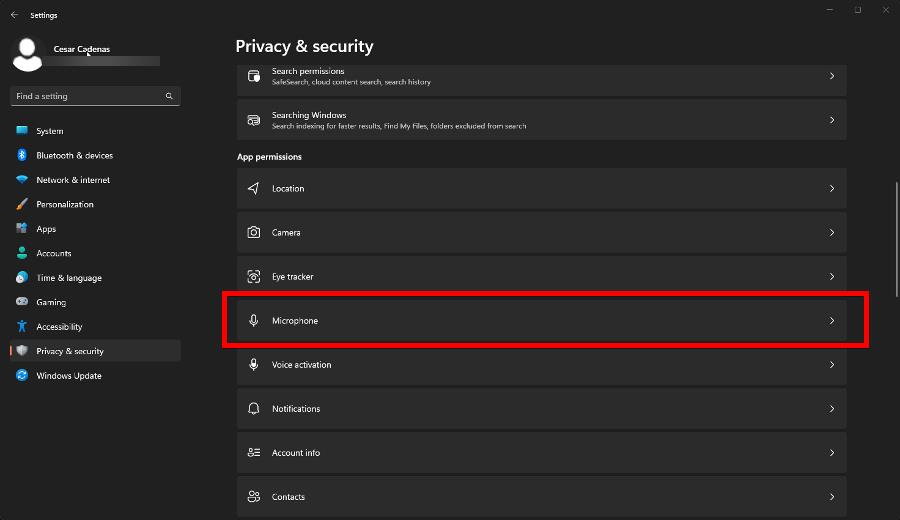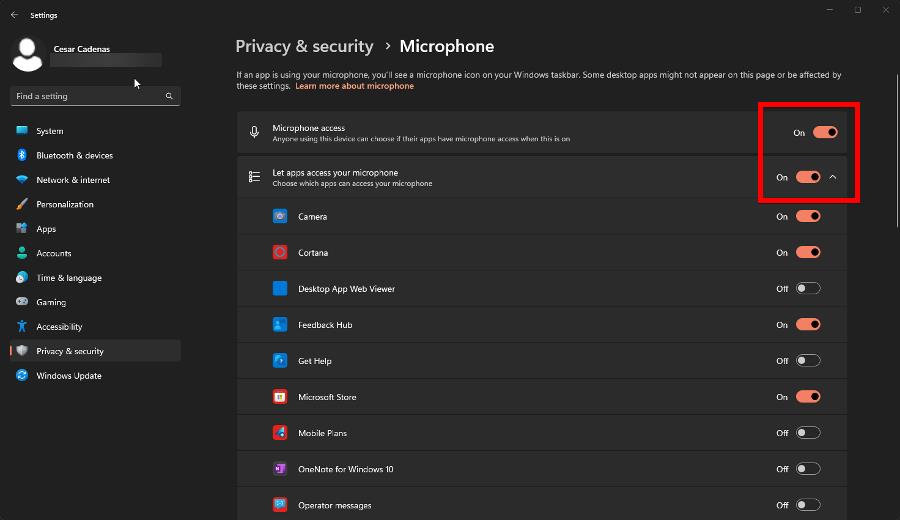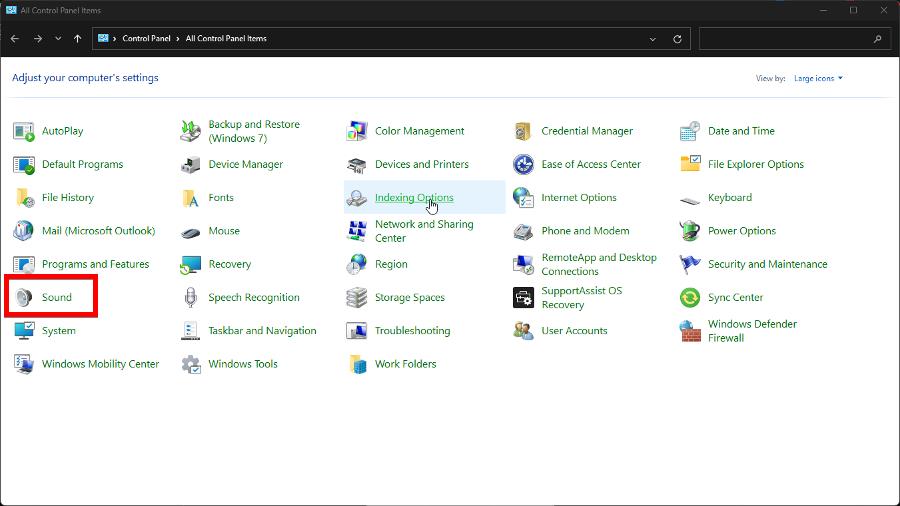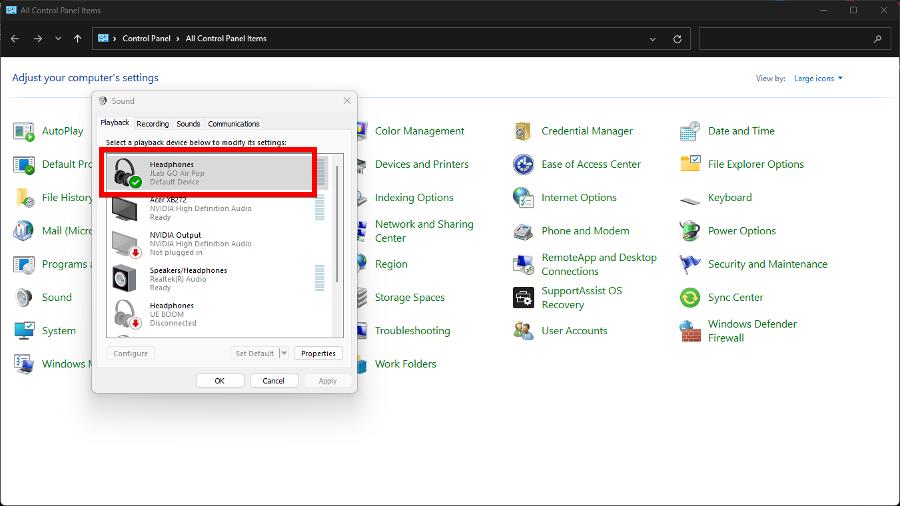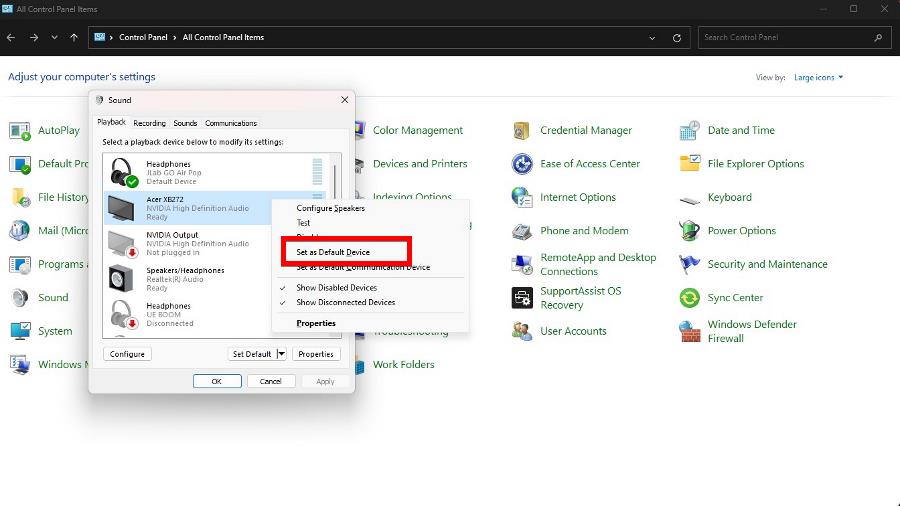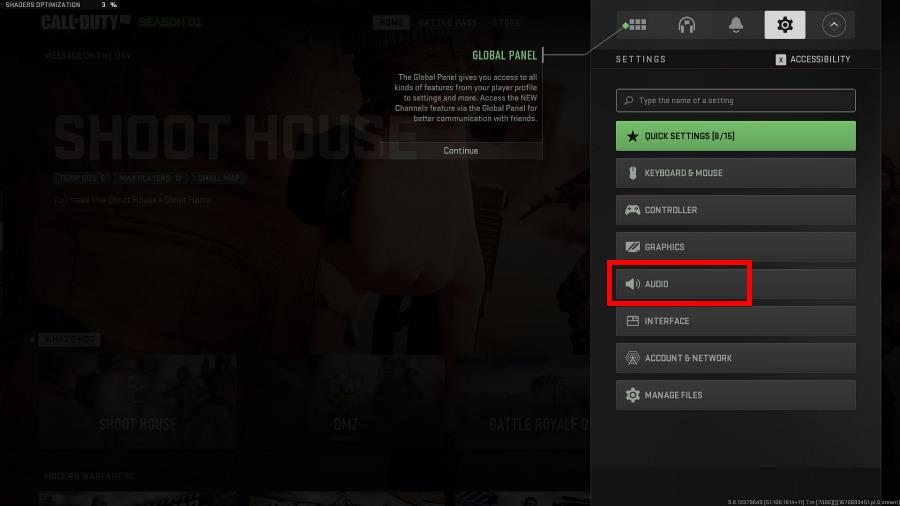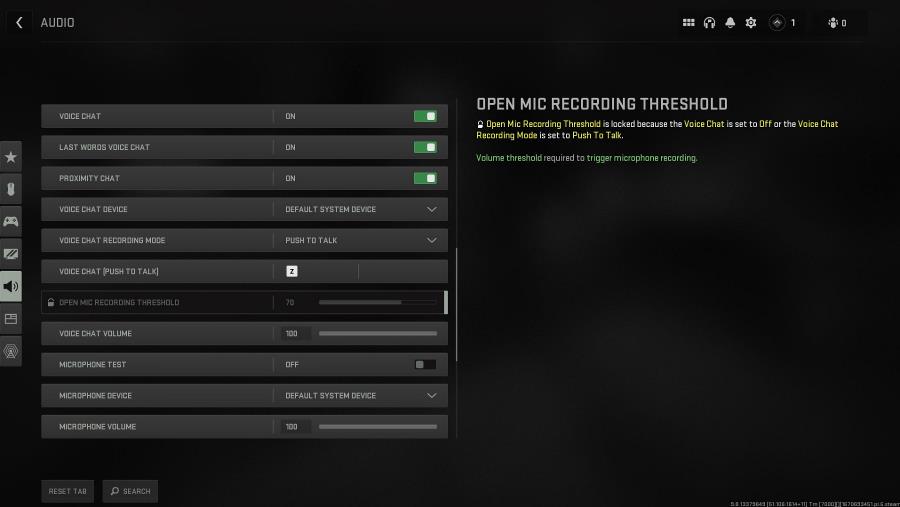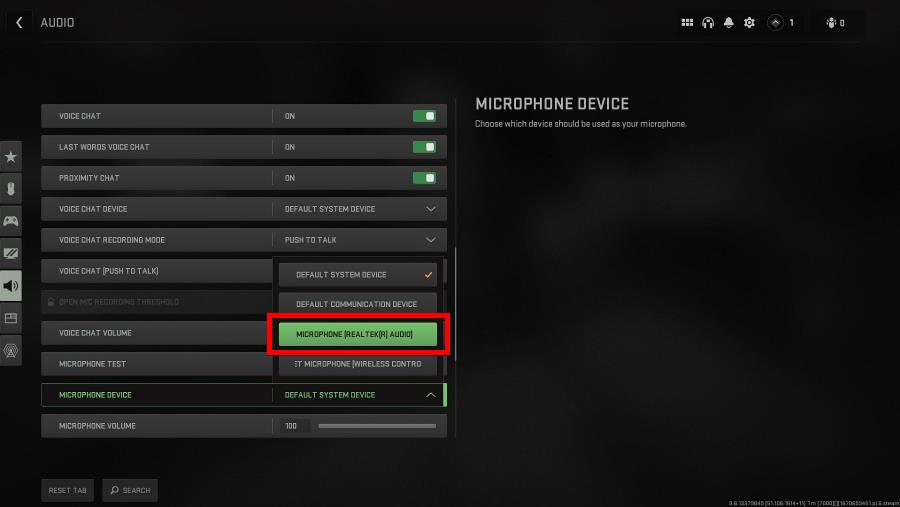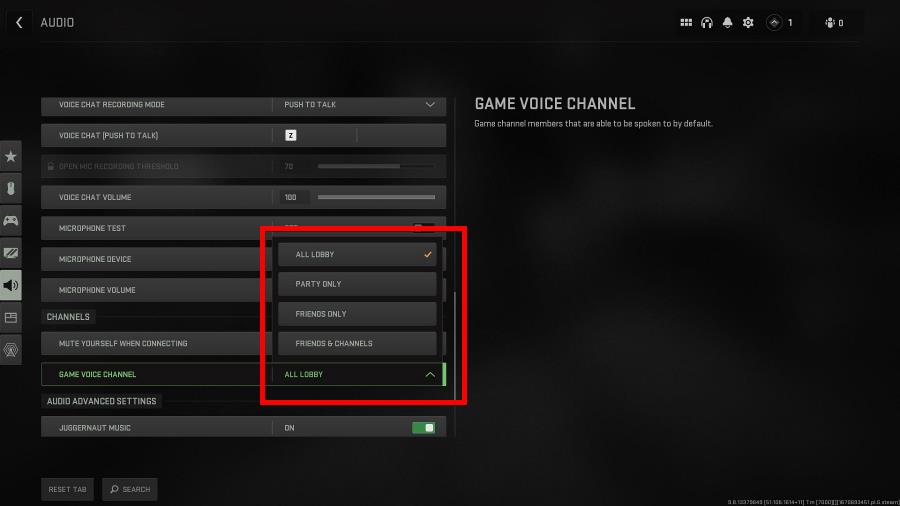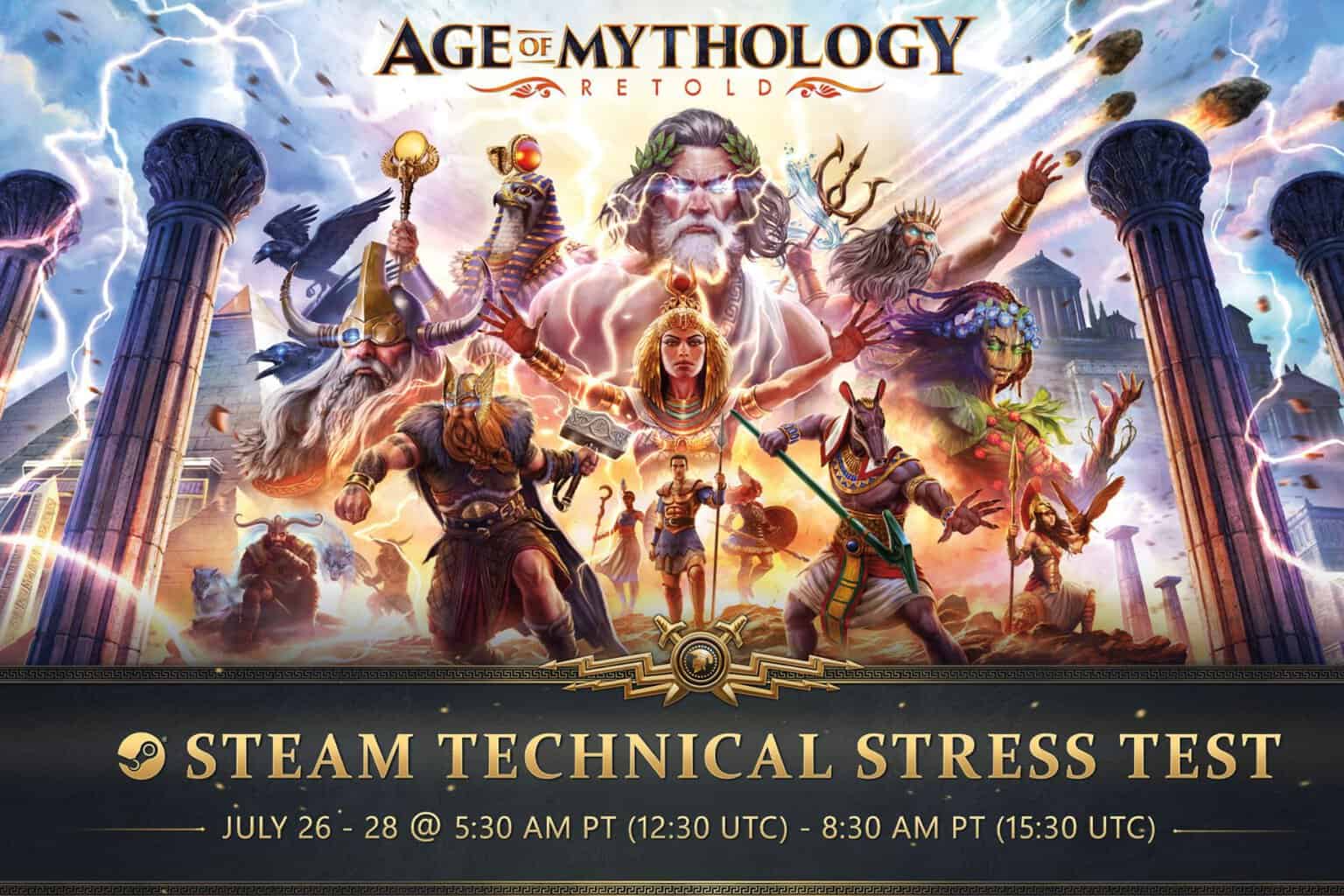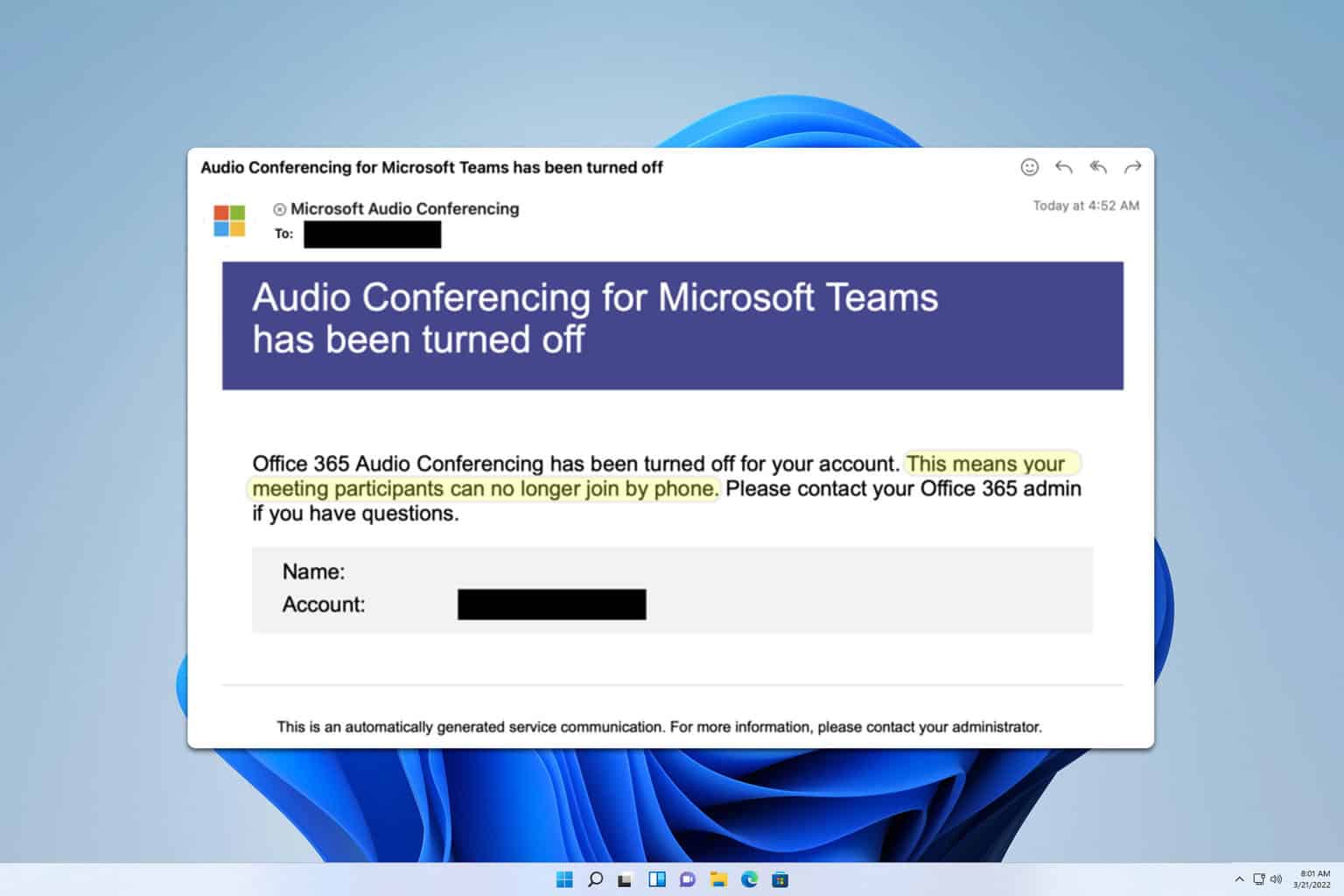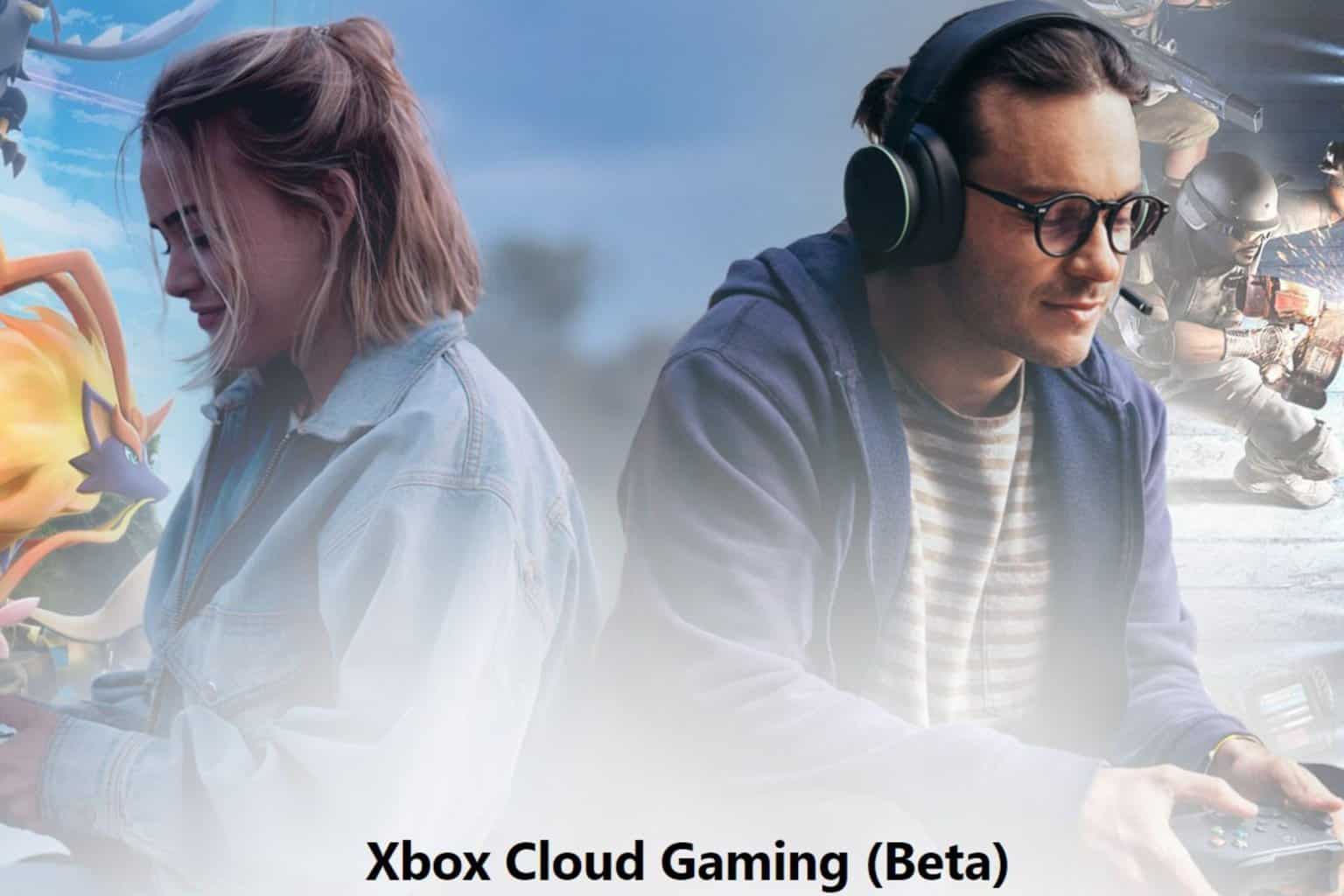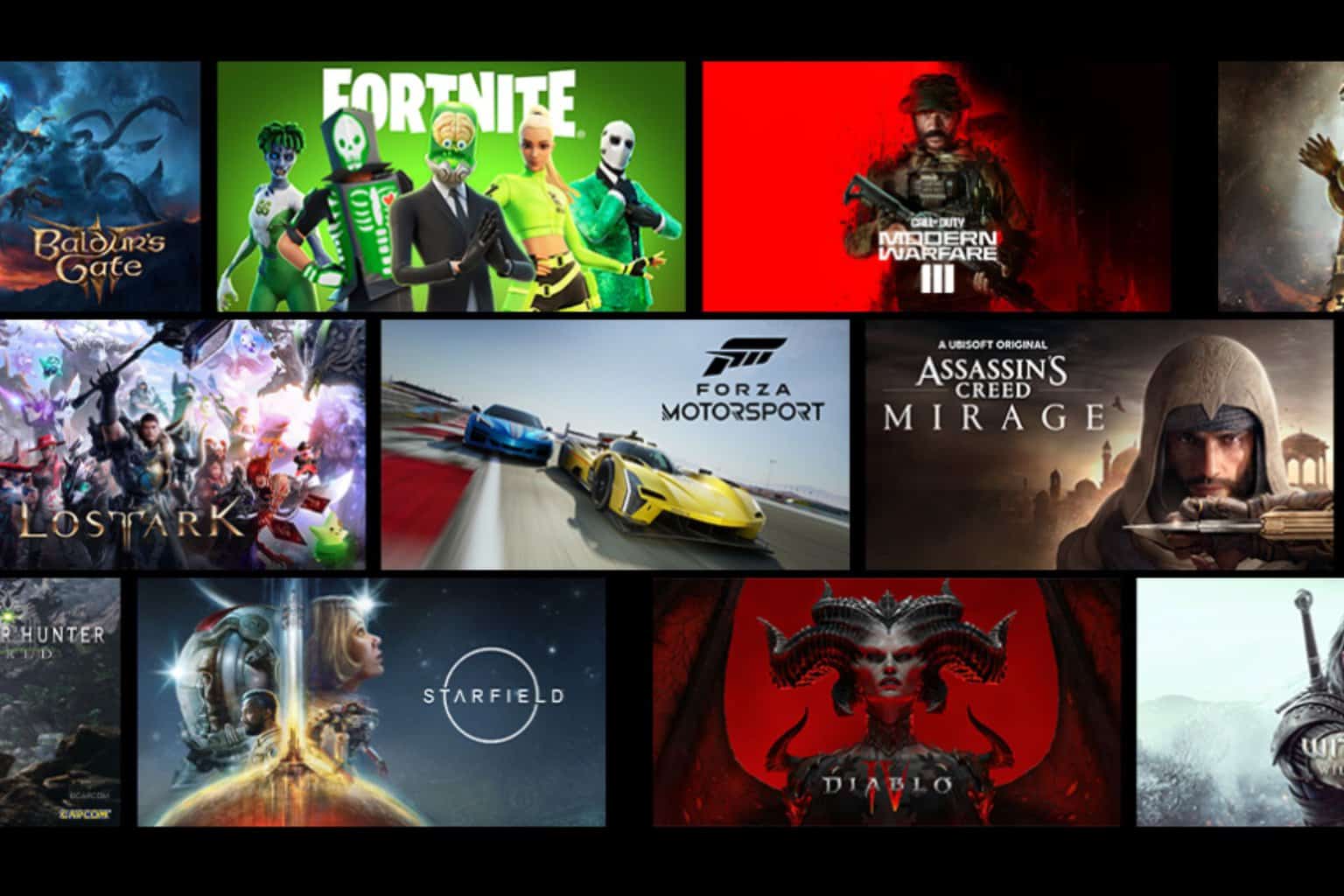How to Fix Voice Chat Not Working in Call of Duty: Warzone
Get back voice chat so you and your team can achieve victory
4 min. read
Updated on
Read our disclosure page to find out how can you help Windows Report sustain the editorial team Read more
Key notes
- Not having voice chat in a multiplayer game like CoD: Warzone greatly diminishes your chances of winning.
- You won't be able to co-ordinate your team properly or achieve victory.
- Getting back voice chat will require you to go into the game's and computer's settings and reconfiguring things.
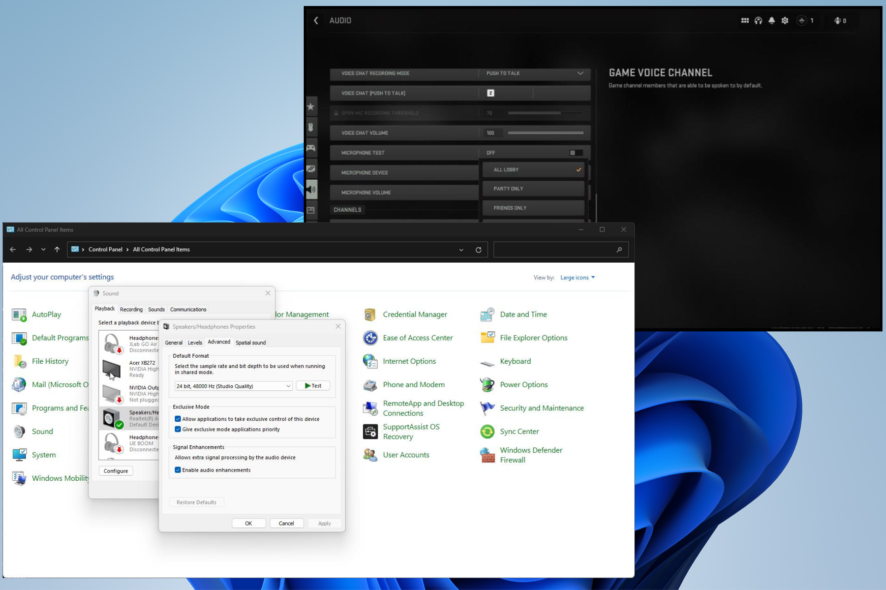
In a battle royale game like Call of Duty: Warzone (or any entry in the series, for that matter), being able to talk to your teammates is vitally important. Having voice chat not working is tantamount to losing.
Or at least it can be. Either way, it’s something that should be fixed as soon as possible so you can fully enjoy the game. And similar to loading screen issues, fixes center around tweaking system settings.
What is causing the voice chat errors on Call of Duty: Warzone?
Before getting into the weeds, it’s important to talk about what’s causing the voice chat errors in the first place:
- Your computer’s audio drivers are out of date: As it’s a common source for gaming problems, updating drivers should be done as soon as possible from the Settings menu.
- Too many apps are currently open: Having a ton of other windows or apps open can cause CoD: Warzone to lag and interrupt the voice chat. Be sure to close everything that’s non-essential.
- The game is plagued by Dev Error 5476: This error can be caused by corrupt game files, corrupt drivers, or issues with cross-play.
- In-game or computer settings are interfering: The system configurations may be set up in a way that messes with the game, so you’ll need to change them.
How can I fix voice chat errors on Call of Duty: Warzone?
The complex solutions will involve you going into the Settings menu for Windows 11 and Call of Duty: Warzone. But before you do, there are some fixes that you can try out:
- Double-check if your mic is muted. This is, by far, the most common reason why the voice chat isn’t working. You may have accidentally muted, or you just plain forgot.
- Close and reopen Call of Duty: Warzone. This will refresh the game and clear out any bad data that may be lingering.
- Reboot your computer. Similarly, restarting the entire system will free up memory so Warzone can play much more smoothly.
- Double-check the settings on your antivirus software. It’s possible that the antivirus is blocking the game from running. It’s recommended you disable it before playing.
- Contact Activision support. This is the last resort option if you’ve done every single solution in this guide, and none of it worked.
1. Change audio settings
- Bring up Sound Settings using the Windows search bar.
- Scroll down to the Input section and make sure the correct audio device is chosen. Then increase the Volume as far as it can go.
- Next, click Privacy & Security, scroll down to App Permissions, and select Microphone.
- Toggle the switches next to Microphone access and Let apps access your microphone.
2. Adjust the microphone in Control Panel
- Bring up the Control Panel and select Sound. Make the View By entry in the upper-right corner is set to Large Icons.
- Double-click the microphone or headset you plan on using for gaming.
- Click the Advanced tab, and under Exclusive Mode, deselect Allow applications to take exclusive control of this device.
- Click Apply, then OK, and close the window.
- Also, right-click the entry and make sure the device is the default for your computer.
- If not, right-click it and select Set as Default Device.
3. Change Warzone settings
- Open Call of Duty: Warzone and click the Settings icon in the upper right-hand corner.
- Select the Audio option.
- Ensure that the Voice Chat feature is enabled in the options.
- Make the microphone device is the correct one.
- If not, click Default System Device and switch the option to the microphone you want to use.
- You should also change the Game Voice Channel to a different one and see if that works.
If you also play on an Xbox console and Warzone voice chat is not working, this solution will work there too.
Does CoD: Warzone have other problems that can hamper gaming sessions?
There are two you should be aware with both being quite common. One is Error Code Torch which means the game will not start because of either a bad internet connection or corrupt files.
Restarting your computer can fix Error Code Torch, but so can switch from a LAN cable to WLAN. The other one is Error Code 5476, which has recently popped up.
It’s unknown what causes 5476, but we know it usually appears after a recent update. Strangely enough, it’s been discovered that changing your in-game calling card and emblem actually works.
Feel free to comment below if you have questions about other gaming errors. Also, leave comments about guides you’d like to see information on Call of Duty or any other game.