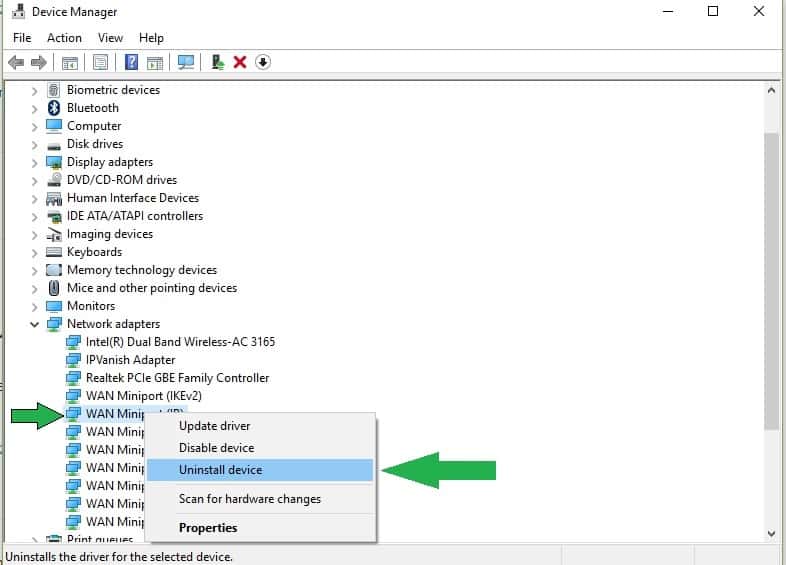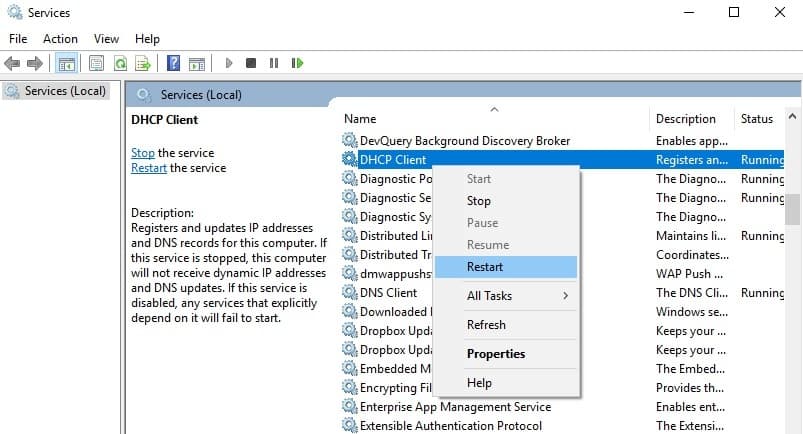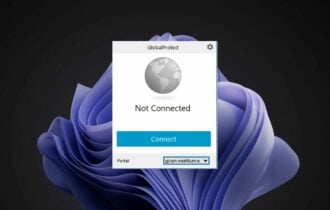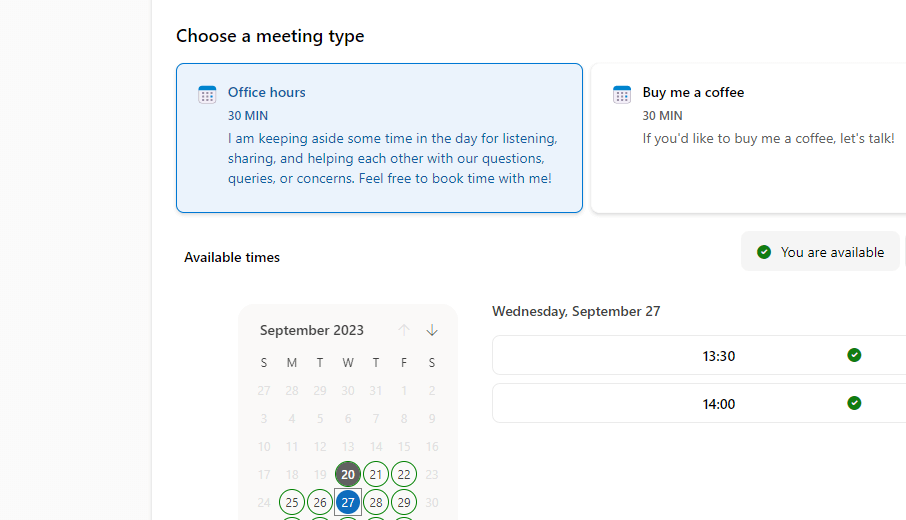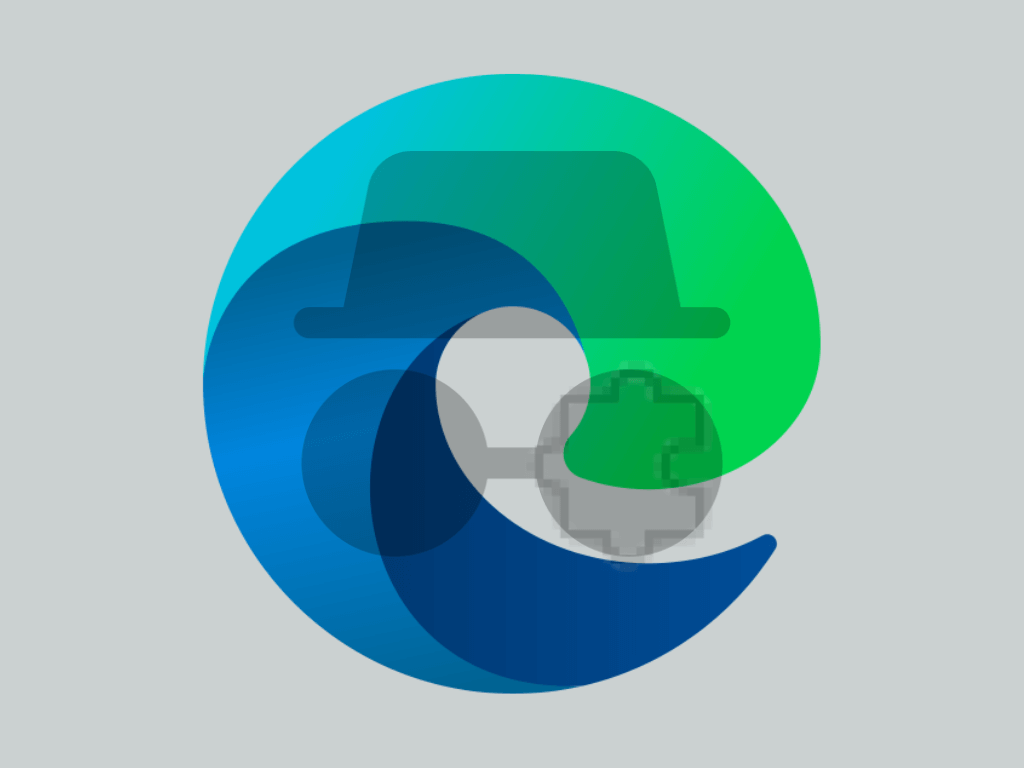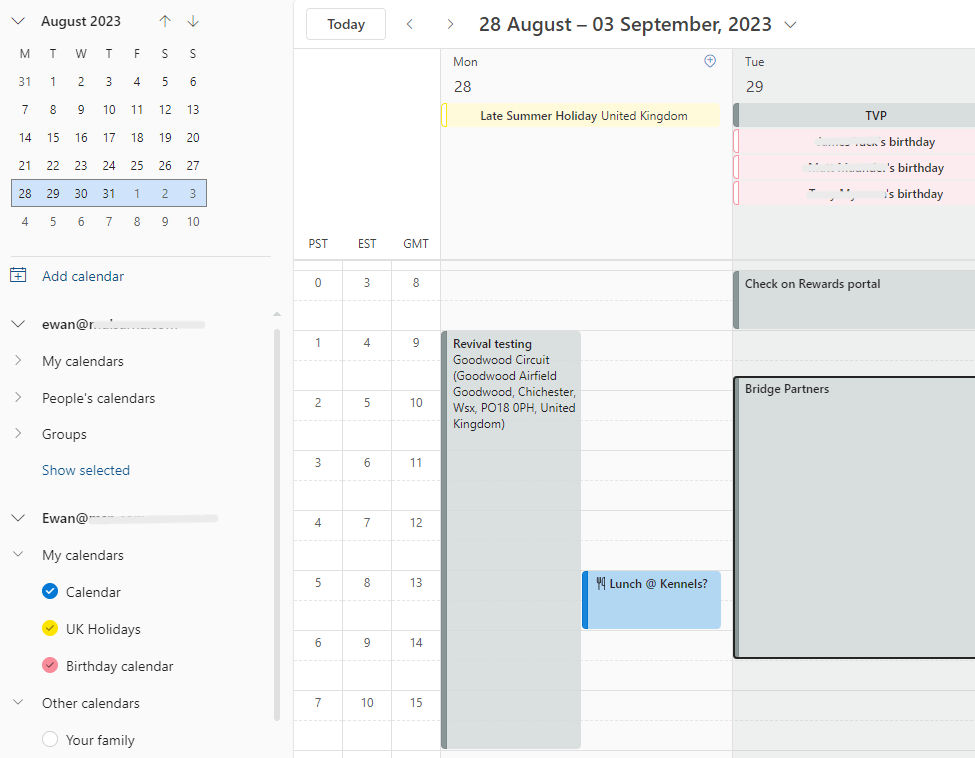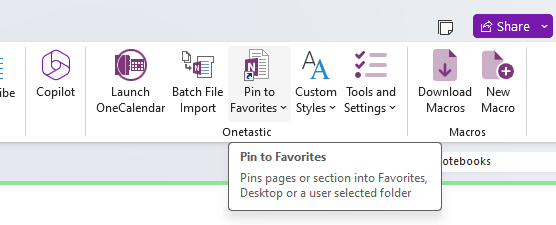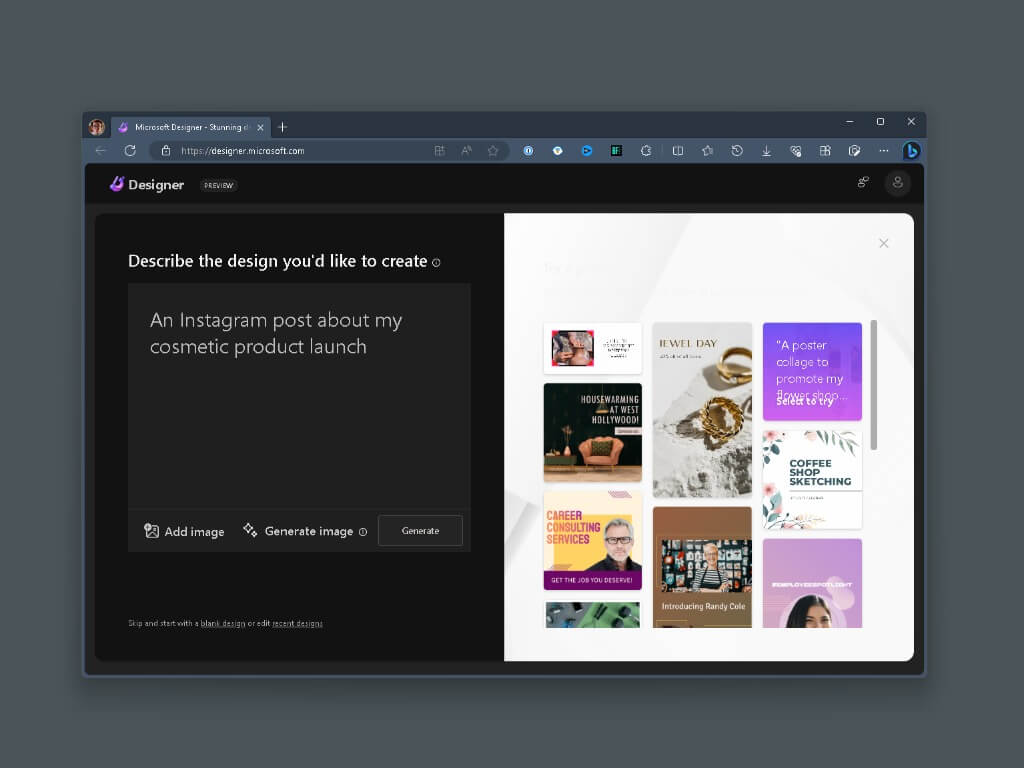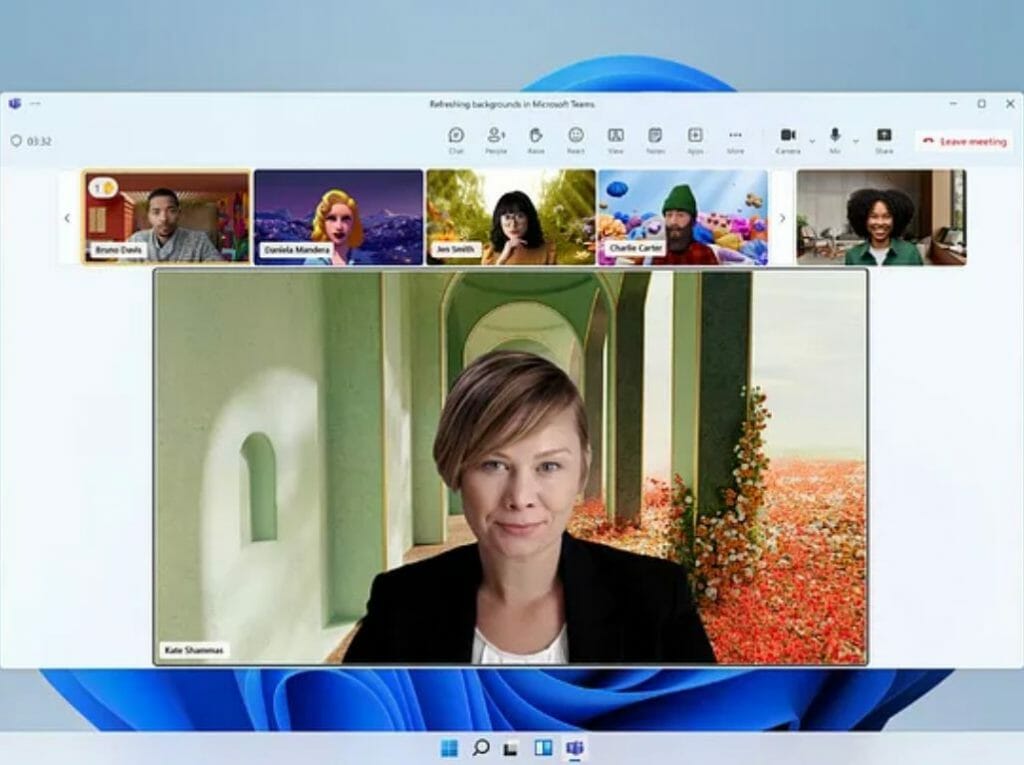Can’t connect to VPN on PC
Our efficient and practical steps can repair VPN connection errors
4 min. read
Updated on
Read our disclosure page to find out how can you help Windows Report sustain the editorial team Read more
Key notes
- Not being able to connect to a VPN on your PC can put your privacy at risk.
- More often than not, VPN issues are temporary and solve themselves shortly.
- However, VPN issues on your PC usually arise as a result of misconfiguration.
- Check out our guide and learn how you can fix VPN issues on your PC in no time.
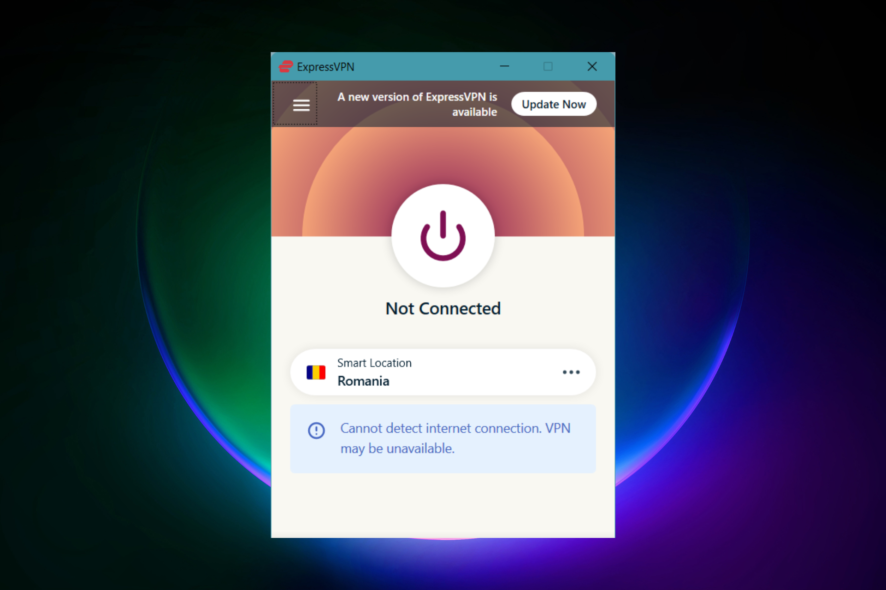
If you simply can’t connect to a VPN on Windows 10, follow the troubleshooting steps listed in this article to fix this problem.
Most VPN connection failures are triggered by various elements preventing your PC from connecting to VPN servers.
For example, it can happen that your PC doesn’t connect to the VPN due to improper VPN protocols or outdated software.
As well, if you can’t connect to a VPN from home it can be due to the same reasons and can be fixed accordingly.
In this troubleshooting guide, we’re going to list the most common factors blocking VPN connections or VPN stops working. We’ll also show you how to fix them.
How can I fix VPN connection issues?
Before going more in-depth with our guides, you should first check these quick fixes that may resolve the issue.
- Reboot your PC or modem
- Uninstall your VPN
- Update your VPN software
In case you have checked these resolutions, you can now dive deep into the solutions in order to fix it for good.
1. Update your router
If you haven’t updated your router/ modem in a long time, this may explain why your system won’t support VPN connections.
Install the latest firmware updates available for your modem, restart the device and then try to connect to your VPN network again.
Updating your firmware is an advanced procedure. If you’re not careful you can cause permanent damage to your router, therefore use extra caution.
2. Change the port/connection
Your VPN connection may not be available due to port issues. As a result, go to your VPN’s settings page and set the connection to another port.
3. Try another VPN solution
The VPN recommended below is a highly reliable solution that works flawlessly and will never bother you with such connection issues.
Developed by Kape Technologies, it has a solid track record on privacy thanks to its policy of no registrations in the sessions of its users.
This VPN will even hide all of your online activity from your ISP. It encrypts your Internet traffic and provides server-grade firewalls so you can browse without looking over your shoulder.
It’s worth noting that ExpressVPN comes with unblocking tools for restricted web content, multiple servers in 94 regions, or DNS protection for each server.

ExpressVPN
This industry-leading VPN is the right tool to avoid connection issues.4. Disable your antivirus/firewall
Sometimes, antivirus software or firewalls may prevent you from enabling your VPN. Temporarily disable these tools and turn on your VPN.
If this works, this means that your antivirus/ firewall is conflicting with your VPN connection.
In this case, add the VPN to your exceptions list and you’ll be able to use it with the antivirus/ firewall running on your PC.
5. Uninstall network adapters
- Go to Start and type Device Manager.
- Go to Network Adapters and expand the selection.
- Select Uninstall WAN Miniport (IP), WAN Miniport(IPv6) and WAN Miniport (PPTP).
- Then Scan for hardware changes > the adapters that you uninstalled should come back.
- Try enabling your VPN connection again.
6. Restart your DHCP Client
- Close your browser.
- Go to Start > type services > double-click the first result.
- Locate the DHCP Client > right-click it > select Restart.
- Connect to your VPN again > launch your browser and check the connection.
7. Change your VPN type to PPTP/ SSTP
Some users reported that they managed to fix the VPN connection issues that they encountered after having changed the VPN type from Automatic to PPTP or SSTP.
Try this solution and see if it works for you as well.
We hope that one of the workarounds listed in this article helped you restore your VPN connection.
As always, if you’ve come across other solutions to fix this issue, you can help the Windows community by listing the troubleshooting steps in the comments section below.