Why Is My VPN Not Hiding My Location? 8 Easy Ways to Fix It
Utilize our performant VPN suggestion to encrypt your connection
6 min. read
Updated on
Read our disclosure page to find out how can you help Windows Report sustain the editorial team. Read more
Key notes
- If your VPN can't hide your location, then it's failing one of its main jobs so you can't protect your privacy online.
- We prepared an eight-step guide below to help you easily fix location issues with your privacy tool.
- A practical and easy-to-perform method to fix your VPN would be to update it to its latest version.
- There are full privacy tools that offer complete anonymity for your location as opposed to free VPNs.

If your VPN doesn’t hide your location, it means that it’s failing at its job.
The main goal of a Virtual Private Network solution is to protect your online privacy. But it can’t do that without masking your IP address and geolocation.
Fortunately, this is a common issue that you can easily solve by exploring our solutions below.
Why is my VPN showing my real location?
Usually, this situation arises when you experience connection drops and your real IP address gets exposed for any web service.
It may also be possible to involve your current browser. The IP address can be revealed by your browser even connected to a VPN.
The users reported issues with specific VPN clients such as ExpressVPN not hiding location and NordVPN not hiding IP.
You can stop this geolocation feature from your browser in order to use the VPN without showing the IP address while navigating.
How to tell if your VPN is leaking your location

- Without connecting to a VPN, ask Google what’s your IP address
- Write it down (that’s your true IP)
- Launch your VPN app and connect to a VPN server
- Go back to Google and ask the same question
- Compare the new IP address with the previous one
If the two IP addresses are the same, it means that your VPN is leaking your IP and location.
What can you do if your VPN isn’t hiding your location?
1. Avoid using free VPN
If you intend to remain anonymous when going online, you shouldn’t put your faith in a free VPN since it does more harm than good.
A free VPN may have faulty security features and leak your IP address and location. On top of that, it might monitor, collect and share your traffic.
But a paid VPN is another story. Because it’s continuously maintained by a development team, you will often receive updates with new features and improvements.
Take ExpressVPN, for example. It’s a premium VPN service with numerous servers in 94 countries worldwide.
It also passes all IP leak tests, so you can trust that this VPN won’t fail to hide your location.
And, if something like that happens, you can immediately get in touch with the development team, thanks to 24/7 live chat support.

ExpressVPN
Have this fast connection VPN to hide your IP address with the latest encryption tools.2. Update your VPN app to the latest version
It’s essential to keep your VPN app updated to the newest version, no matter what operating system or device you use. This way, you can prevent issues like the VPN not being able to hide your location.
Check the settings of your VPN client for version updates and make sure it’s set to automatically get the latest versions.
However, it’s not a good idea to join any beta development programs. The beta phase is unstable and could result in further issues, such as IP leaks or crashes.
3. Disable WebRTC leaks
If WebRTC is enabled in your web browser, then it will leak your IP and location no matter what you do. It’s not a feature that you can control from a VPN desktop app.
You can manually configure browser settings to disable WebRTC leaks. Or, you can turn to a browser extension that automatically does that.
There are plenty of free browser extensions that can turn off WebRTC. Just head over to Chrome Web Store or Firefox Add-ons and search for “disable WebRTC”.
However, if you own ExpressVPN, make sure to install its browser add-on. It has an extra feature for blocking WebRTC IP detection.
5. Always use HTTPS
HTTP requests can leak your IP address and location, without any fault on the VPN client’s side.
To stop this from happening, avoid visiting HTTP pages and make sure you’re always using HTTPS.
You can find a lot of awesome add-ons that force your web browser to access only HTTPS websites, such as HTTPS Everywhere.
If you’re a premium VPN user, though, check if the VPN’s browser addon can enforce HTTPS pages. For instance, ExpressVPN follows this rule.
6. Change your GPS location
If you’re trying to access services that track you down by GPS instead of IP, then your regular VPN won’t be able to hide your location. Examples include Waze, Google Maps, and Tinder.
A VPN isn’t designed to change your GPS location. However, if you’re an Android user, look for apps in the Play Store for this purpose.
If you prefer using a VPN with integrated features for changing your GPS location, use Surfshark.
It’s an excellent premium VPN service that supports unlimited connections. And its Android app can take over your GPS.
An alternative solution is to disable location services in your web browser. But you won’t be able to use those services anymore.
7. Disable geolocation API
- In Chrome, go to Settings > Advanced > Location
- In Firefox, head over to Options > Privacy and Security > Permissions > Location
- In Opera, visit Settings > Websites > Location
- In Microsoft Edge, check out Tools > Internet Options > Privacy > Location
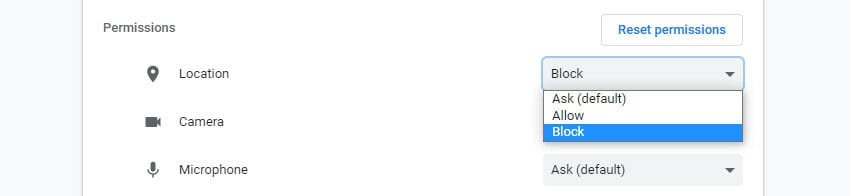
Once you reach the location settings, you can manage permissions by disabling access to your current location for each online service.
Geolocation API is one of the easiest ways for online apps and services to find your location. It’s accurate, easy to use, and unaffected by your VPN.
To test this, connect to your VPN and run a geolocation test using this tool.
8. Use a VPN kill switch
A VPN kill switch is an excellent addition to any VPN service. It automatically cuts off all Internet access on your device if the VPN drops unexpectedly.
So, the kill switch prevents IP leaks that could occur in the time it takes your VPN client to reconnect.
ExpressVPN is a prime example of a virtual private network solution with a built-in kill switch. You can quickly find and activate it from the settings panel.
To recap, you should fix any problem caused by your VPN, even if it doesn’t hide your location.
Avoid using a free VPN, keep your VPN app updated to the latest version, and disable WebRTC leaks in your web browsers.
Besides, find out more about how to stop browser leaks and protect your online privacy using our methods. Join our VPN Troubleshooting Hub if you’re experiencing any other VPN-related issues.
You can also connect to another VPN server, visit only HTTPS websites, and change your GPS location or disable the geolocation API.
Lastly, it’s essential to get equipped with a reliable VPN service that comes with a kill switch, such as ExpressVPN.








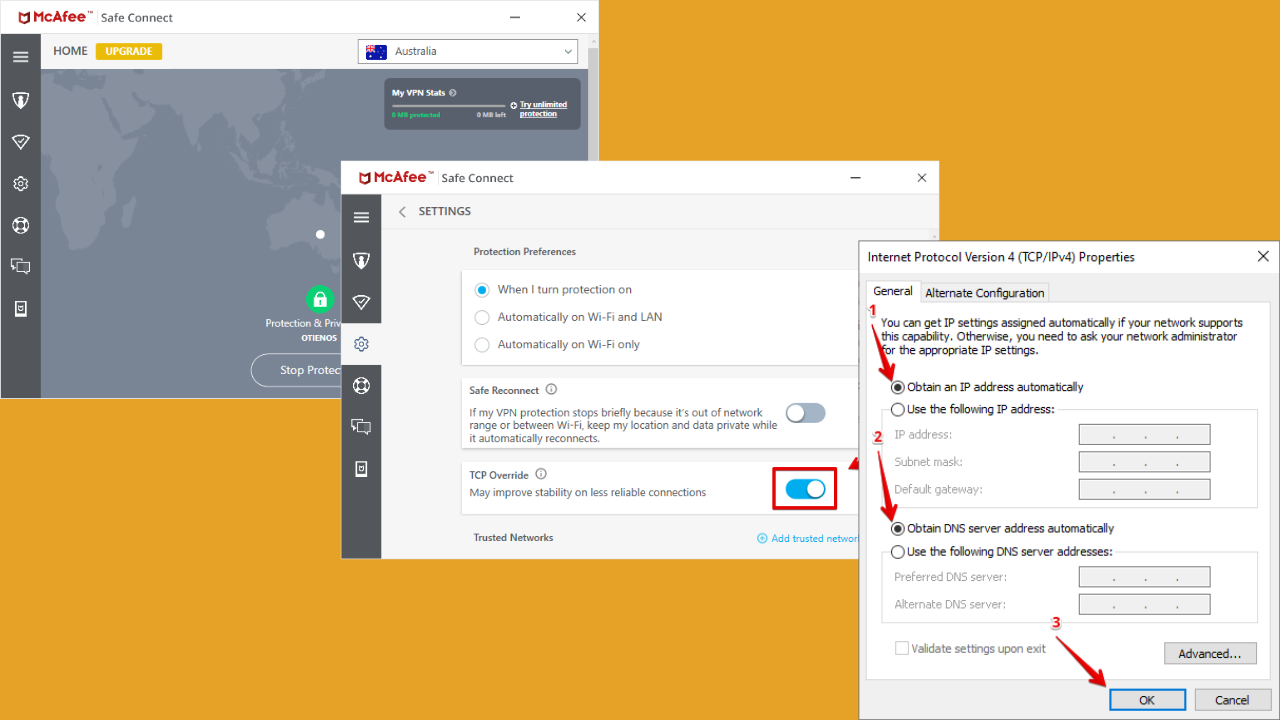
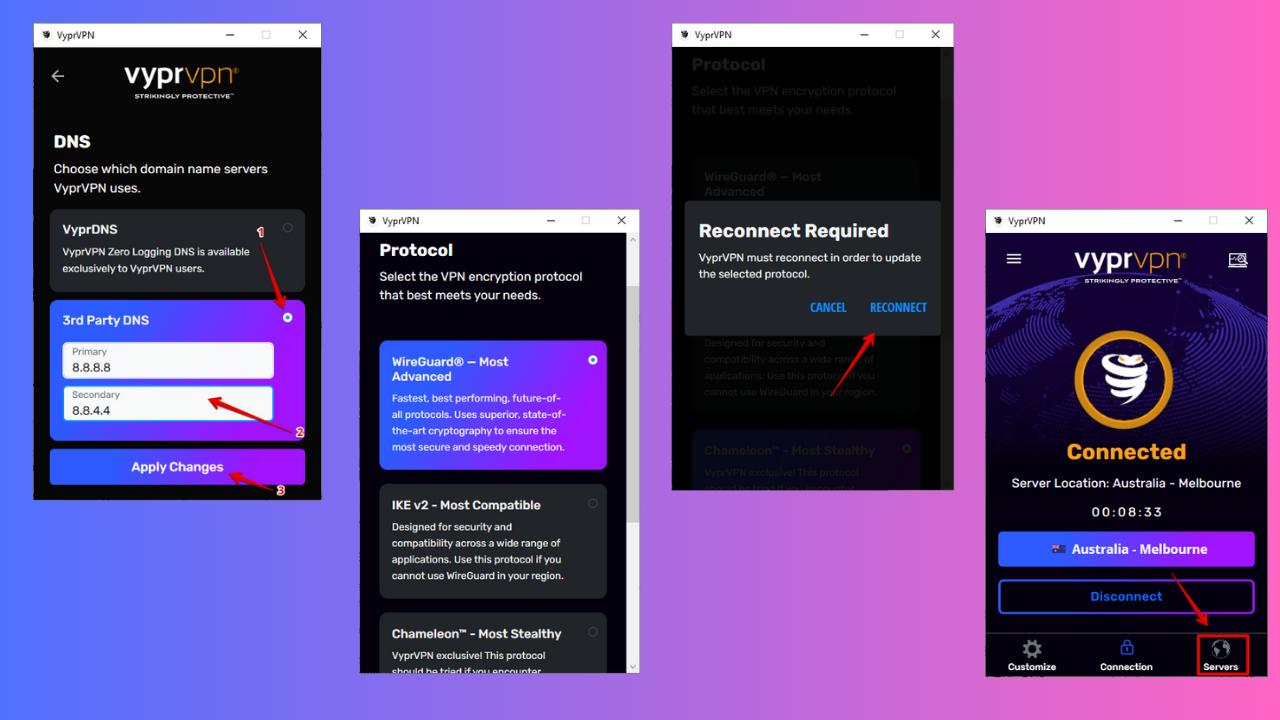
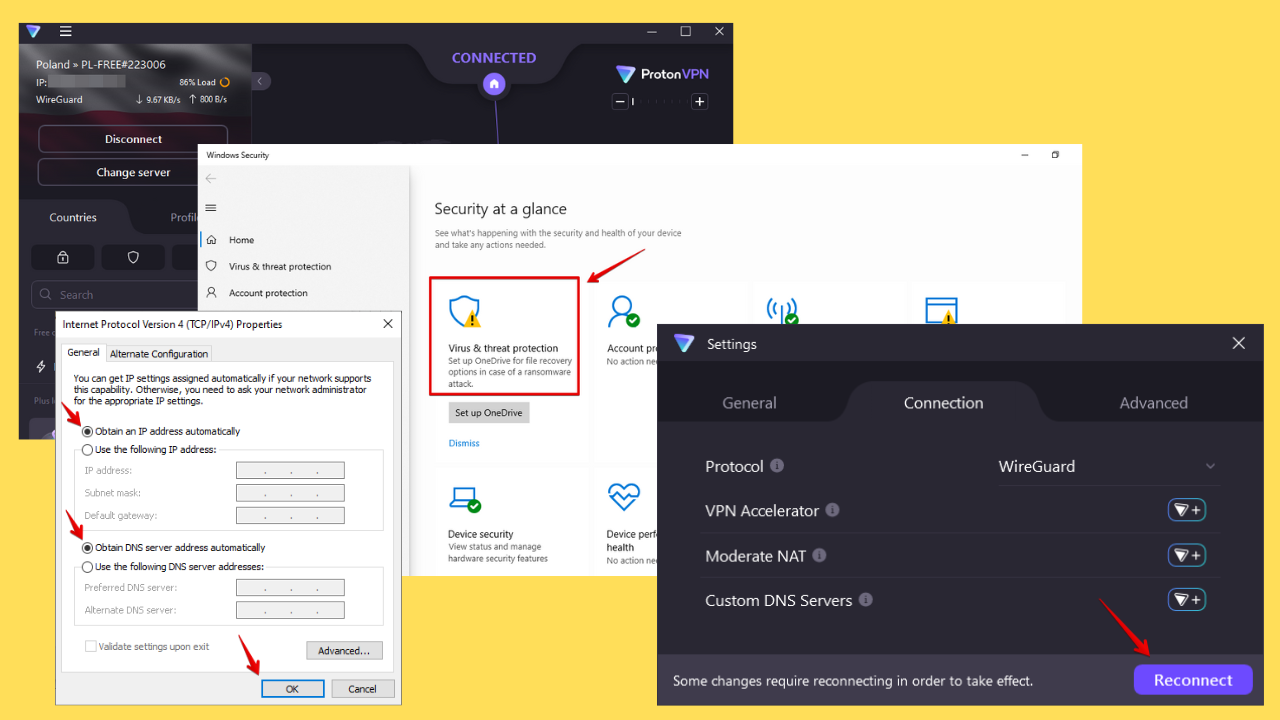
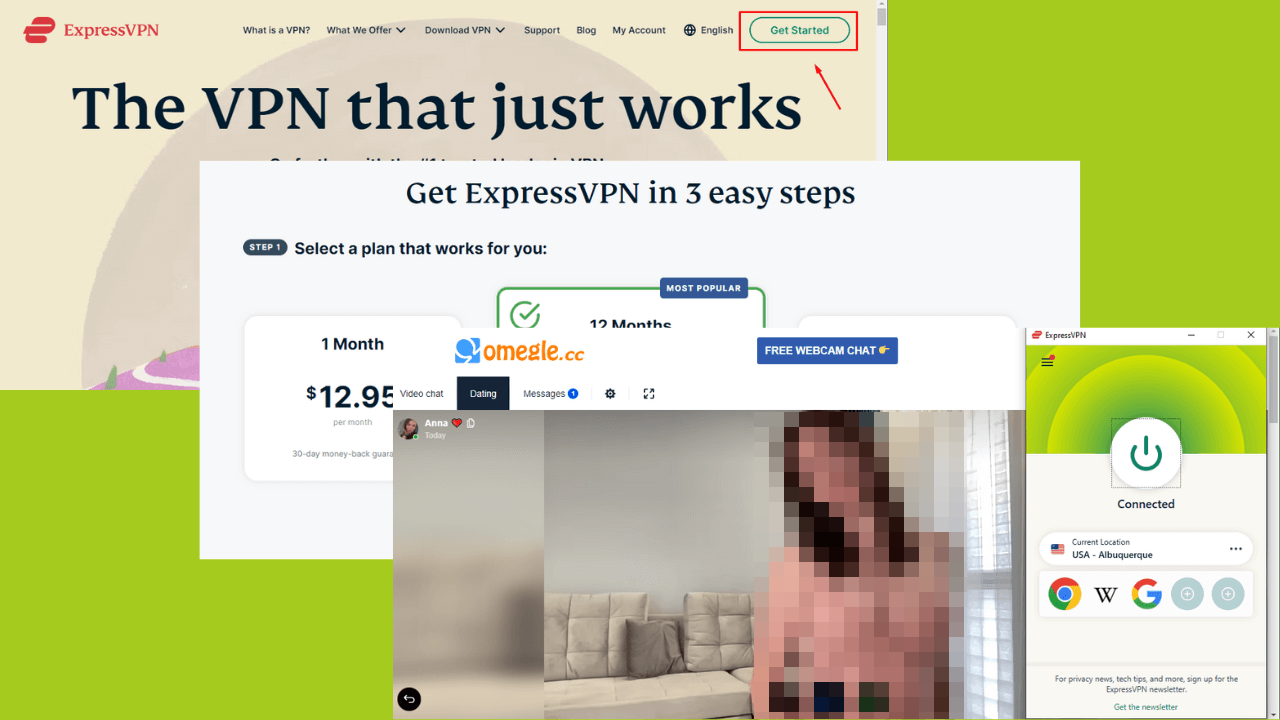
User forum
0 messages