FIX: Weather app Live Tile not working in Windows 10/11
7 min. read
Updated on
Read our disclosure page to find out how can you help Windows Report sustain the editorial team. Read more
Key notes
- This troubleshooting guide contains several methods to help you solve Weather app Live Tile issues.
- The first procedure to fix this unpleasant problem involves restarting the Windows Explorer process.
- You might need to also modify basic settings like changing the timezone or your current location.
- There are different methods to fix this issue, from simple to more complex ones, yet will certainly resolve it.

Windows 10 has a lot of great features, and one feature that you probably use all the time is none other than Live Tiles.
This feature is great if you use the Weather app and you want to quickly check the weather without opening the Weather app.
Unfortunately, many users reported that the Weather app Live Tile isn’t working on Windows 10.
What can I do if Weather app Live Tile is not working?
- Restart Windows Explorer process
- Check your firewall settings
- Set your location in the Weather app
- Change the scaling option
- Change time zone and clock settings
- Run Command Prompt
- Create a new user account
- Uninstall Windows Phone Companion application
- End the Reminders WinRT OOP Server process
- Reset your router
- Use a different Live Tile size
1. Restart Windows Explorer process
- Press Ctrl + Shift + Esc to open Task Manager.
- When Task Manager starts, go to the Processes tab, select the Windows Explorer process , and click the Restart button.
According to users, you can fix this problem simply by restarting the Windows Explorer process. To do that, do as described above.
After Windows Explorer restarts, check if the problem is resolved. Keep in mind that you might have to repeat this process if this issue appears again.
2. Check your firewall settings
- Open your antivirus and click on Protection.
- Go to Firewall > Show General rules.
- Locate Windows Explorer traffic on HTTP and select Allow from the menu.
Sometimes your firewall can interfere with the Weather app Live Tile and cause it to stop working.
It seems that certain firewalls are blocking Windows Explorer traffic over HTTP, and in order to fix this problem you need to change your firewall settings.
Users reported that they managed to fix this issue with their antivirus by simply completing the above procedure. After changing these settings, the Weather app Live Tile should start working.
If you can’t find this option in your firewall, we suggest that you try a completely different antivirus from the start.
According to users, ESET HOME Security Essential is the best choice in that regard. With an easy-to-use interface and real-time protection for risky viruses and ransomware, you’ll get professional security for all your devices.
3. Set your location in the Weather app
- Start the Weather app.
- Click the Settings icon in the bottom left corner.
- In the Launch Location section select the Default Location option and select your location from the list.
Due to certain bugs, sometimes Weather app Live Tile won’t show any information, and one way to fix this problem is to enter your location again.
After selecting your location, check if the problem is resolved. This solution worked for some users, so be sure to try it out.
4. Change the scaling option
- Right-click your desktop and choose the Display settings option.
- When Customize your display window opens, move the slider all the way to the left until it says 100%.
Few users reported that they managed to fix this problem simply by changing the scaling settings on their PC.
For some unknown reason, this problem appears when you’re using certain scaling settings, but you should be able to fix this problem simply by reverting the scaling settings to default.
To do that, follow the above steps. After setting the scaling settings to the default value, the issue with the Weather app Live Tile should be resolved.
5. Change time zone and clock settings
- In the bottom right corner right click your clock and choose the Adjust date/time option.
- When the Date and time window opens, be sure to turn off Set time automatically and Set time zone automatically options.
- If your date, time or timezone aren’t correct be sure to set them to correct values.
- Turn Set time automatically and Set time zone automatically options to On.
- Now restart your PC or restart Windows Explorer and check if the problem is resolved.
According to users, one of the simplest ways to fix this problem is to change your timezone and clock settings. To do that, follow the above procedure.
6. Run Command Prompt
- Press Windows Key + X to open the Win + X menu and select Command Prompt (Admin).
- When Command Prompt opens, enter the following lines:
- net start w32time
- w32tm /resync
- After both commands are executed, close Command Prompt and check if the problem is resolved.
Few users reported that they managed to fix the Weather app Live Tile by running a few commands from Command Prompt. To do that, follow the above steps.
Work in Command Prompt like a real technician with the help of our quick guide.
7. Create a new user account
- Press Windows Key + I to open the Settings app.
- When the Settings app opens, go to Accounts > Family & other people.
- Click the Add some else to this PC option.
- Select I don’t have this person’s sign-in information.
- Select Add a user without a Microsoft account.
- Enter the user name for the new user and click Next.
- Sign out of your user account and switch to the new user account.
- If Weather app Live Tile is working properly, move your personal files to the new user account and make it your primary account.
Some users reported that they managed to fix this problem simply by creating a new user account. To do that, you need to follow the above procedure.
If you’re having trouble opening the Setting app, take a look at this dedicated article to solve the issue.
8. Uninstall Windows Phone Companion application
Certain third-party applications can interfere with Windows 10 and cause some of its components, such as Live Tiles, to stop working.
If you have this problem on your Windows 10 PC, you might be able to fix it by removing the Windows Phone Companion application.
Users reported that after removing Windows Phone Companion the issue was resolved, so be sure to remove this application from your PC.
In order to fully uninstall this application or any other problematic ones from your PC, it’s recommended to choose efficient uninstaller software for Windows 10.
9. End the Reminders WinRT OOP Serverprocess
Few users reported that this issue was caused by the Reminders WinRT OOP Server process.
According to users, this process was causing high CPU usage, but after ending the process, the issue was completely resolved.
To end this process simply open Task Manager, locate the problematic process, right-click it, and choose End Task from the menu.
After disabling this process, the Weather app Live Tile should start working again. Sadly, this is just a workaround, and you’ll have to repeat it every time this issue appears.
10. Reset your router
According to users, your router settings can interfere with Live Tiles and cause this problem to appear. One of the fastest ways to fix this problem is to reset your router to default.
To do that, you can press the reset button on your router or open the router configuration and click the Reset option.
For detailed instructions on how to reset your router be sure to check your router manual.
We have to warn you that resetting your router will revert all your settings to default, so you’ll have to manually to set them up again.
Unfortunately, this isn’t a permanent solution, therefore if this problem appears again, you’ll have to repeat the same process again.
11. Use a different Live Tile size
Users reported that this issue can be avoided by using Medium or Wide size for the Weather app tile.
To do that, simply right-click the tile, choose the Resize option, and select the Wide or Medium option from the menu.
This is just a workaround, but the Weather app Live Tile should work without any problems as long as you don’t use the Large size.
Problems with the Weather app Live Tile can be a small inconvenience, but we hope that you managed to fix them by using one of our solutions.
If none of the solutions work, you might have to download the latest updates or update the Weather app.
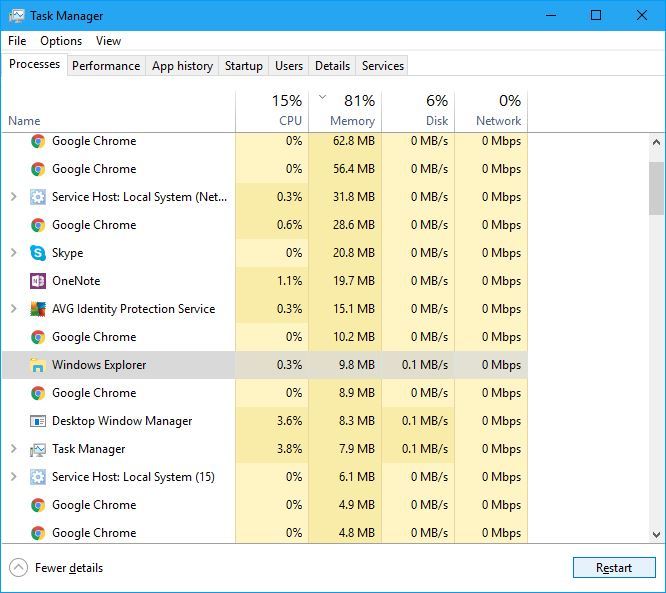
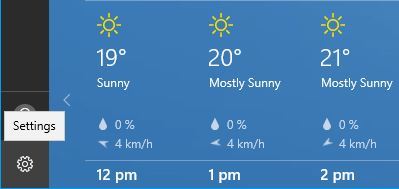
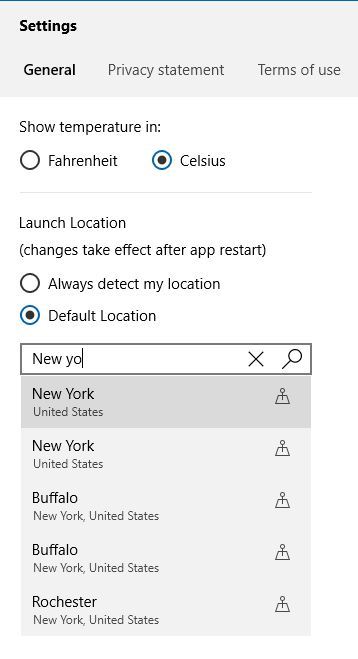


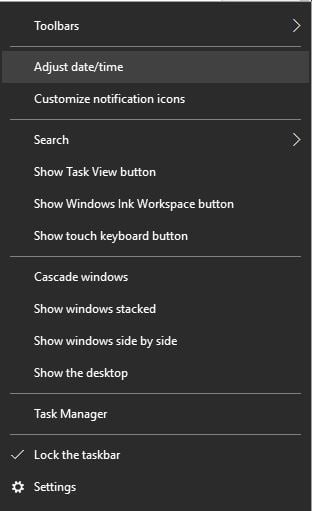
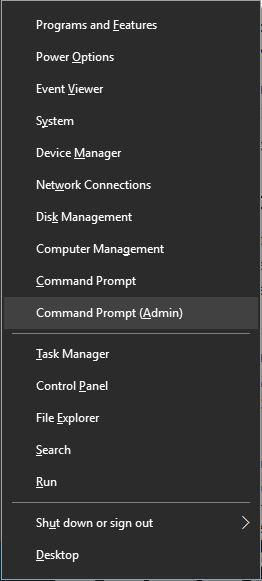
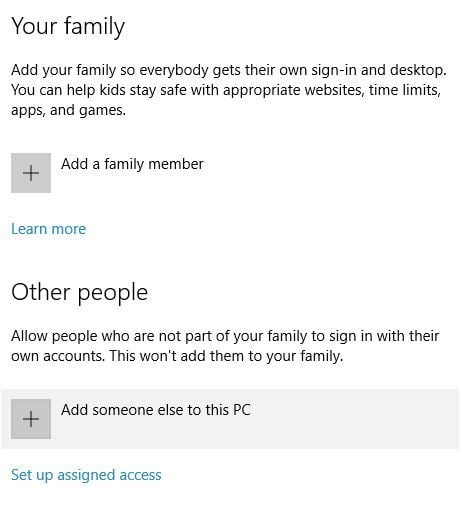
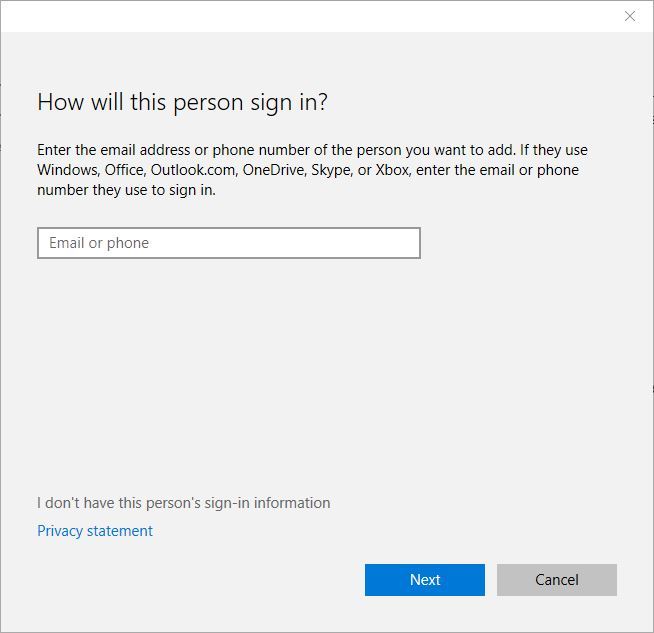
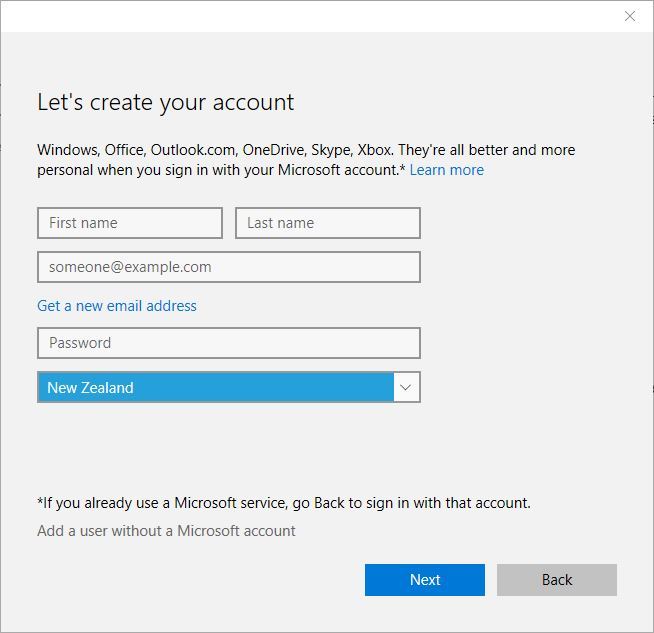
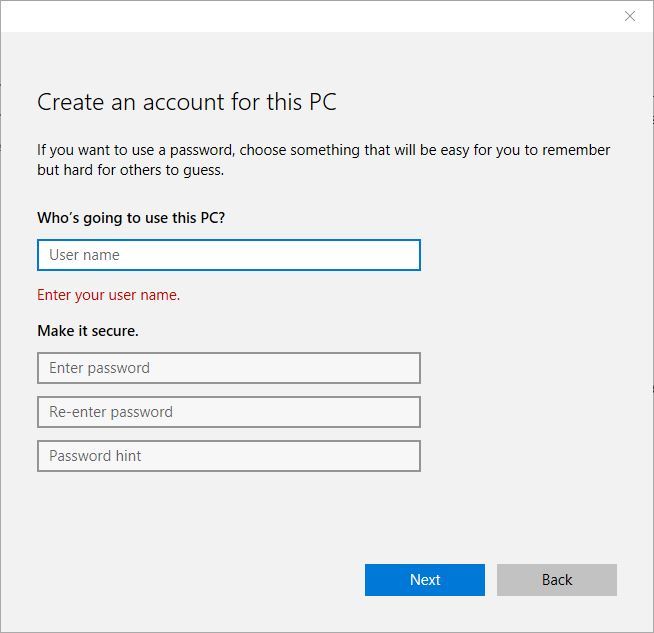
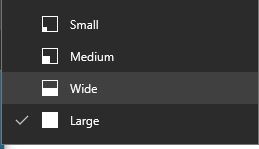


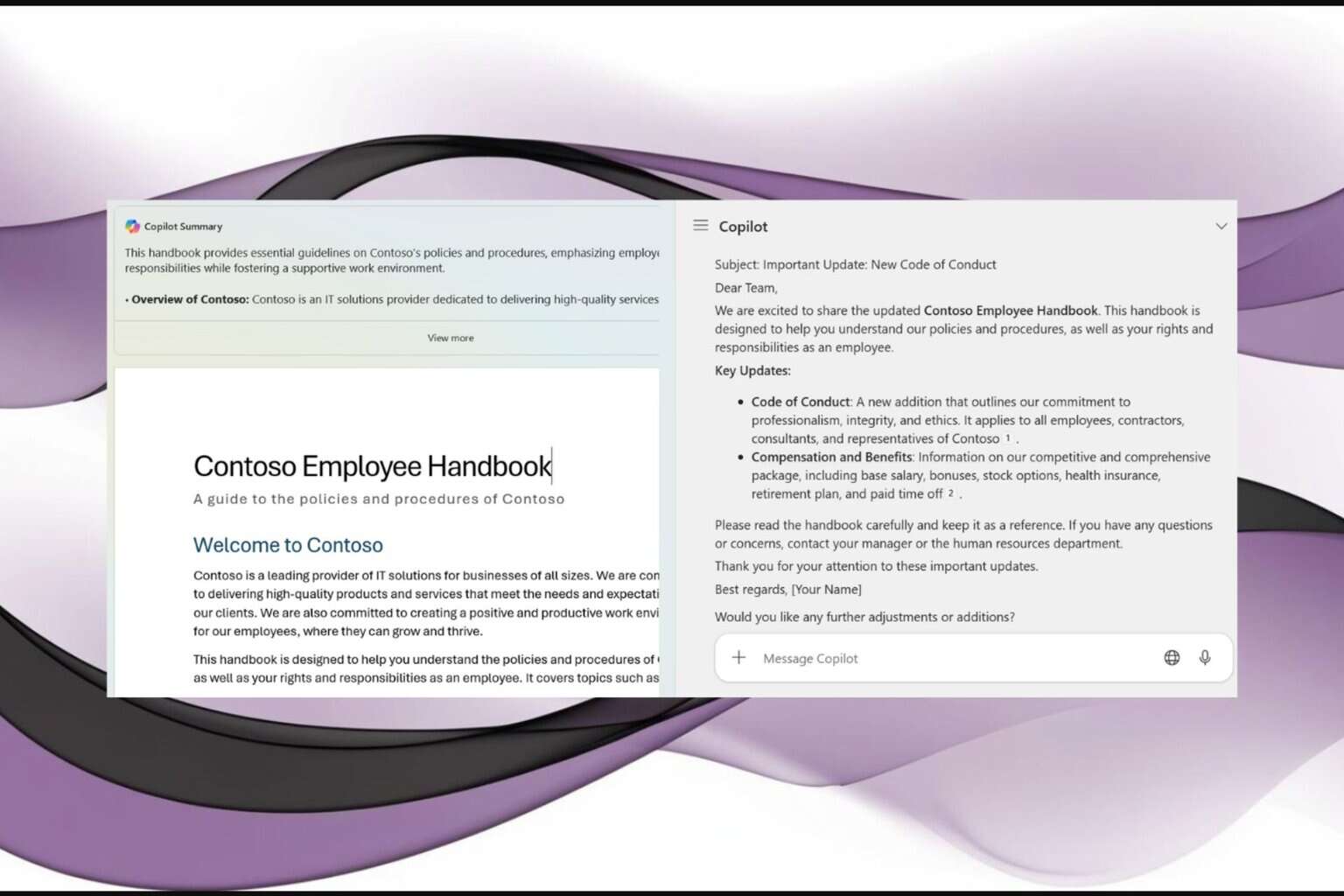
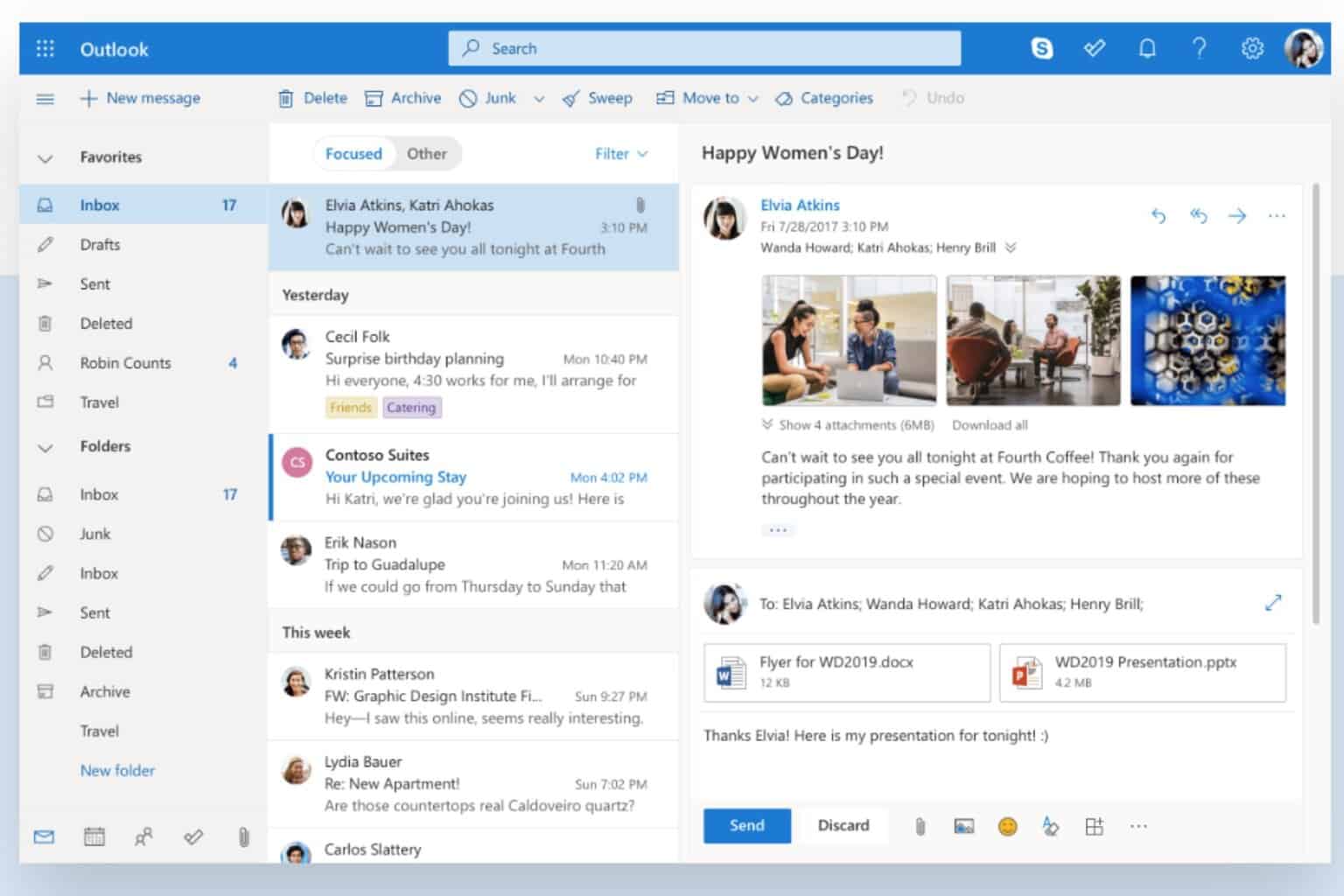

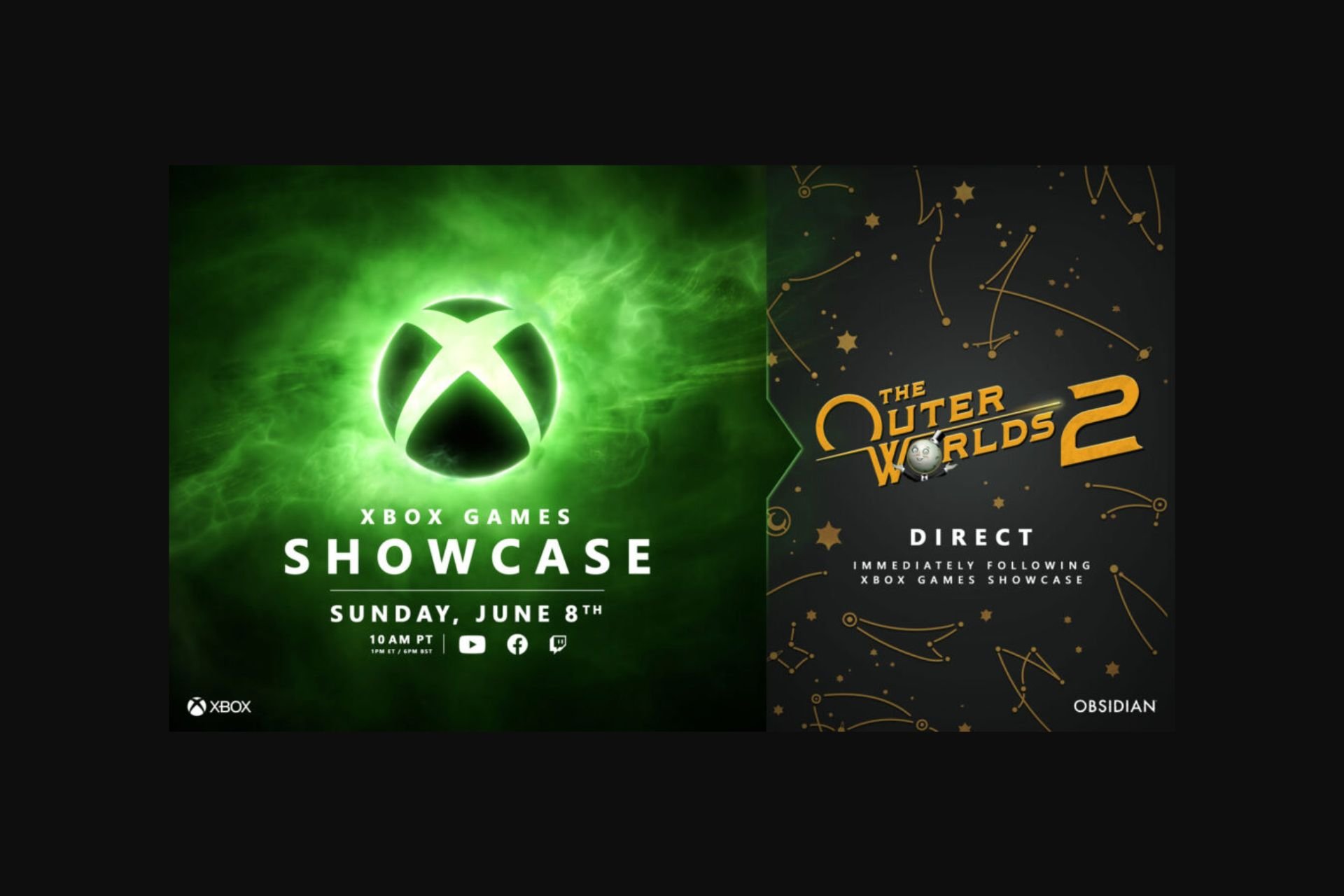
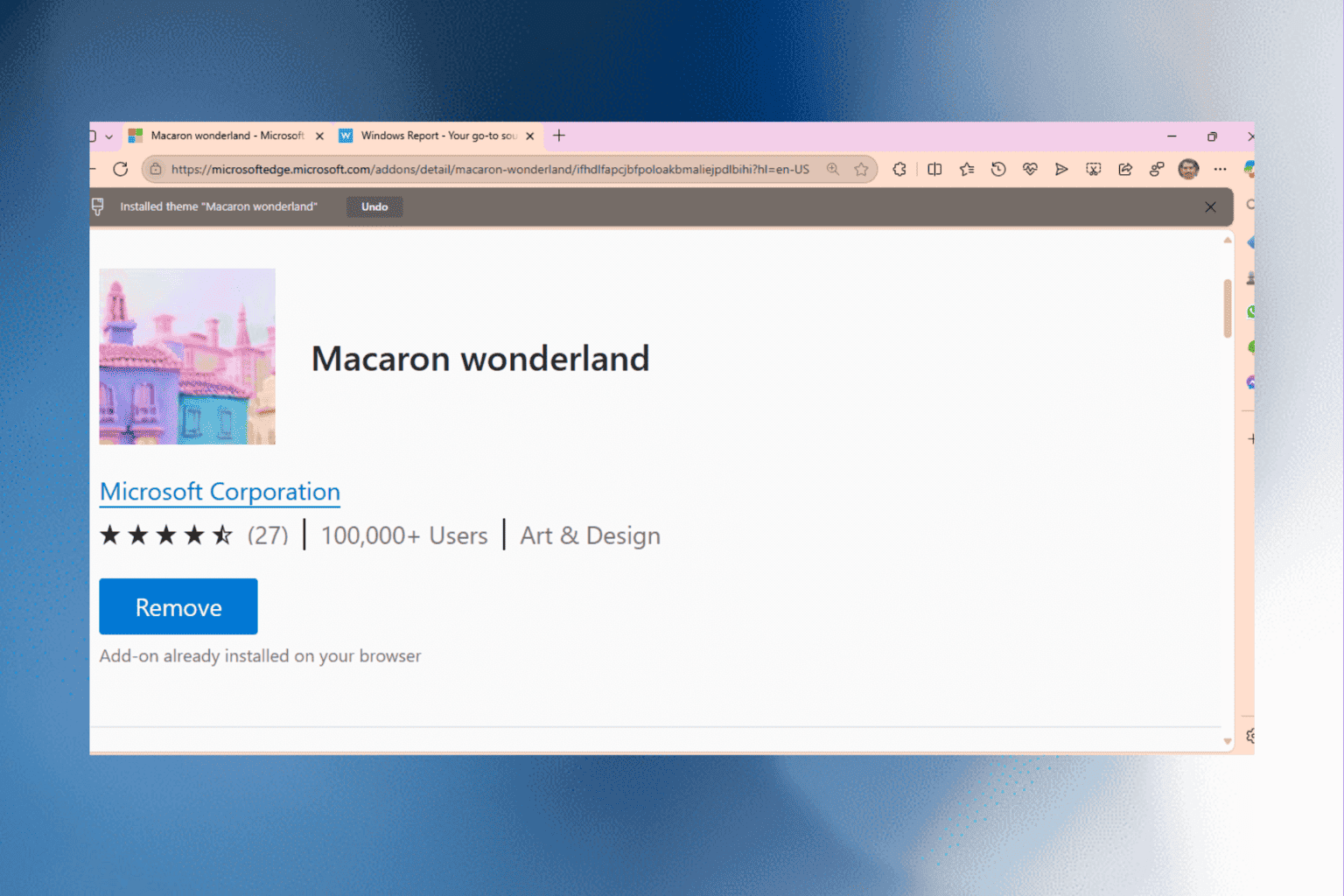

User forum
3 messages