How to use Edge's newest Web Content Filtering feature
The feature is rolling out in September.
2 min. read
Published on
Read our disclosure page to find out how can you help Windows Report sustain the editorial team. Read more
Key notes
- You will need to establish filtering policies for certain groups of people.
- The feature will allow for exception policies as well.
- For now, the feature seems to be very useful in schools, but organizations can use it too.
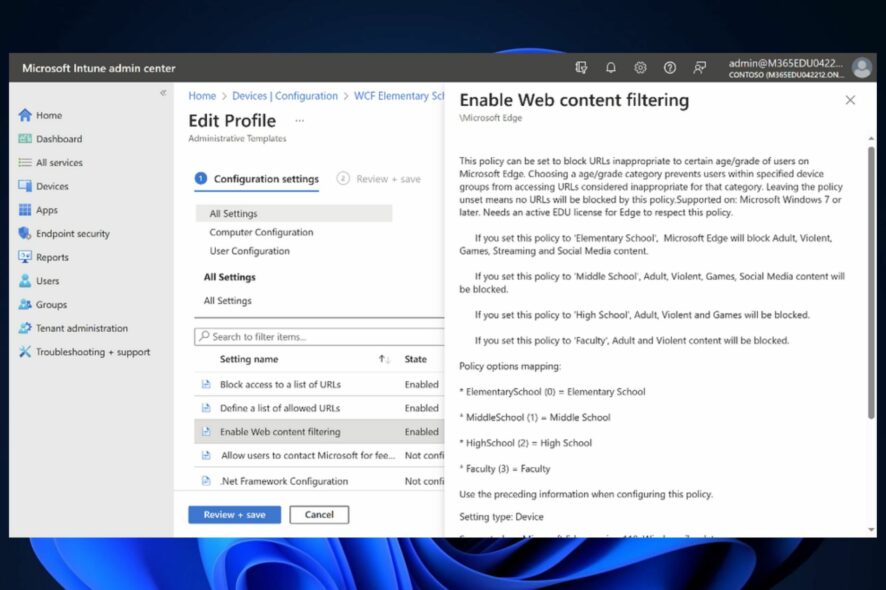
While Edge is not the most popular browser in the world, Microsoft makes sure to keep it updated with some incredible features that only make it run faster. For example, a much darker mode is coming to Edge in future updates. This will make it the perfect browser for work and school projects.
Plus, Bing Chat is also on Edge, and the AI tool is probably one of the most performant ones out there. Its Windows counterpart, Copilot, will arrive on Windows 11 later this year. Although, you can already use it if you’re in the Windows Insider Program.
But coming back to Edge, Microsoft makes sure to integrate the browser with other Microsoft products. For example, you’ll soon be able to use the Teams chat while browsing on Edge, without having to go back and forth between apps.
And, starting in September, you’ll be able to use Edge’s newest Web Content Filtering feature, which will allow you to monitor and filter certain content on the Edge browser. This feature will make it perfect for IT admins and school managers to control the Edge browsers on their local network. And guess what? It’s not hard to enable it.
How to enable Edge’s Web Content Filtering feature
In Microsoft Intune, you’ll be able to set up different policies for different groups when it comes to browsing on Edge. You’ll also be able to name exceptions from these policies by using the allow-list and block-list policies.
- In Microsoft Intune Admin Center, go to Devices, and select the local network you want to enable the Web Content Filtering policies on Edge.
- Once you’re there, configure your Web Content Filtering policies under the Configuration Settings panel.
- When you’re done, you can review them and then save them by clicking the Review + save button.
Microsoft says this feature will be rolling out in September and it will be very important in schools settings.
To ensure schools can stay safe with internet content, we’re adding category-based Web Content Filtering solution built right into Edge. It ensures students are in a safe environment not only in the school network but also even when they are outside of a school network.
Microsoft
What do you think about it? Let us know your opinion.
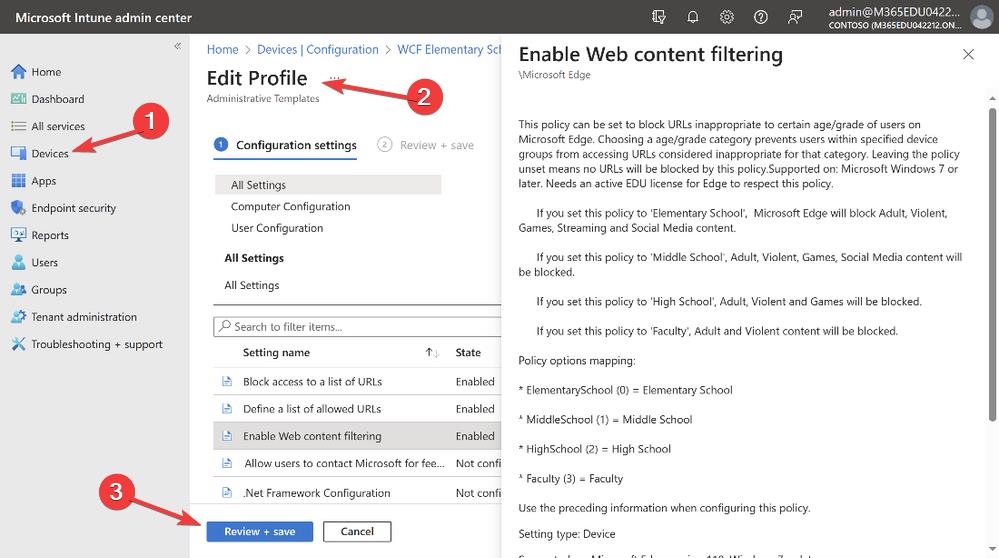








User forum
0 messages