Webcam Flickering on Windows 10: 4 Ways to Stop it
Update the webcam driver or turn off the Battery Saver mode
5 min. read
Updated on
Read our disclosure page to find out how can you help Windows Report sustain the editorial team. Read more
Key notes
- Webcam flickering issues can seriously hamper your work or task if you use a webcam in your daily life.
- This issue could be because of a fault within the webcam or some issues with the Windows OS.
- You should make sure that you are running the latest Windows version.
- If nothing helps, replace the webcam and do away with the problem once and for all.

Imagine you are in the middle of your classes or meeting, and your webcam starts flickering. You might think it could be because of low light in your surroundings, but what if that’s not the case? Webcams are pretty much mandatory in our post-COVID era.
Some users have reported facing webcam flickering and the webcam not working on Windows 10. This issue also applies to the laptop’s inbuilt webcam. If you are also looking for solutions in this guide, we will give you 5 effective ways to stop the webcam flickering issue on Windows 10.
Why does my webcam keeps flickering in Windows 10?
We have found some of the most common reasons why the webcam keeps flickering on your Windows 10 PC.
- There is not much light: This issue could be genuine and low lighting conditions can often result in webcam flickering.
- There is a bug in your Windows version: The version of Windows installed on your PC might be buggy and is causing the webcam to flicker.
- Webcam drivers aren’t updated: Outdated drivers can often cause compatibility issues and could also trigger webcam flickering problems.
- The USB port is faulty: Faulty connection or a faulty USB port won’t transmit the signal perfectly thus causing flickering issues.
- Faulty webcam settings: You should check if there aren’t any incorrect settings applied within the webcam app.
How can I fix the webcam flickering issue on Windows 10?
Here are a few simple solutions that you can apply before going ahead with the advanced troubleshooting solutions.
- Connect your webcam to a different USB port if you are using an external webcam.
- Check if the webcam is having issues with a particular program such as Skype.
- Connect the webcam to a different PC and see if the issue exists there or not. If not then there could be some internal issues with your PC.
1. Update webcam drivers
- Press the Win key to open the Start menu.
- Open Device Manager.
- Expand the Imaging devices section.
- Right-click on your webcam and select Update driver.
- Select Search automatically for updated driver software.
- Install the latest driver.
- Restart your PC.
An outdated webcam driver can cause multiple issues. The webcam often misbehaves and could trigger problems such as the webcam flickering issue on Windows 10. The above is the usual way of updating drivers.
However, an effective tool called Outbyte Driver Updater eases the process of updating drivers on your PC. You can edit all drivers on your PC in just a few clicks.
Apart from updating drivers, you can use Outbyte Driver Updater as an efficient download manager, schedule scans to keep all drivers up to date, create driver backups, and much more.

Outbyte Driver Updater
You must always keep your drivers updated, and Outbyte Driver Updater will also make your PC faster!2. Update your Windows
- Press Win + I keys to open the Settings menu.
- Select Update & Security.
- Hit the Check for updates button.
- If there is a new update available, download and install it.
- Restart your PC.
Often the issue could be related to Windows, and a bug might be causing the webcam flickering issue on your Windows 10 PC. In such a case, it is advised that you should make sure that your PC is running the latest available Windows version to avoid such petty issues.
3. Tweak the webcam settings
- Press the Win key to open the Start menu.
- Open the Camera app.
- Click on the cogwheel icon to open Settings.
- Scroll down and select Disabled for the Flicker reduction dropdown.
- You can also try alternating between the available 50Hz or 60Hz options to see which helps reduce flickering.
This will work only with the inbuilt webcam that comes with your laptop. Your external webcam will have a dedicated program containing a similar feature.
4. Disable Battery Saver mode
- Open the Settings menu by pressing the Win + I keys.
- Select Battery.
- Uncheck the Turn battery saver on automatically if my battery falls below option.
If you are using the Battery Saver mode on your laptop, this could also cause the webcam to flicker. Because this mode could reduce the amount of power used by specific features, thus causing flickering webcam issues on Windows 10.
Disable the feature by following the above steps and check whether this resolves the issue.
That is it from us in this guide. We have a guide that will help you with your confusion if you are looking for the best webcam with a microphone for your PC.
Also, several users have reported that on their PCs, their webcam isn’t listed in the Device Manager. You can refer to our dedicated guide for help.
Apart from flickering issues, users also come across webcam black screen issues in which the picture isn’t shown. This can be easily fixed by following the solutions mentioned in our guide.
Feel free to let us know in the comments below which one of the above solutions helped you resolve the webcam flickering problem in Windows 10.





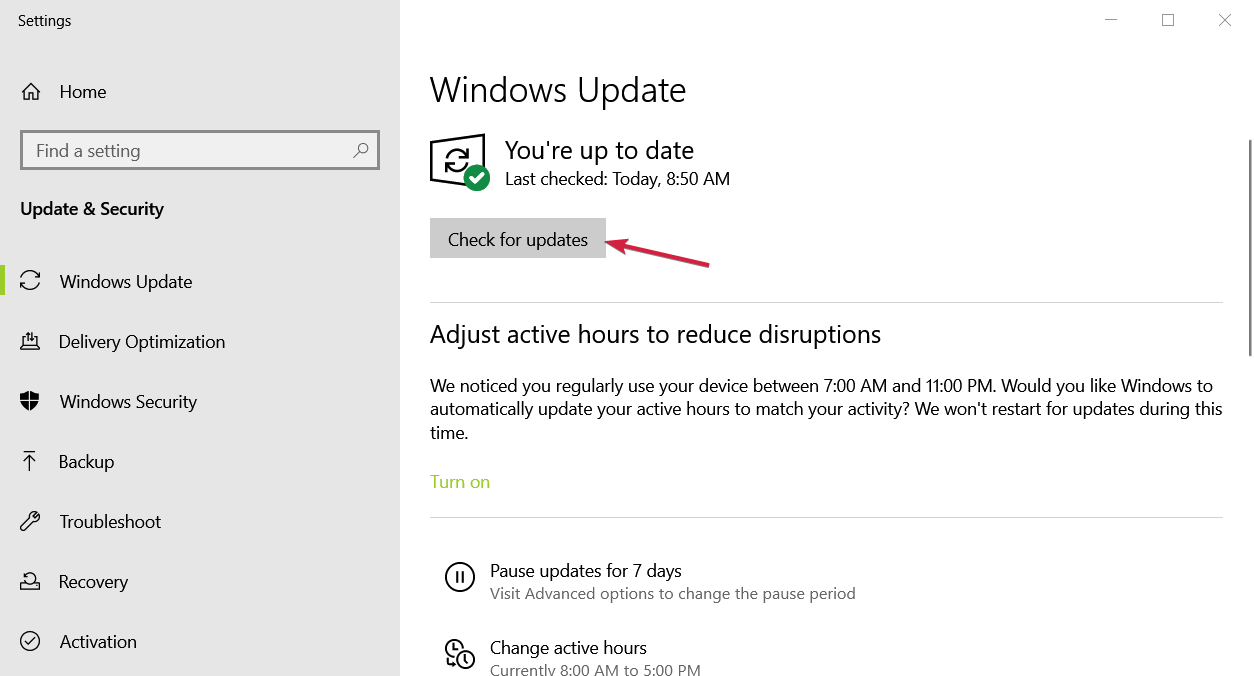












User forum
0 messages