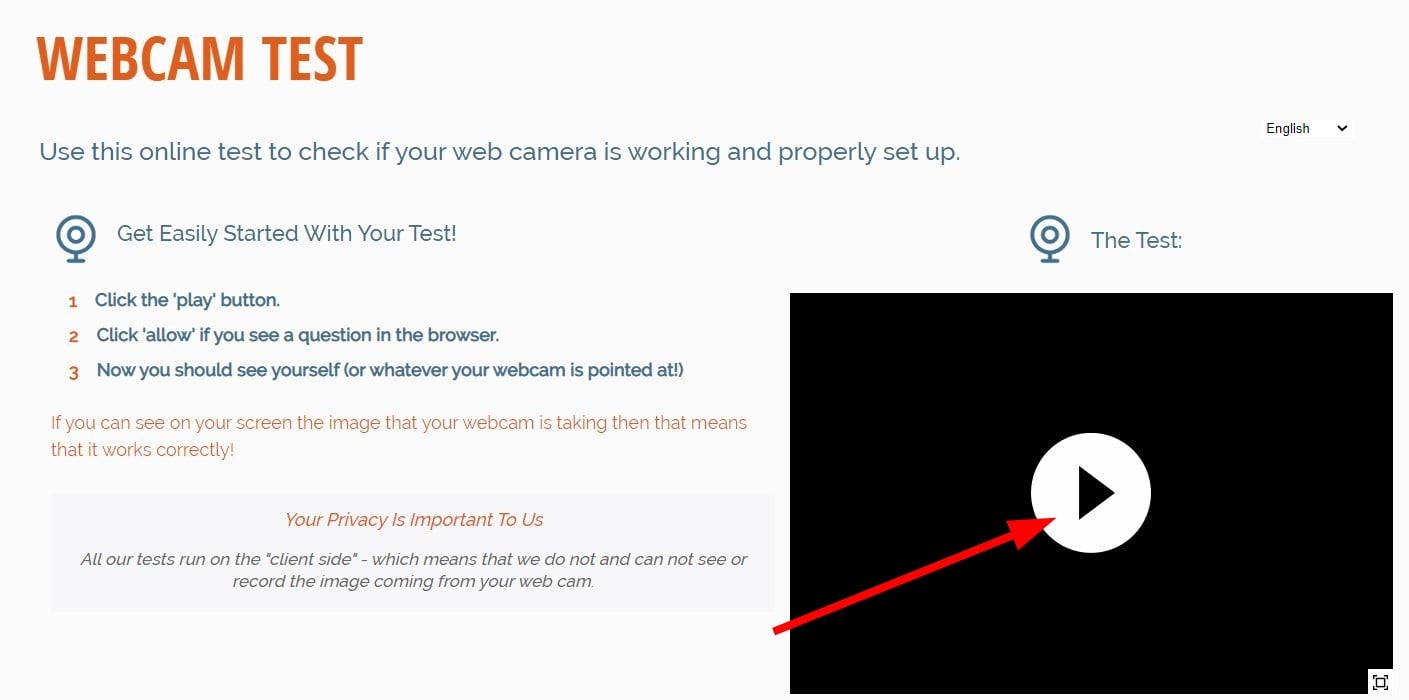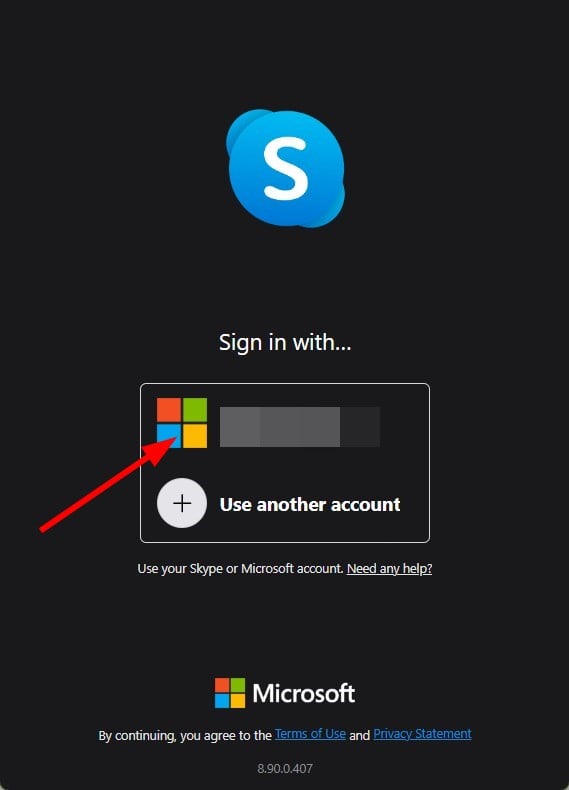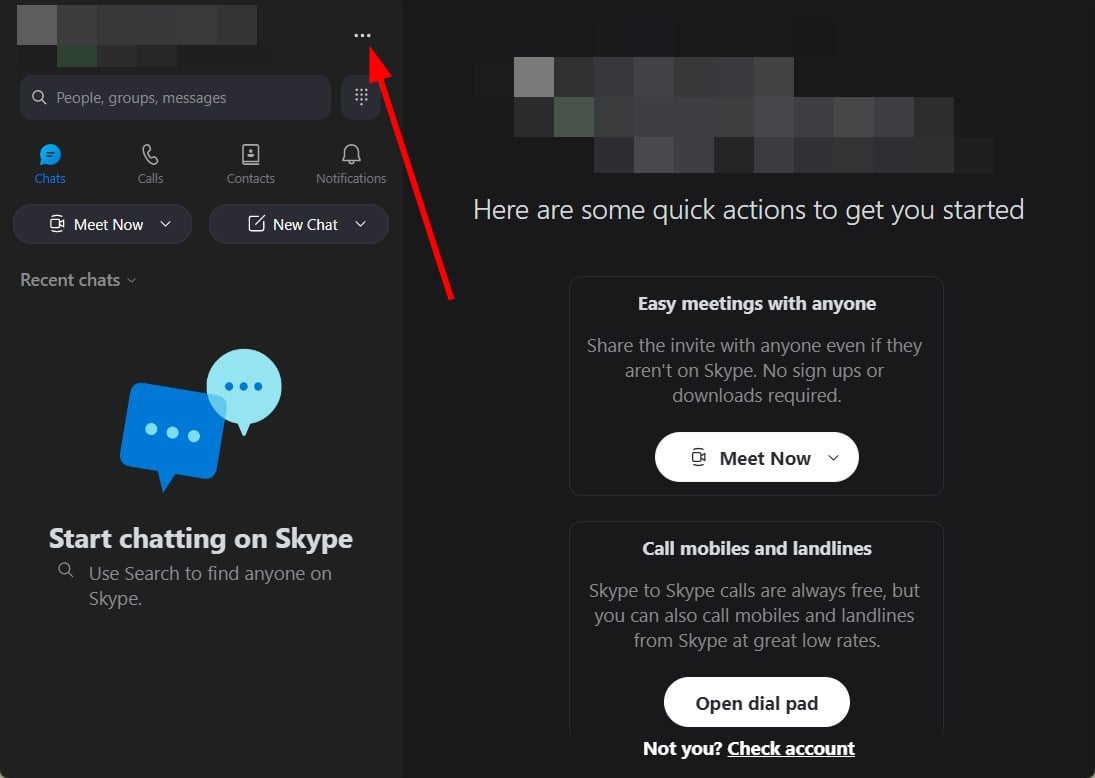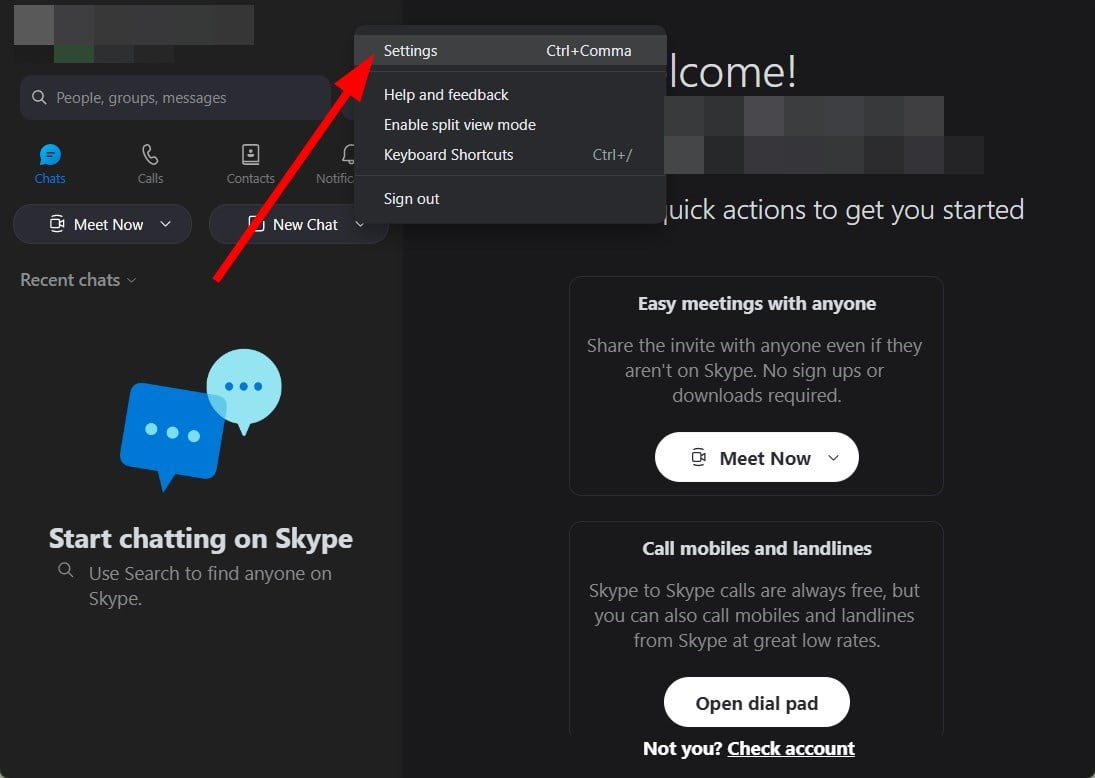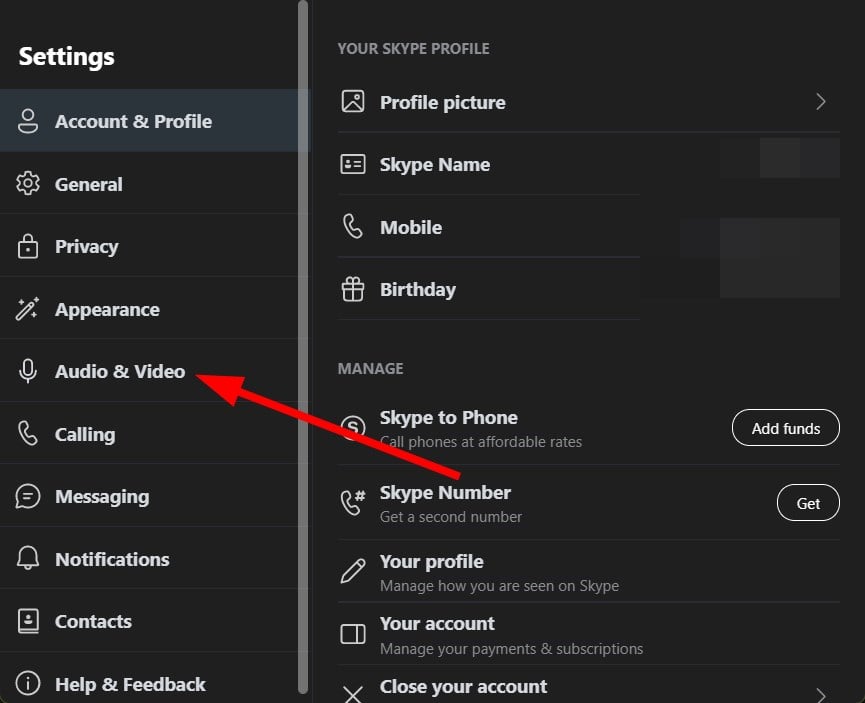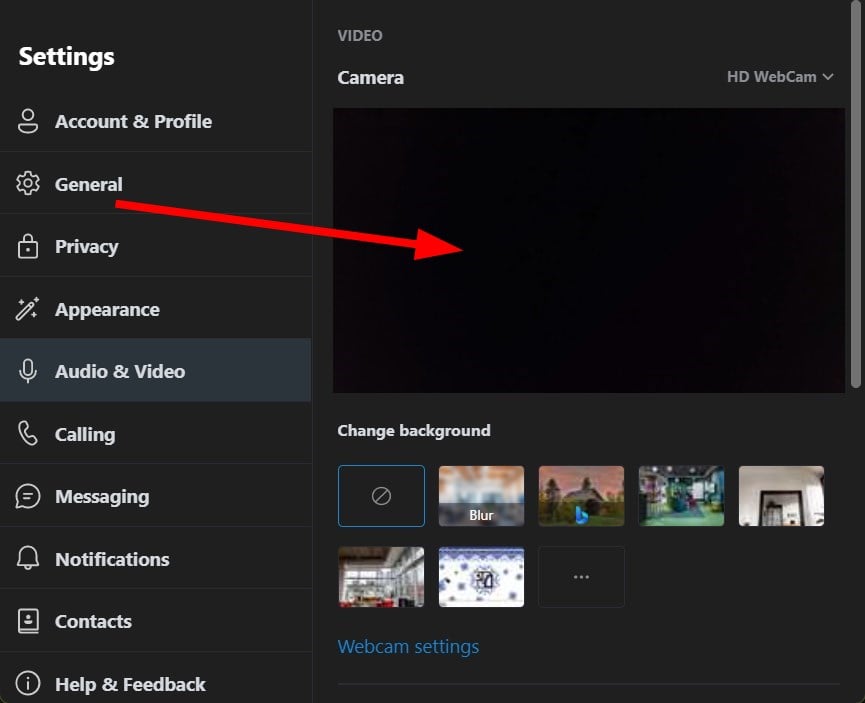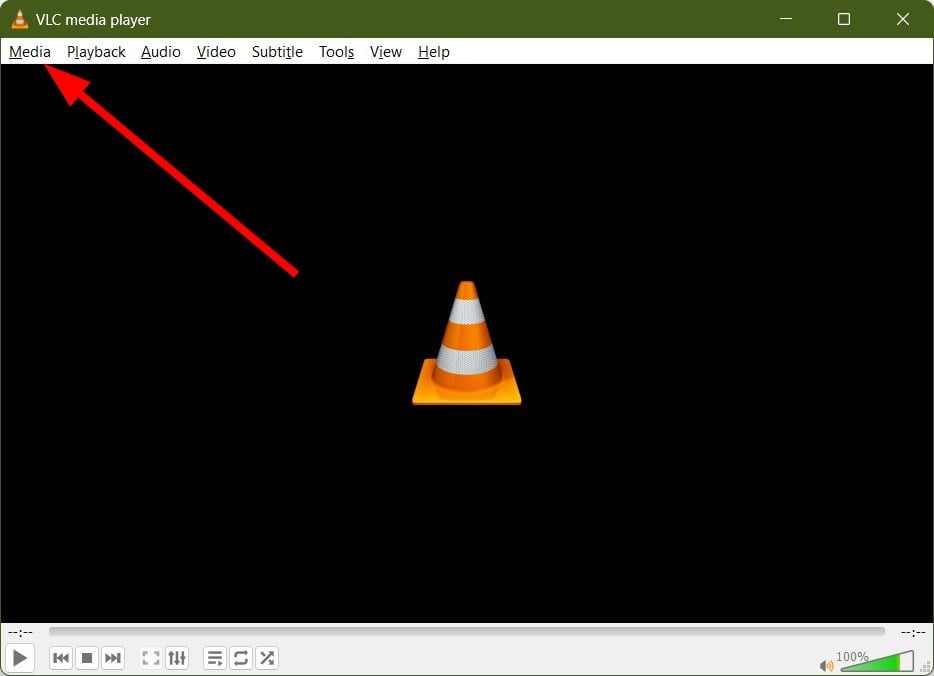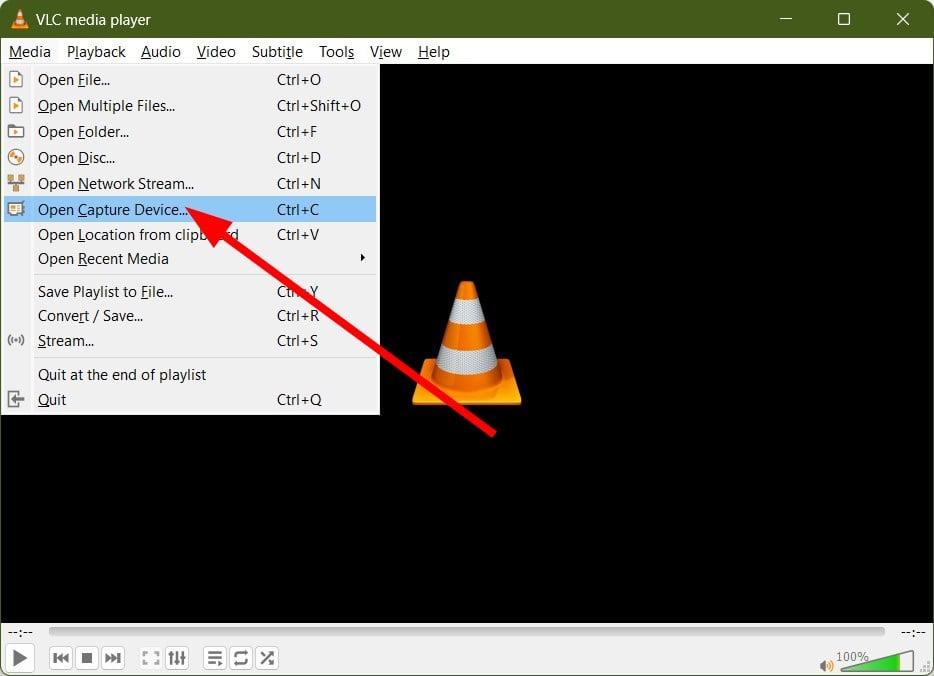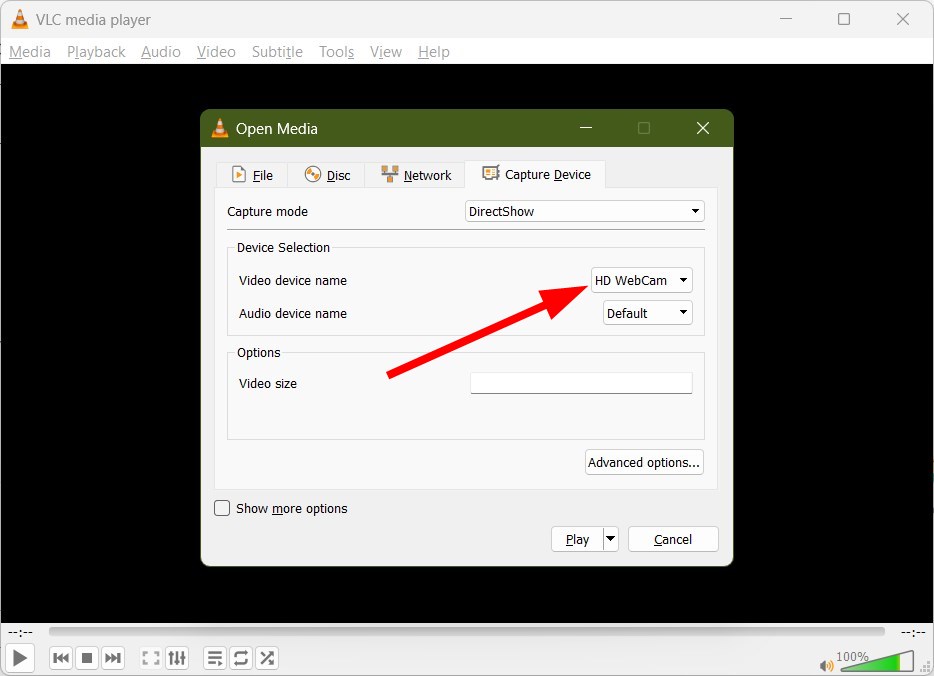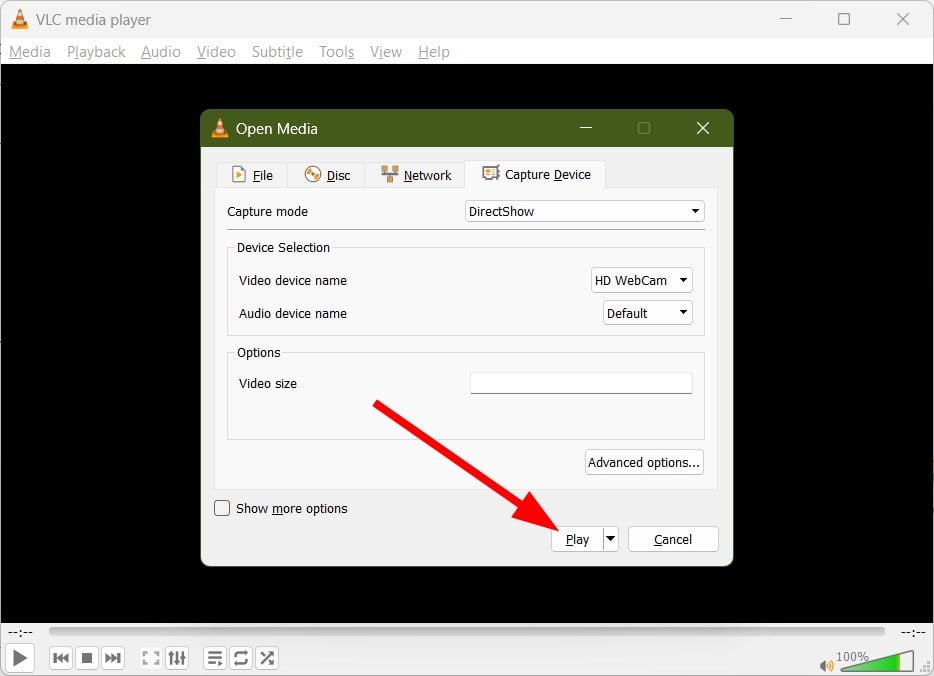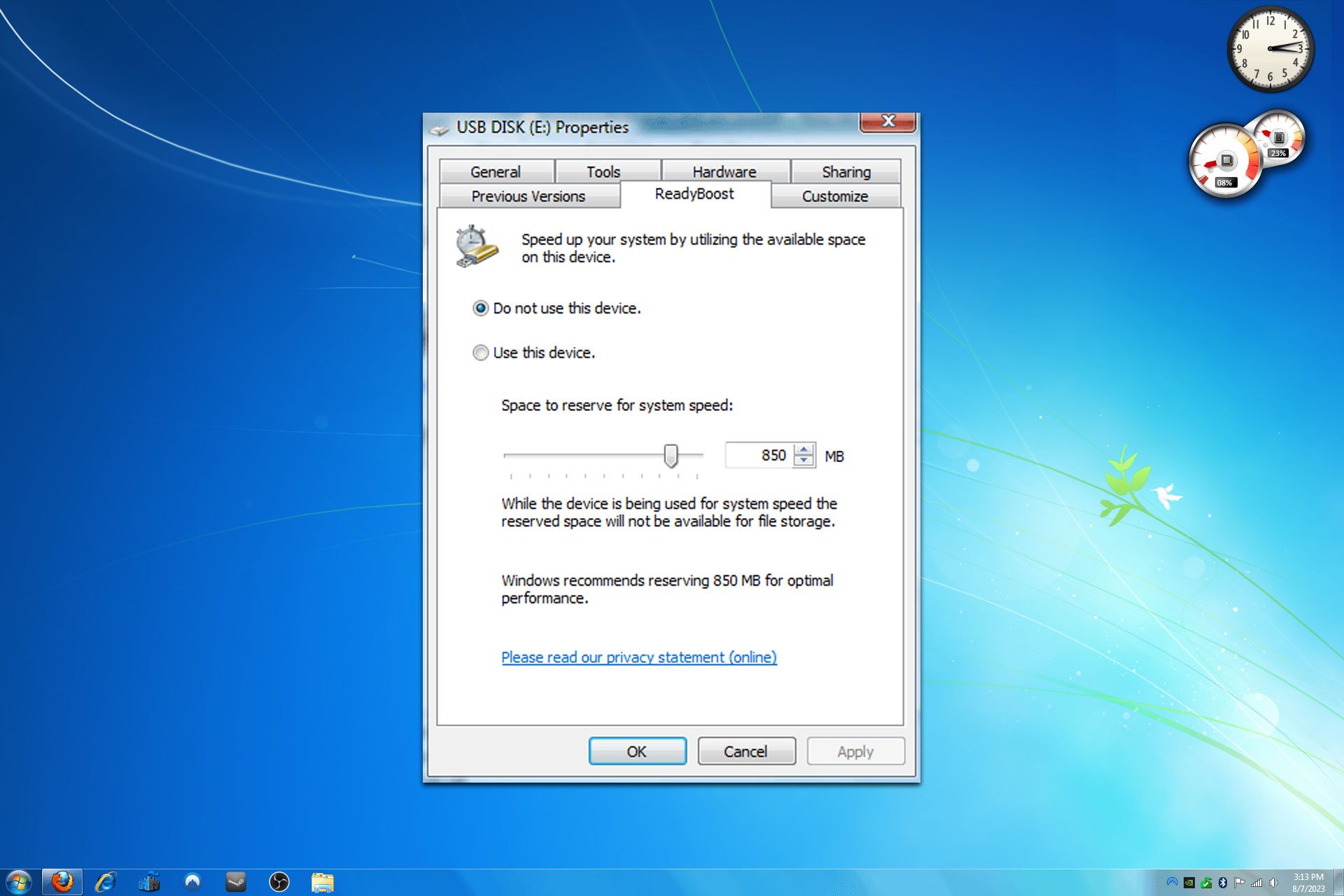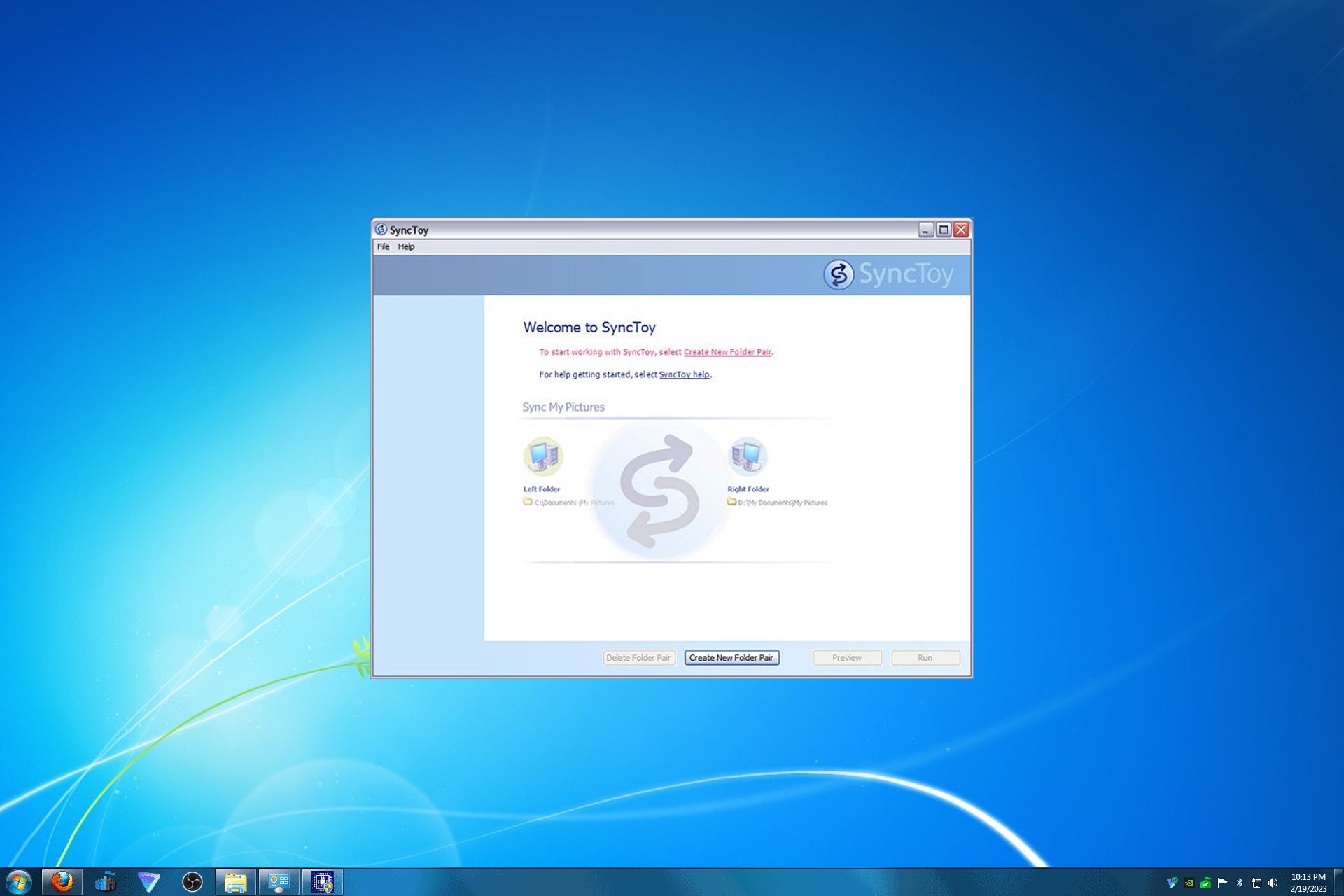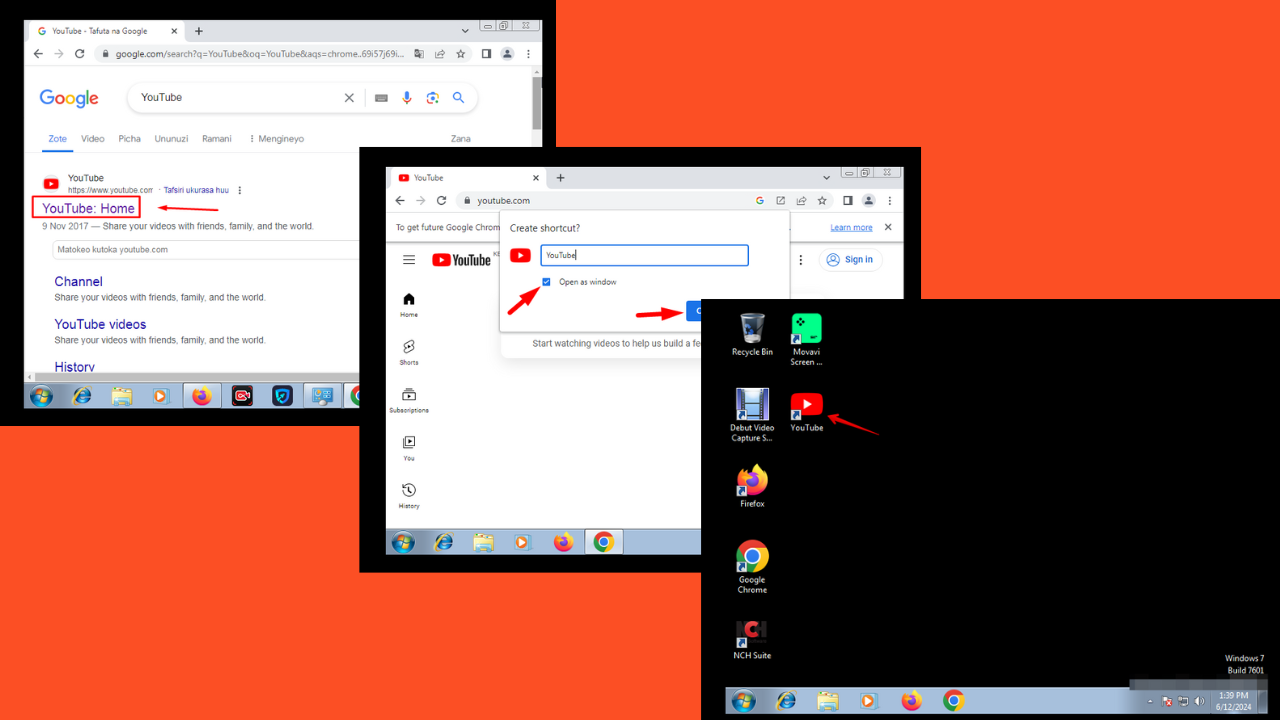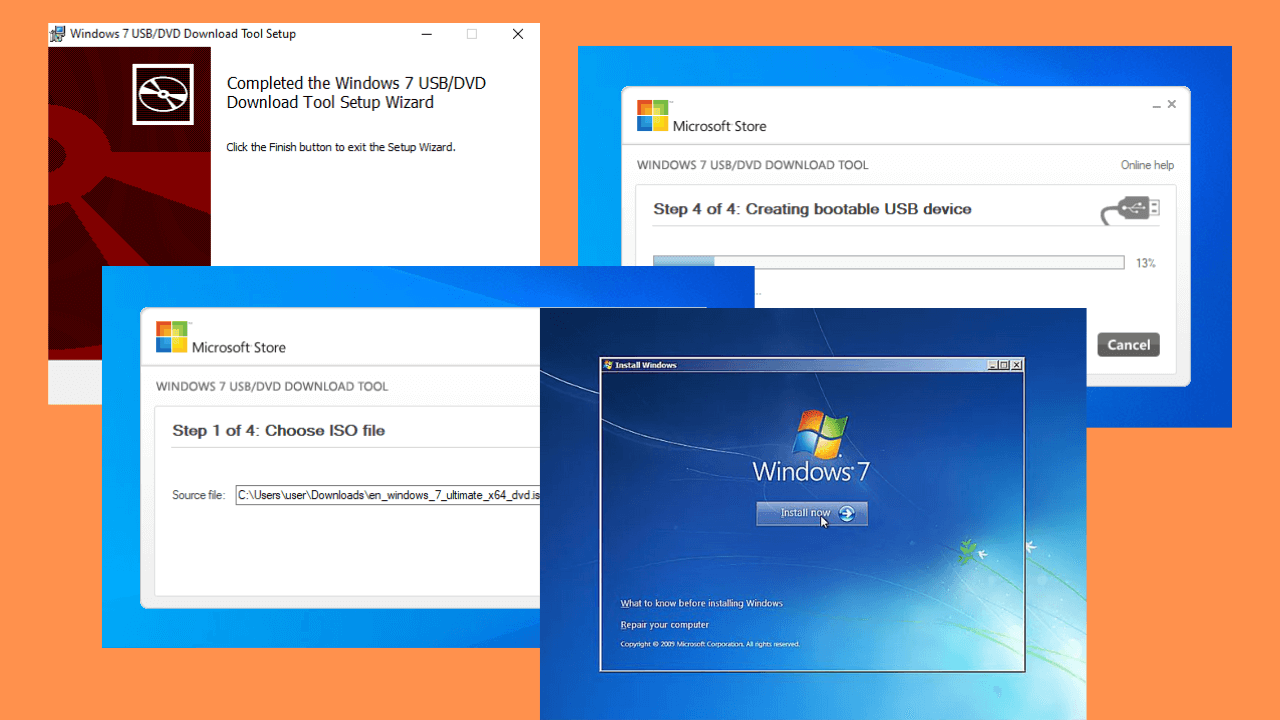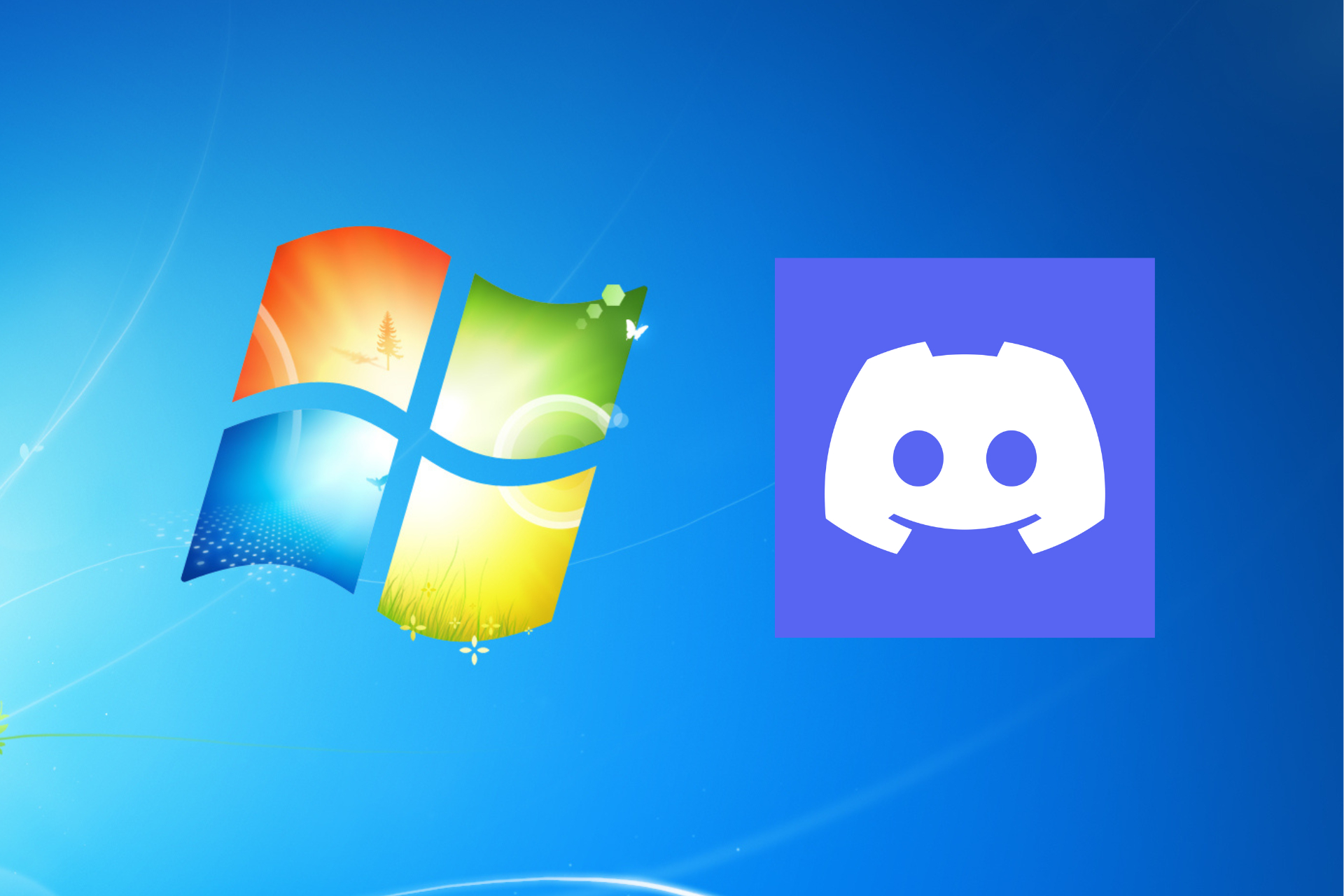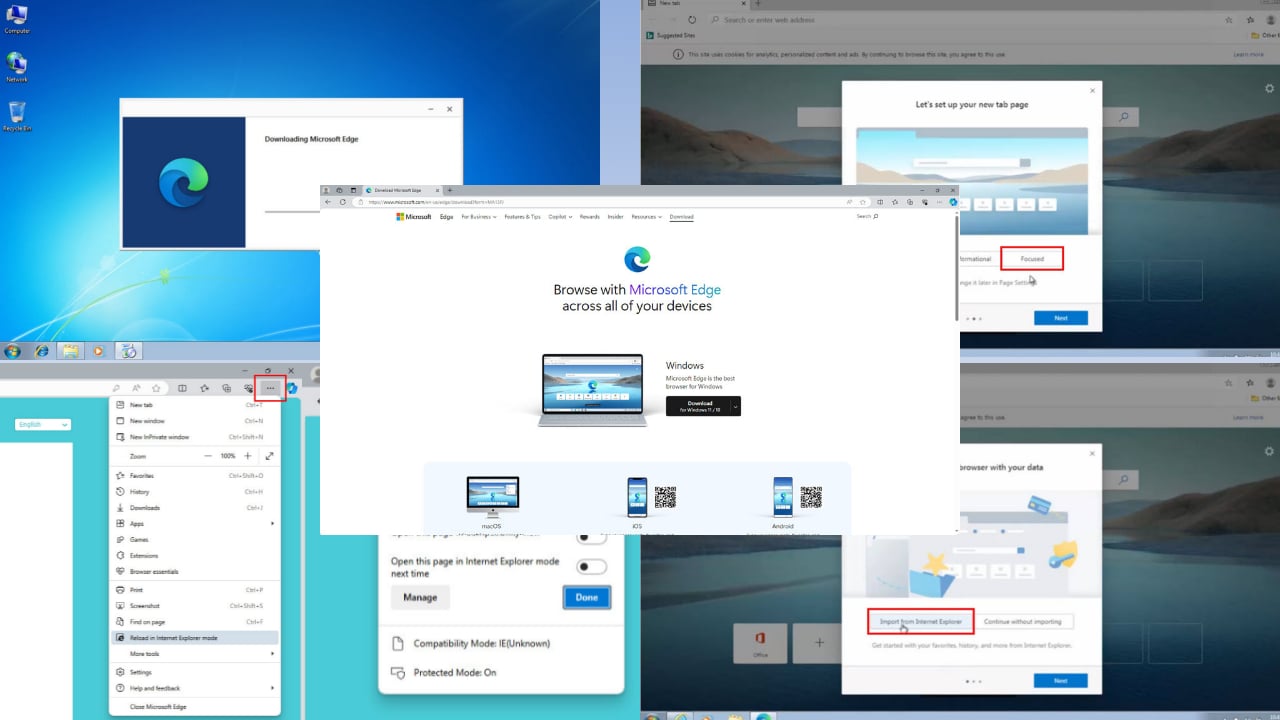How do I Test my Webcam on Windows 7?
You can use online websites or Skype to test your webcam
4 min. read
Updated on
Read our disclosure page to find out how can you help Windows Report sustain the editorial team Read more
Key notes
- Webcam has become very important for many people for their work or just for casual chatting, so don't hesitate to use online websites to test the webcam on Windows 7.
- Video calling tools such as Skype and Zoom can also help you test out your webcam.
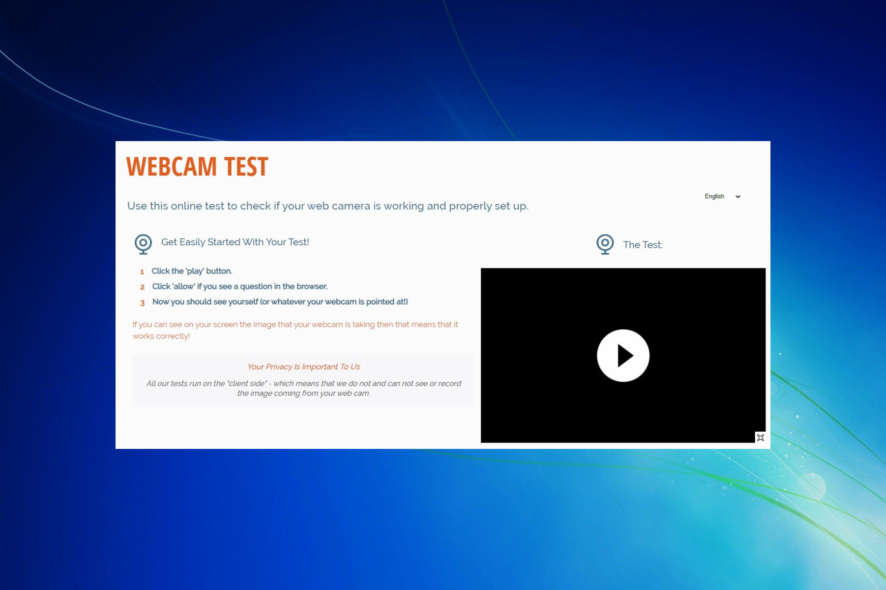
The webcam has become an essential part of everyone’s life, be it for work or just for a simple chit-chat with family and friends. If you are still using Windows 7, and have bought a new webcam, then you may want to test it on your PC.
In this guide, we will give you some of the best ways via which you will be able to test the webcam on your Windows 7 PC. Let us take a look at each option, one by one.
Can you use a webcam with Windows 7?
The answer to this question is yes. You can very easily use a webcam on your Windows 7 PC. If you are using Windows 7 on your laptop, then you may take advantage of the Camera app to access the in-built webcam.
Also, if you have plugged in a third-party webcam to your Windows 7 PC, then it should be accessible using the Camera app or the dedicated app for your webcam.
Simply press the Windows button to open the Start menu, and click on All Programs. Search for Camera and select it, and you can access your webcam on your PC.
Is the Logitech camera compatible with Windows 7?
Yes, the Logitech camera is compatible with Windows 7 OS. However, you need to make sure to install the correct driver meant for Windows 7 in order to use its features.
How can I test the webcam on my Windows 7 PC?
Before using the advanced methods, try these solutions and see if they help you test your webcam on your PC or not:
- See if the webcam supports plug-n-play or not. Most webcams do come with plug-n-play support.
- Install the official driver and check if this helps you test your webcam on your Windows 7 PC or not.
1. Use OnlineMicTest (Online)
- Visit the OnlineMicTest website.
- Connect your webcam, if you are using an external webcam.
- Click the Play button.
- Hit the Allow button at the top if your browser asks a question to allow the webcam.
- Check if you can see yourself on the webcam or not.
Using the OnlineMicTest website, you can easily test out your webcam. There is no question of compatibility with Windows 7 as it makes use of your web browser.
You can view the fullscreen or windowed preview of your feed and also get a live framerate count on the top-left corner of the page.
2. Use Skype
- Install Skype on your PC.
- Launch Skype.
- Login with your Microsoft Account.
- Click on the 3-dot icon next to your profile name.
- Select Settings.
- Open Audio & Video.
- You will see a preview of your webcam feed live.
Skype is a nice video calling tool that you can not only use to make video calls but also use it to test out your webcam on Windows 7.
The setup is easy, and the testing process is also simple. In place of Skype, you can also try out Zoom app.
3. Use the VLC media player
- Download VLC player.
- Install it.
- Launch VLC.
- Click on Media at the top toolbar.
- Select Open capture device option.
- Under Device Selection, select your webcam from the Video device name drop-down.
- Hit the Play button.
- Your webcam preview will start showing on the VLC media player.
That is it from us in this guide. The above methods are sufficient to test your webcam on Windows 7 PC.
If you really make use of a webcam and want some more options for it, then you can check out our guide on the 10+ best webcam software to get more out of your webcam.
Several users have reported facing black screen issues on their webcam when they turn it on. Thankfully, we have a guide that gives you a bunch of solutions to resolve the problem.
Also, if your PC isn’t detecting the camera that you have connected, then you can refer to our guide on 4 ways to fix the camera not showing in Windows.
Let us know in the comments below, which method you opted for to test the webcam on your Windows 7 PC.