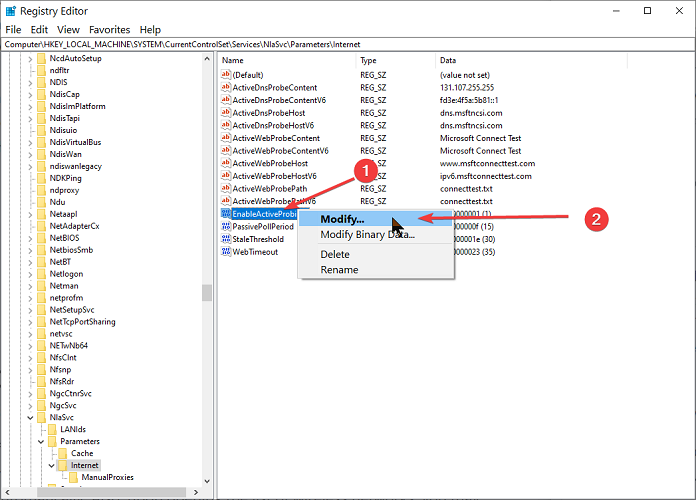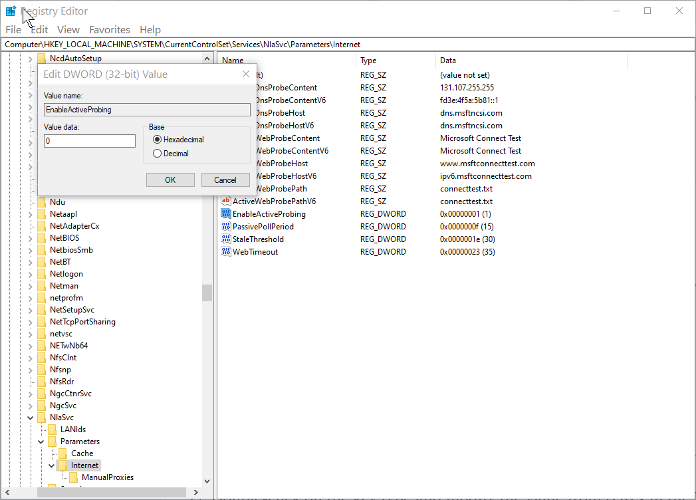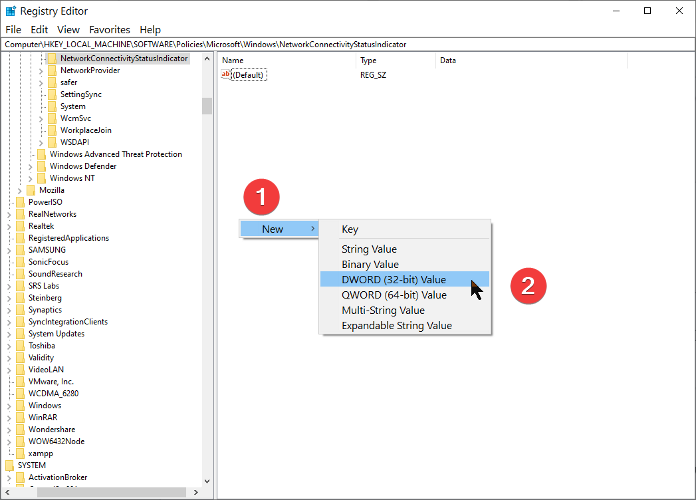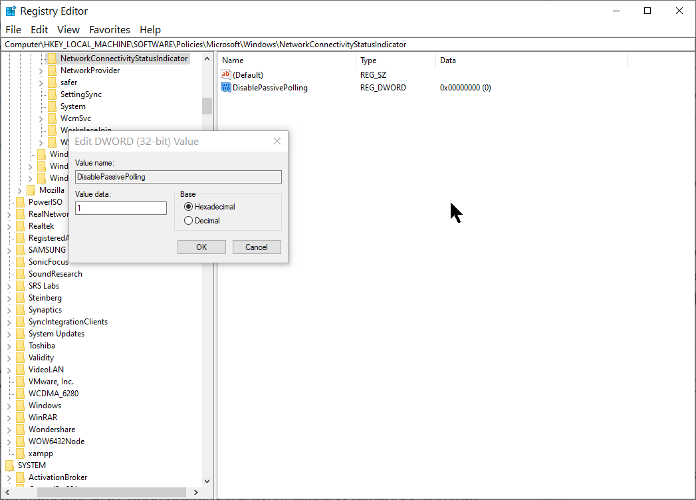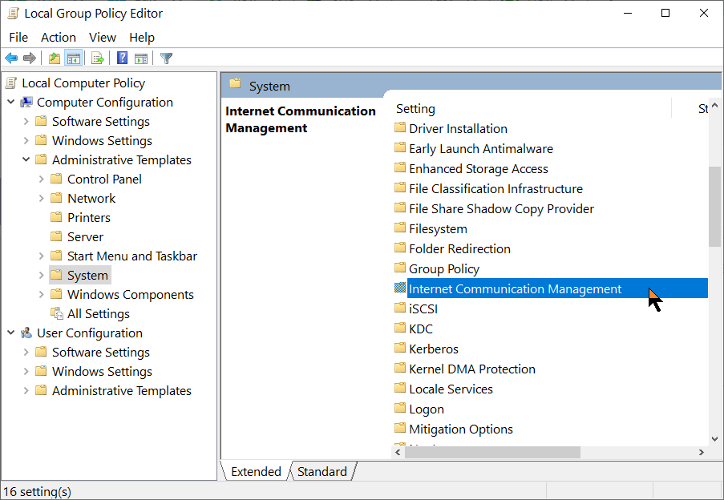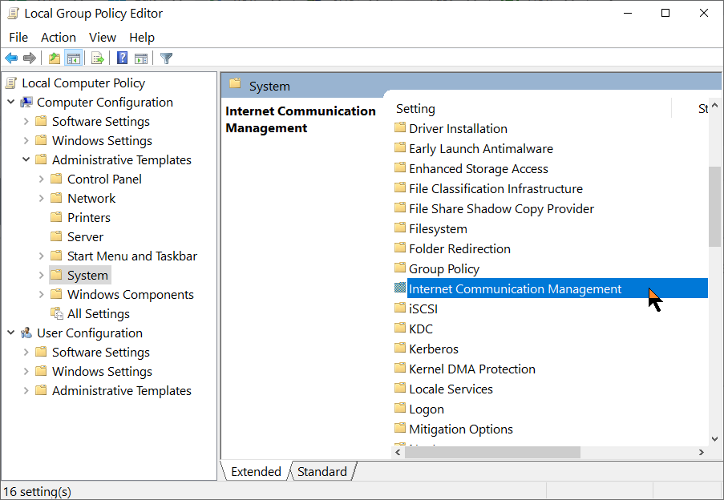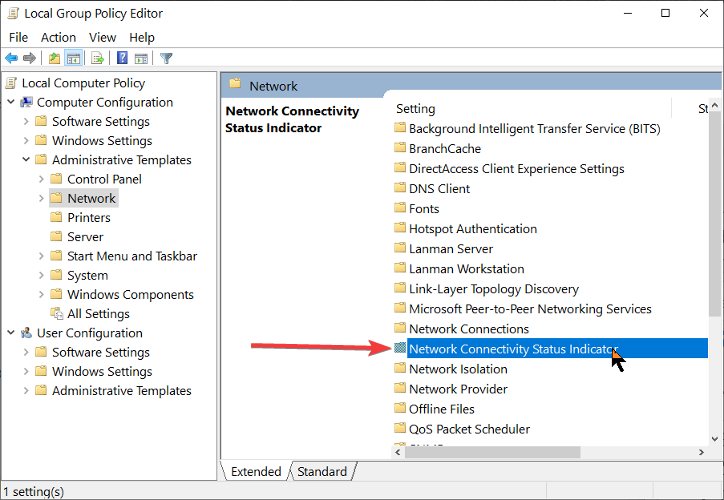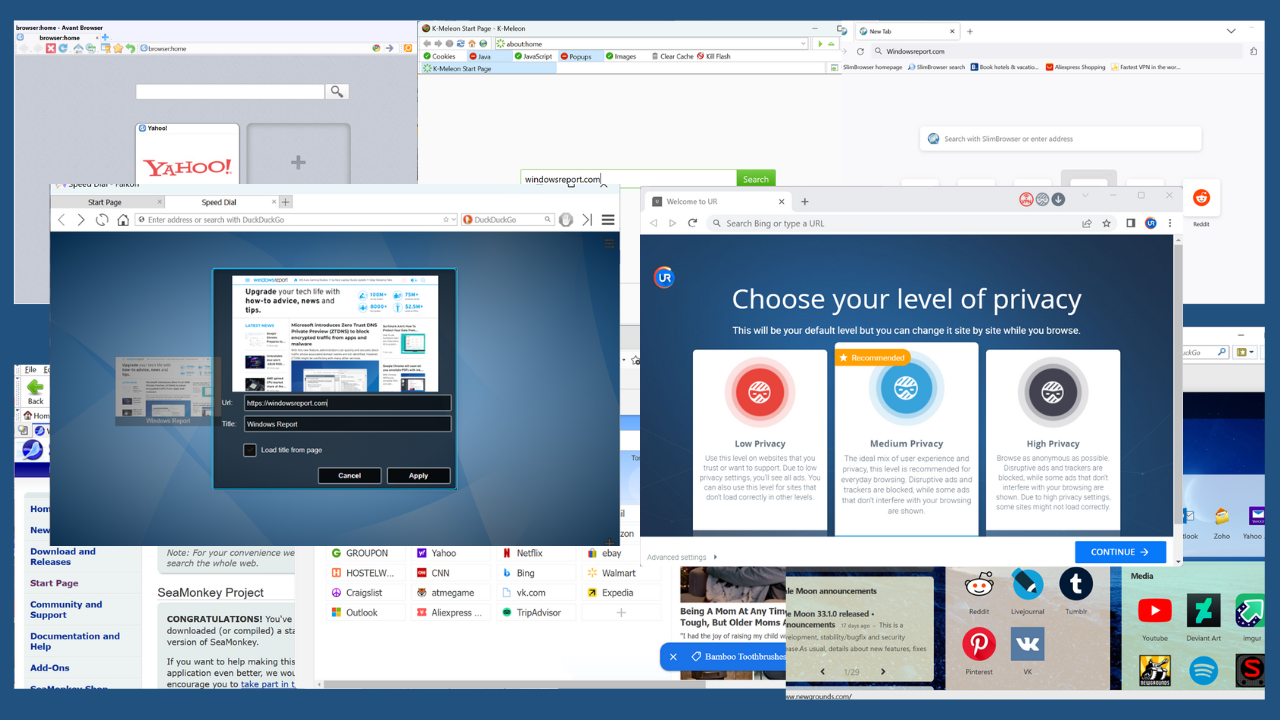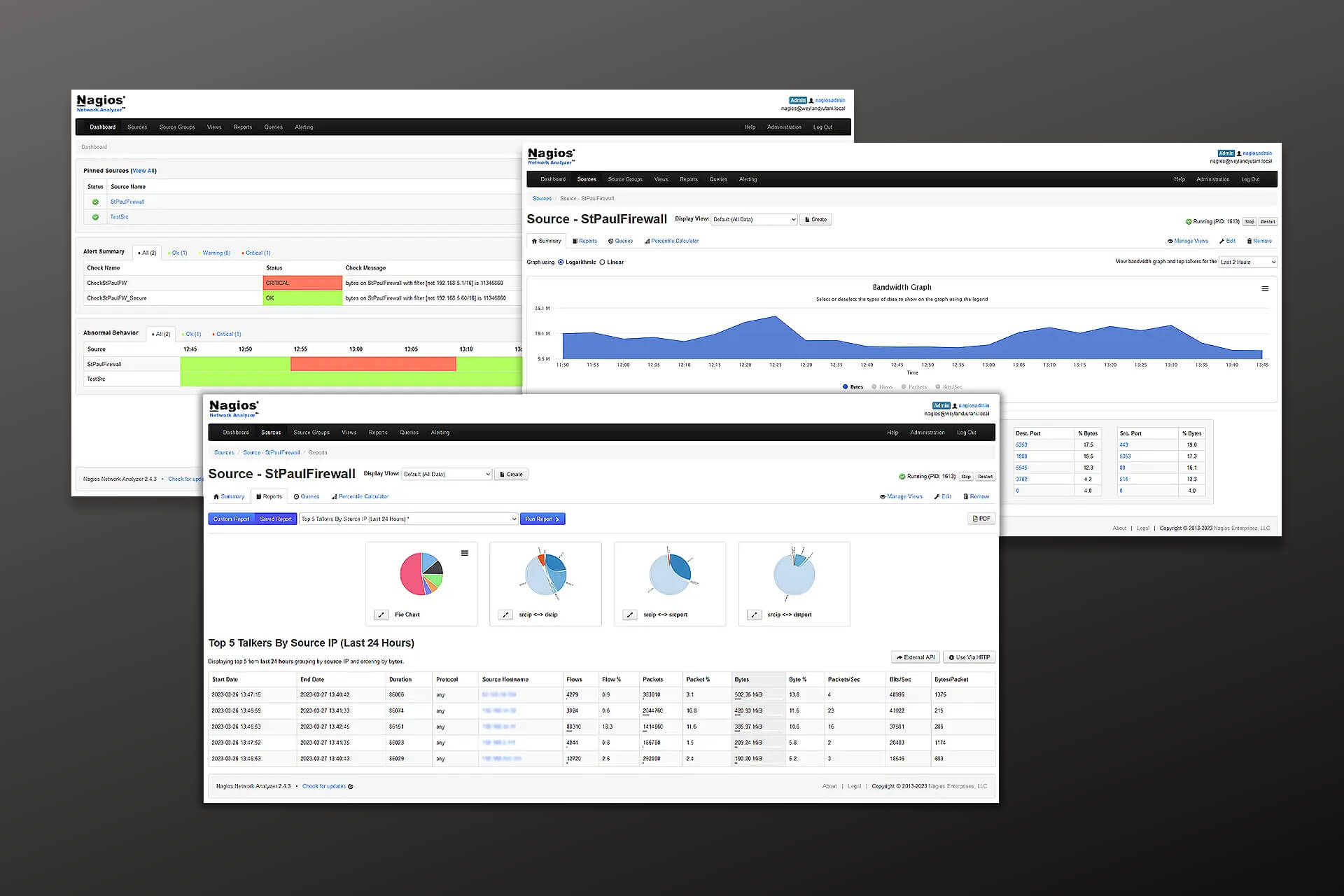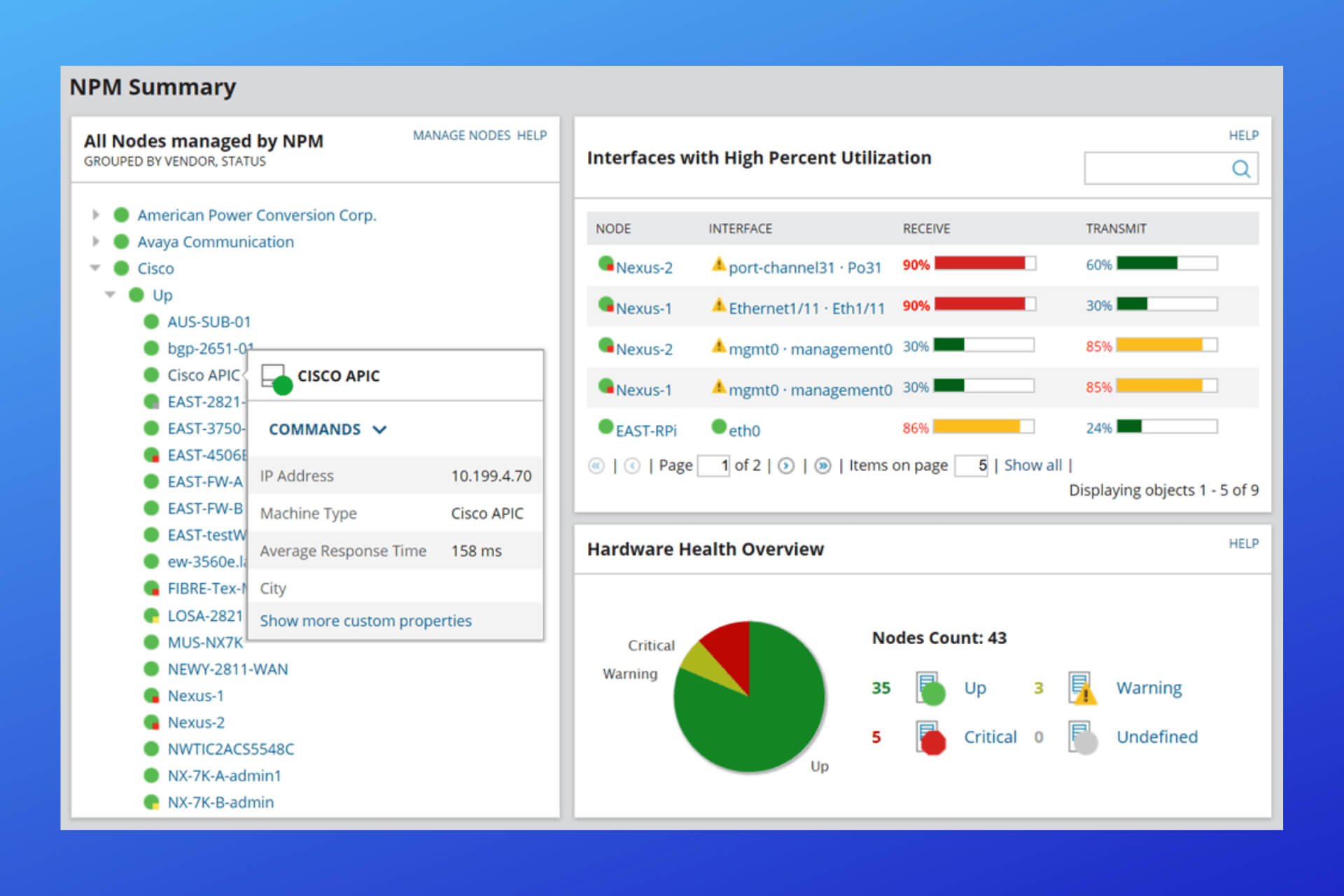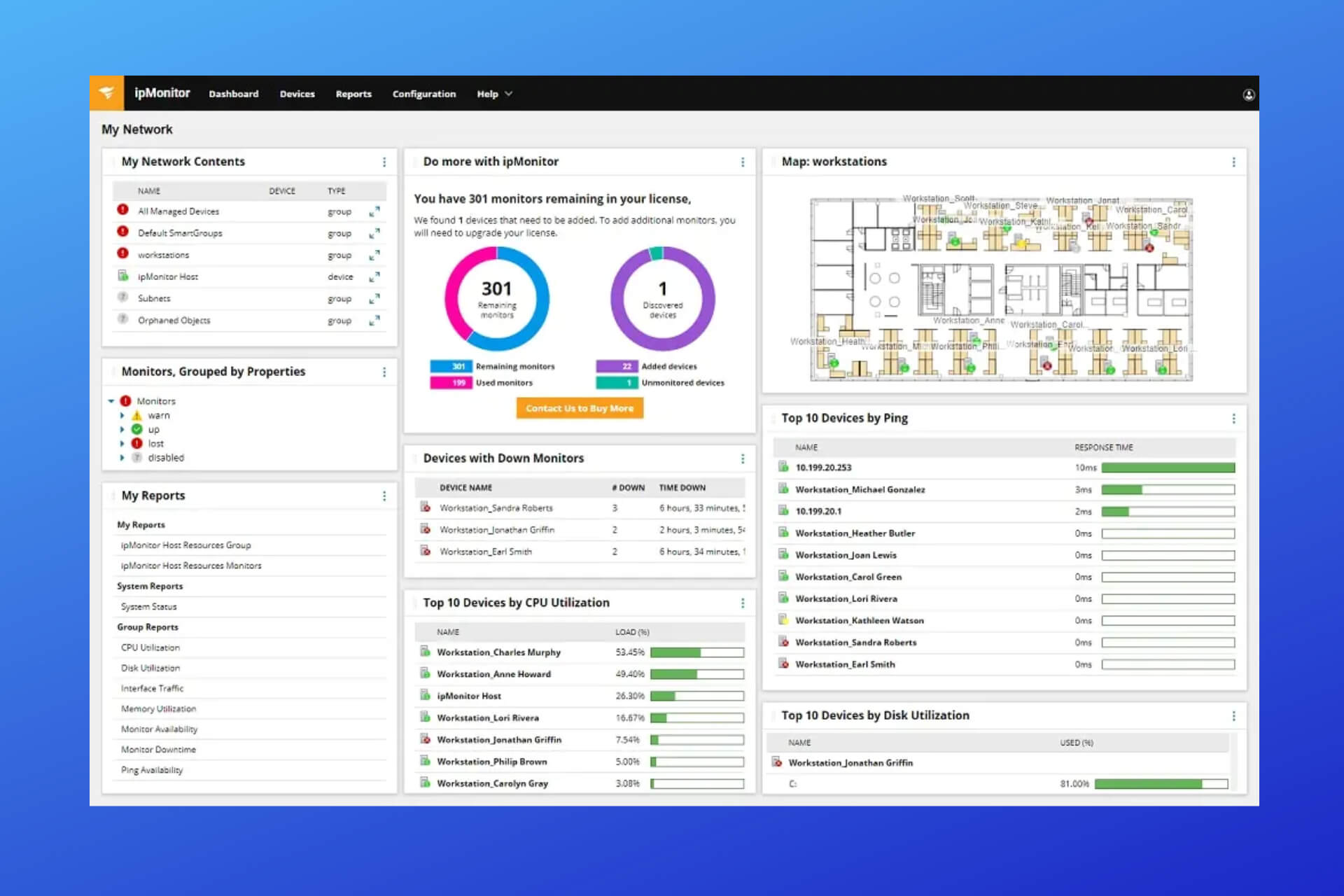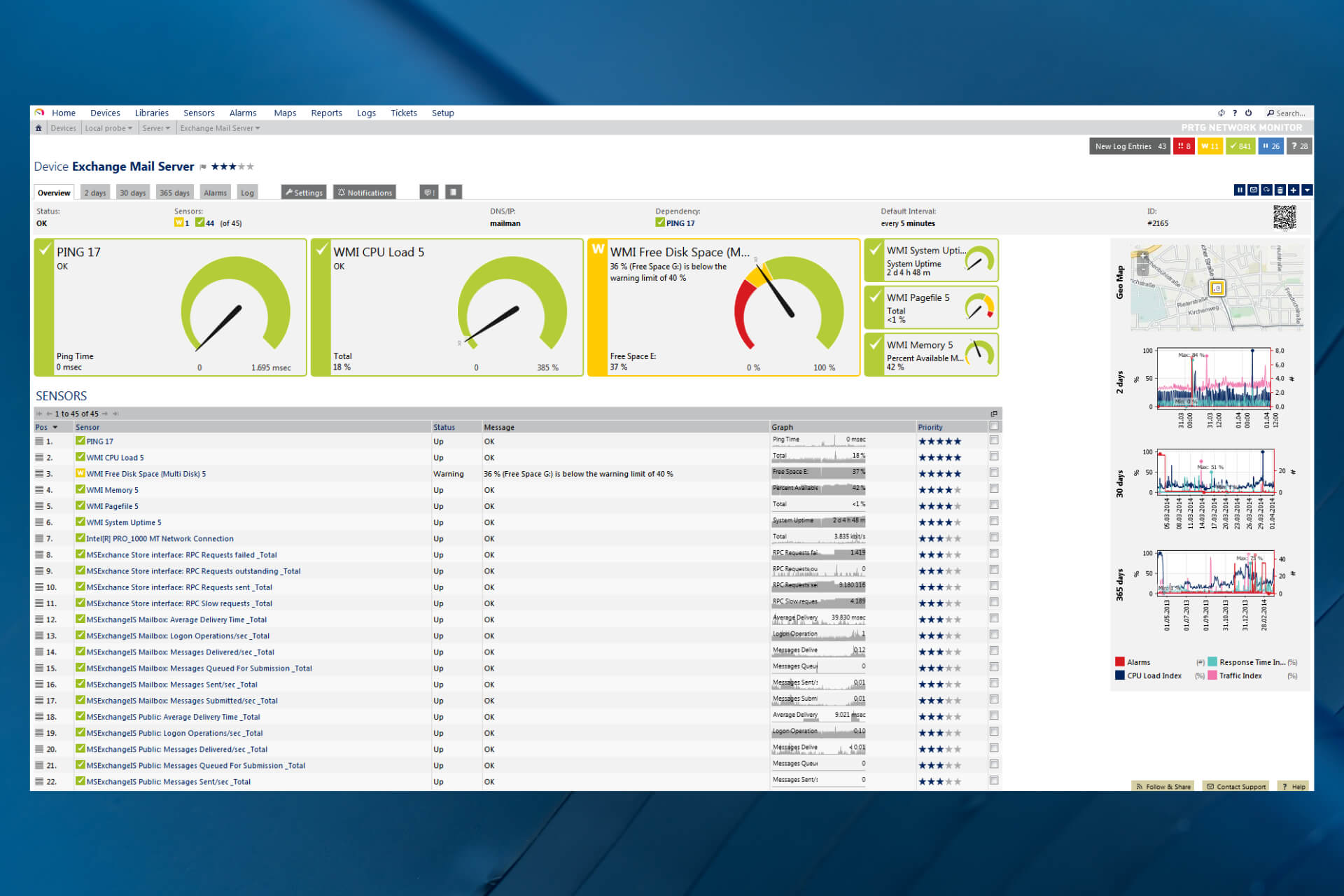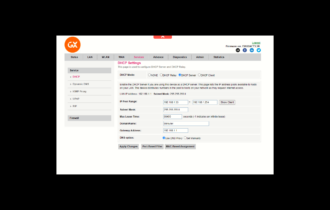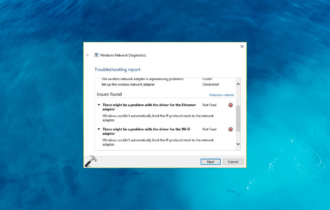Fixed: Action Needed No Internet [Ethernet & WiFi]
Get your network working properly once more within minutes
5 min. read
Updated on
Read our disclosure page to find out how can you help Windows Report sustain the editorial team Read more
Key notes
- The network prompting you that action is needed on your WiFi/Ethernet is not an error message.
- You can disable the WiFi action needed prompt permanently either from the Windows Registry or Local Group Policy Editor.
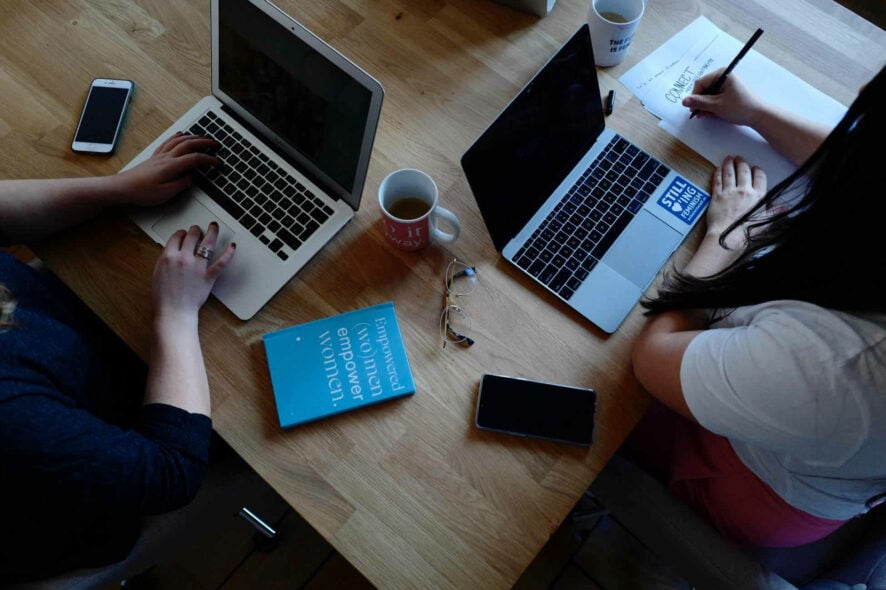
The action needed no internet error is not caused by a bug, it’s intentional. You only have to click on the Connect button to proceed with the connection. However, this prompt gets annoying and in your face.
Note that this problem is not a WiFi adapter issue. Read this guide to the end to discover two ways to disable the Action needed WiFi prompt in Windows.
How can I fix the action needed no internet issue?
To fix this, you need to disable the NCSI (Network Connectivity Status Indicator) passive or active probes that the NCSI component uses.
1. Disable the NCSI probe from Windows Registry
- Press the Windows Key + R to open the Run dialog box.
- Type regedit.exe and press Enter.
- Navigate to the following path in the Registry Editor:
HKEY_LOCAL_MACHINE\SYSTEM\CurrentControlSet\Services\NlaSvc\Parameters\Internet - On the right-hand side, right-click on EnableActiveProbing.
- Select Modify…
- Change the Value data from 1 to 0.
- Click on the OK button.
- Navigate to the following path in the Windows Registry:
HKLM\Software\Policies\Microsoft\Windows\NetworkConnectivityStatusIndicator - Right-click on the empty space on the right pane and choose New > DWORD (32-bit) Value.
- Name it NoActiveProbe.
- Right-click on the newly created NoActiveProble key and select Modify…
- Change the Value data from 0 to 1.
- Click on OK to save the changes.
- Navigate to the following path in the Registry:
HKLM\Software\Policies\Microsoft\Windows\NetworkConnectivityStatusIndicator - Right-click on the white space on the right and go to New > DWORD (32-bit) Value.
- Rename it to DisablePassivePolling.
- Right-click on this DisablePassivePolling key and hit Modify…
- Double-click on the key type and modify the value from 0 to 1 in the Edit String box.
- Hit the OK button to save your changes.
NOTE: To navigate to the locations in the guide, simply copy the given path, paste it in the address bar, and hit ENTER.
2. Disable NCSI problem from Group Policy Objects
2.1 Turn off Windows Network Connectivity Status Indicator active tests
- Press the Windows key and R combination to open the Run dialog box.
- Enter gpedit.msc in the Run dialog box and press Enter.
- In the Group Policy Editor, navigate to the following path:
Computer Configuration\Administrative Templates\System
- Click on the System folder to expand it.
- Select the Internet Communication Management subfolder.
- Reveal the Internet Communication settings sub-folder by clicking on Internet Communication Management.
- Select the Internet Communication settings sub-folder.
- Hit Turn off Windows Network Connectivity Status Indicator active tests under the Settings window.
- Mark the Enabled option.
2.2 Disable NCSI probes
- In the Group Policy Editor, navigate to the following location:
Computer Configuration\Administrative Templates\Network - Reveal the Network Connectivity Status Indicator sub-folder by expanding the Network folder.
- Double-click on Network Connectivity Status Indicator.
- Double-click on Specify passive polling status.
- Mark the Enabled option.
- Exit the Group Policy Editor.
3. Turn off Fast Startup
Another confirmed fix for this error is to disable the Fast Startup feature. We have dedicated guides on this that you can access right now:
4. Tweak the PC’s power settings
This is a solution that worked for users, as seen on forums:
- Open the Windows search box.
- Type device manager in it and click on the first result to open the app.
- Locate the Network Adapters section in the list.
- Right-click on your adapter and then select Properties.
- Go to the Power Management tab.
- Uncheck the box next to Allow the computer to turn off this device to save power.
What does Action Needed mean?
The Action needed message is your computer’s way of informing you that it’s connecting to the network. The notification is self-explanatory – it adds that you can go ahead and connect if you know the WiFi network.
If multiple WiFi networks have the same name (likely a malicious person luring you to connect), this notification also warns you before you connect to the other network.
Knowing that this prompt doesn’t originate from an error but merely for your information, you can safely disable it, as it could get inconvenient.
Why does my Ethernet/ WIFI say action needed?
Windows uses the NLA (Network Location Awareness) service to detect a network’s properties and find out the most suitable ways to handle its connections. The NLA relies on another component called NCSI (Network Connectivity Status Indicator).
The NCSI delivers feedback on the connection status of devices on the network. If your WiFi says action needed Windows 10, then it means that changes have been made to the network.
How can I fix the Windows 11 WiFi action needed issue?
Although the guide above is for Windows 10, the same solutions can also be safely applied on a Windows 11 device. The steps are mostly the same, and the problem will be solved just as fast.
We hope that the steps and methods described in this guide have solved the action needed no internet Ethernet or WiFi problem once and for all. You may also encounter a no internet, secured error message so be sure to check out our article on the same.
For more tech info, check out our guide on how to use WiFi and Ethernet at the same time.
Feel free to share your experience with us using the comment section below.