WiFi Keeps Disconnecting on Windows 11: How to Stop It
You can restart your router or turn on/off airplane mode.
5 min. read
Updated on
Read our disclosure page to find out how can you help Windows Report sustain the editorial team Read more
Key notes
- This issue occurs if your network drivers are outdated or corrupted Windows system files.
- This guide will discuss the simple methods to fix this issue.
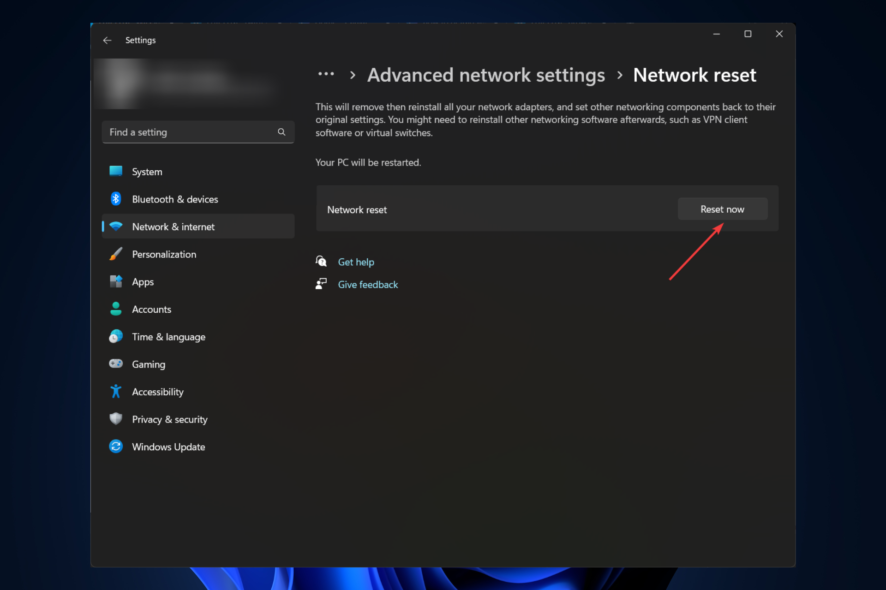
Many users faced issues when upgrading from Windows 10 to Windows 11. One of the most common ones is the WiFi keeps disconnecting issue. This guide will explain the expert-recommended methods to fix the problem after discussing the causes. Let’s get started!
What causes the WiFi to keep disconnecting on Windows 11?
There could be various reasons for WiFi not connecting issues; some of the common ones are:
- Network interference – WiFi signals can be interfered with by other devices with the same frequencies, and network inconsistency could cause the issue. You can fix it by using the Internet connection troubleshooter.
- Outdated network driver – You can face this issue if you have an outdated or old network driver. To fix it, you can update the network driver.
- Inconsistent network parameters – If you usually switch between WiFi devices, you may have conflicting data collected due to HCP and TCP/IP parameters.
- Corrupted system files – If your system files are damaged or corrupted, then you might face this issue. You need to repair the system files.
- Network adapter glitch – If there is an inconsistency with the adapter you are using to establish the WiFi connection, you might have this issue.
- DNS consistency – You may face this issue if the DNS is inconsistent. You can fix the issue by flushing DNS.
What can I do if the WiFi keeps disconnecting on Windows 11?
Before moving to the actual troubleshooter steps, you can go through these preliminary checks:
- Restart your router.
- Turn off and on the Airplane mode.
- Forget and reconnect the WiFi network.
1. Network Reset
- Press Windows + I to open the Settings app.
- Go to Network & Internet, and click Advanced network settings.
- Now click Network reset.
- Under Network Reset, select Reset now.
- Follow the onscreen instructions to complete the process.
2. Run a troubleshooter
2.1 Run Internet connections troubleshooters
- Press Windows + I to open Settings.
- Go to System, and click Troubleshoot.
- Now click Other troubleshooters.
- Locate, click Internet connections, and click Run.
- Follow the onscreen prompts to complete the process.
- If this doesn’t work, follow the next method.
2.2 Reset Network
- Press the Windows key, type CMD, and click Run as administrator.
- Copy and paste the following commands one by one and press Enter after every command:
netsh winsock resetipconfig /releaseipconfig /renewipconfig /flushdns - Restart your computer and check if the issue persists.
3. Reset TCP/IP and DHCP parameters
- Press the Windows key, type CMD, and click Run as administrator.
- Type the following commands and press Enter:
netsh int ip reset c:\resetlog.txt - Then, reboot your computer and check if the issue persists.
4. Reinstall the Network adapter
- Press Windows + R to open the Run dialog box.
- Type devmgmt.msc and click OK to open Device Manager.
- Locate and double-click the Network adapters to expand it.
- Select, right-click the adapter, and click Uninstall driver.
- Once done, click Action, then select Scan for hardware changes.
- Restart your computer to confirm the changes.
- Download and install Outbyte Driver Updater.
- Launch the software.
- Wait for the app to detect all faulty drivers.
- Now, it will show you all the malfunctioning drivers listed to select the ones to Update or Ignore.
- Click on Update & Apply Selected to download and install the newest versions.
- Restart your PC to ensure the applied changes.

Outbyte Driver Updater
Secure your Windows PC with Outbyte from various errors caused by problematic drivers.5. Check the WiFi power management setting
- Press Windows + R to open the Run dialog box.
- Type devmgmt.msc and press Enter to open Device Manager.
- Locate and double-click Network adapters to expand it.
- Right-click on the adapter and select Properties.
- Switch to the Power Management tab, and place a checkmark next to Allow the computer to turn off this device to save power.
- Click OK.
6. Connect automatically to the WiFi network
- Press Windows + A to open the Action Centre.
- Click on the arrow icon next to WiFi.
- Right-click the network and open Properties.
- On the WiFi settings page, place a checkmark next to Connect automatically when in range.
- Also, select Private network as the Network profile type.
7. Use the Services
- Press the Windows + R to open the Run console.
- Type services.msc and press Enter to open Services.
- Locate and double-click the WLAN AutoConfig service.
- For Startup type, choose Automatic, and Services status, click the Start button.
- Click Apply and OK.
7. Perform in-place upgrade
- Go to Windows 11 download page. Locate Download Windows 11 Disk Image (ISO) for x64 devices, and select Windows 11 (multi-edition ISO).
- Click Download.
- Choose the product language option, select English or your preferred language, and click Confirm.
- Click Download.
- Locate and right-click the downloaded file, and click Mount.
- Double-click Setup.exe to run.
- Click Yes on UAC if prompted.
- On the Install Windows 11 wizard, click Next.
- Now on the next page, click Next.
- Wait for the program to check for available space. On the Ready to install screen, choose Keep personal files and apps.
- Click Install and follow the onscreen instructions to complete the process. Your computer will restart a few times, eventually leading you to the lock screen.
So, these are the methods you follow to fix the WiFi keeps disconnecting issue on Windows 11. You may also come across a similar issue where your Wi-Fi connection drops when using a second monitor, so do not hesitate to check out our expert article on the same.
Don’t forget to let us know what worked in the comments section below.
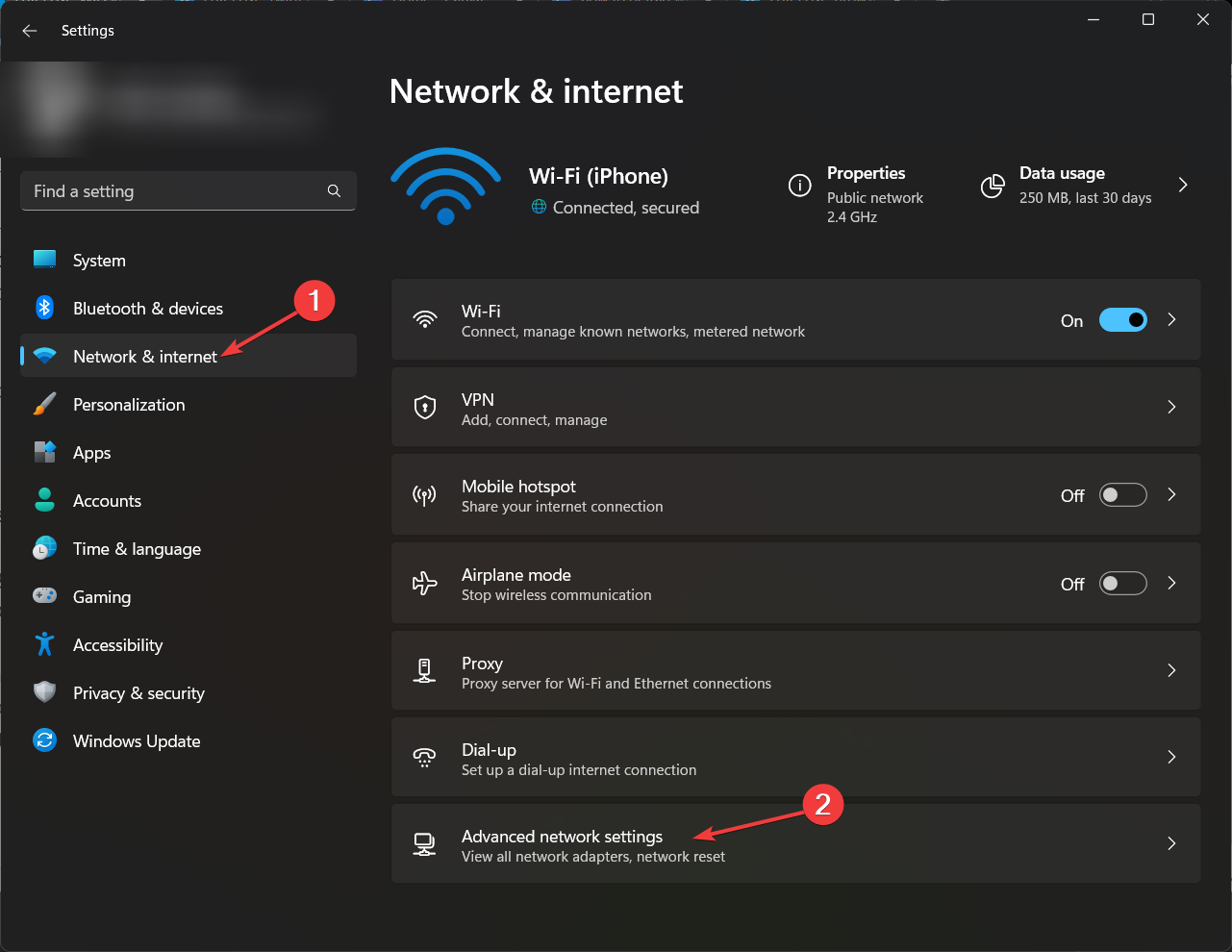

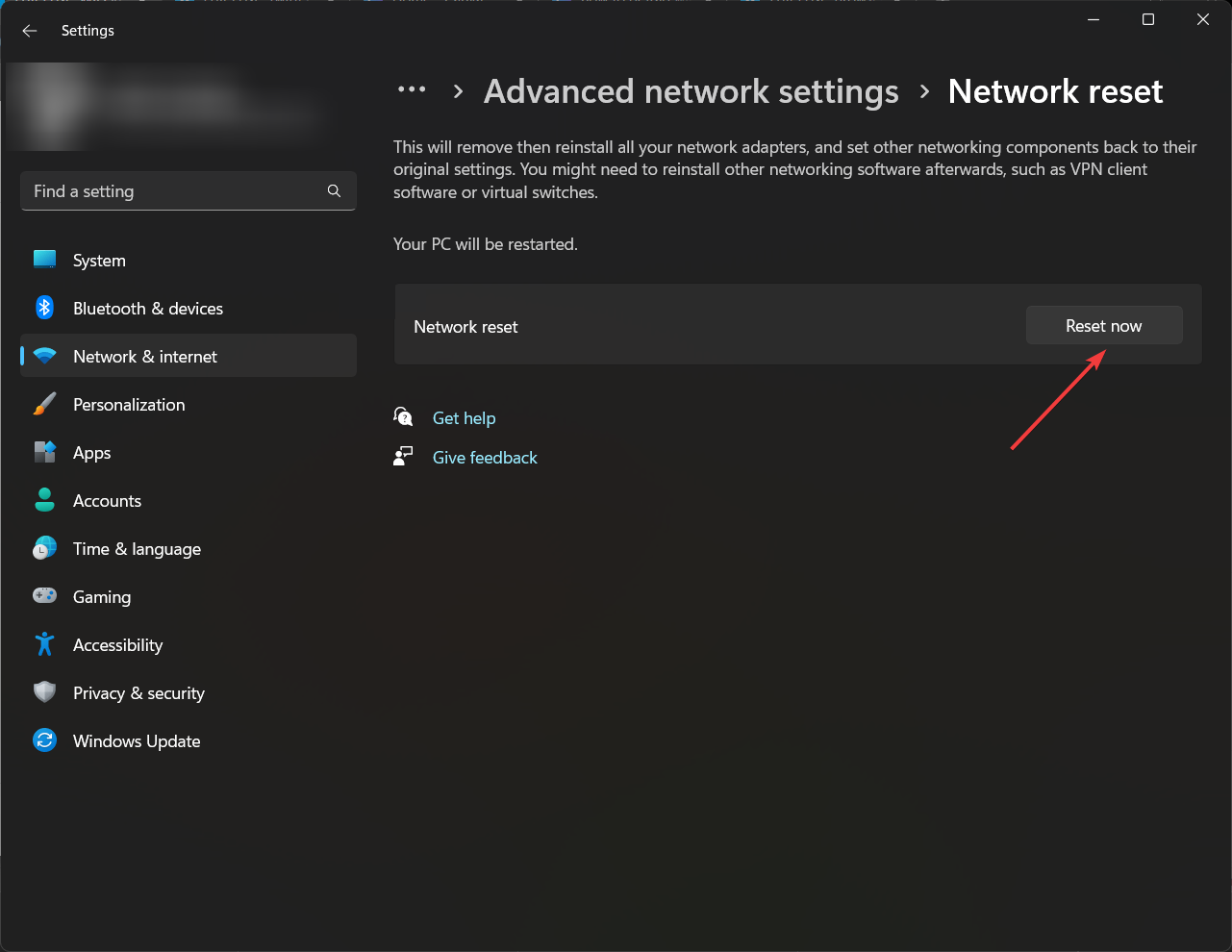
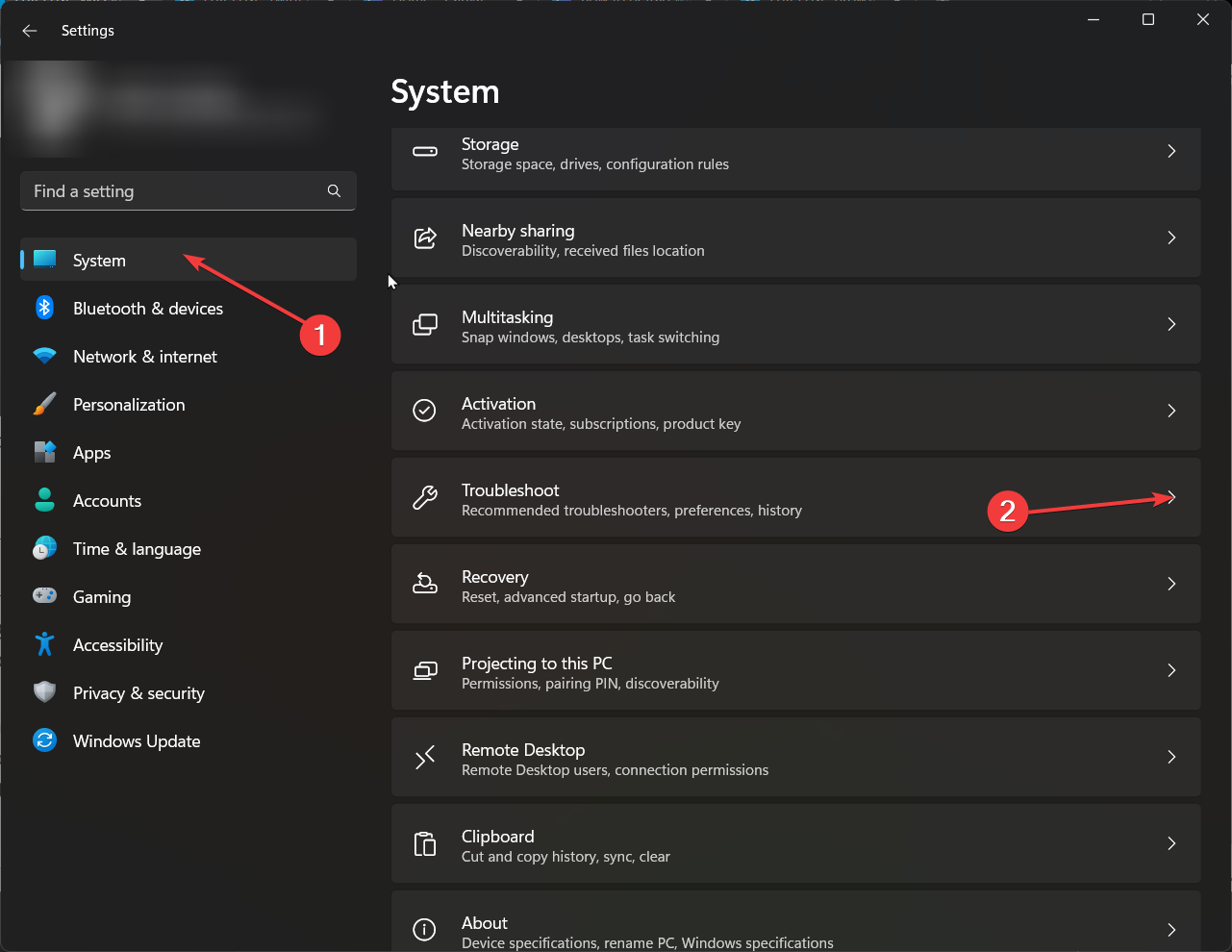
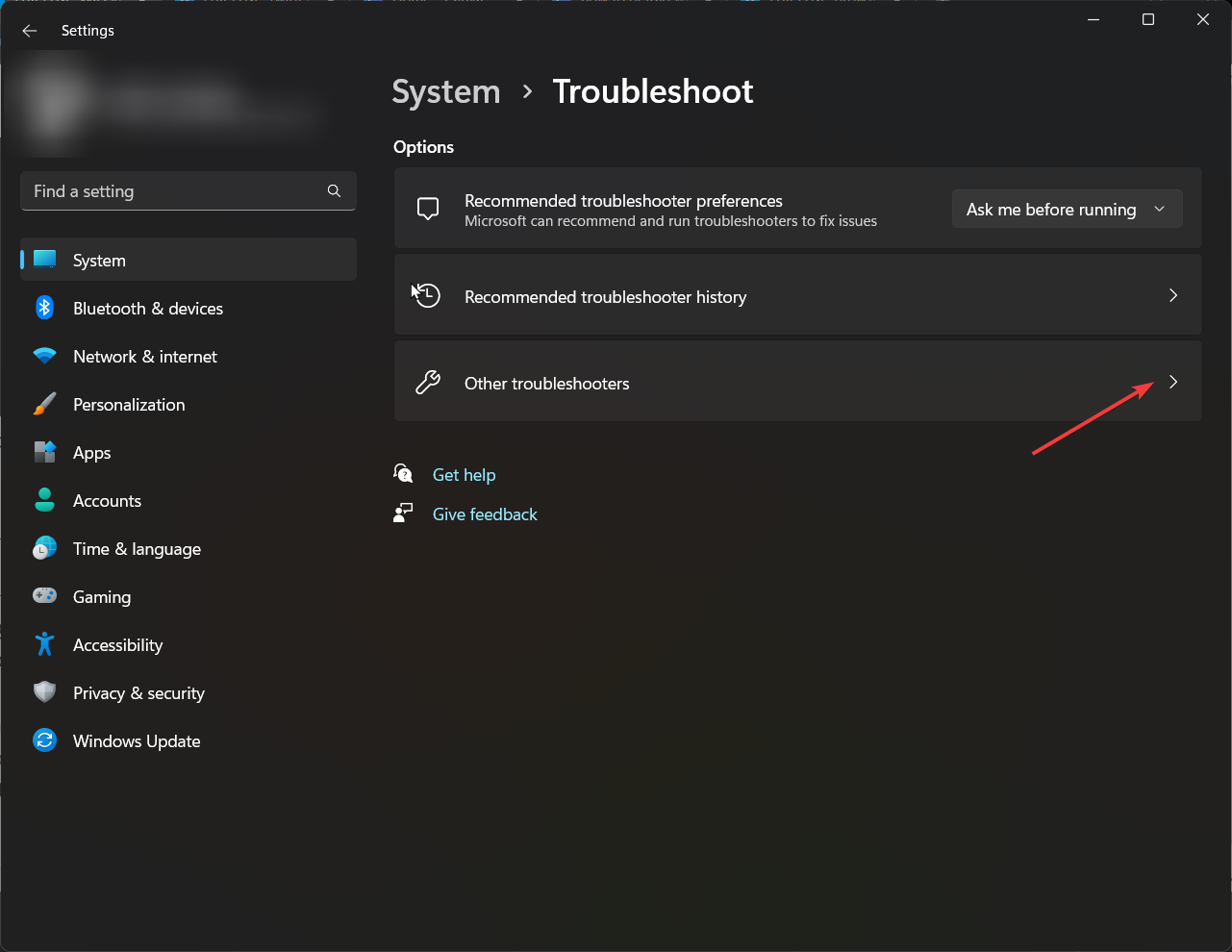
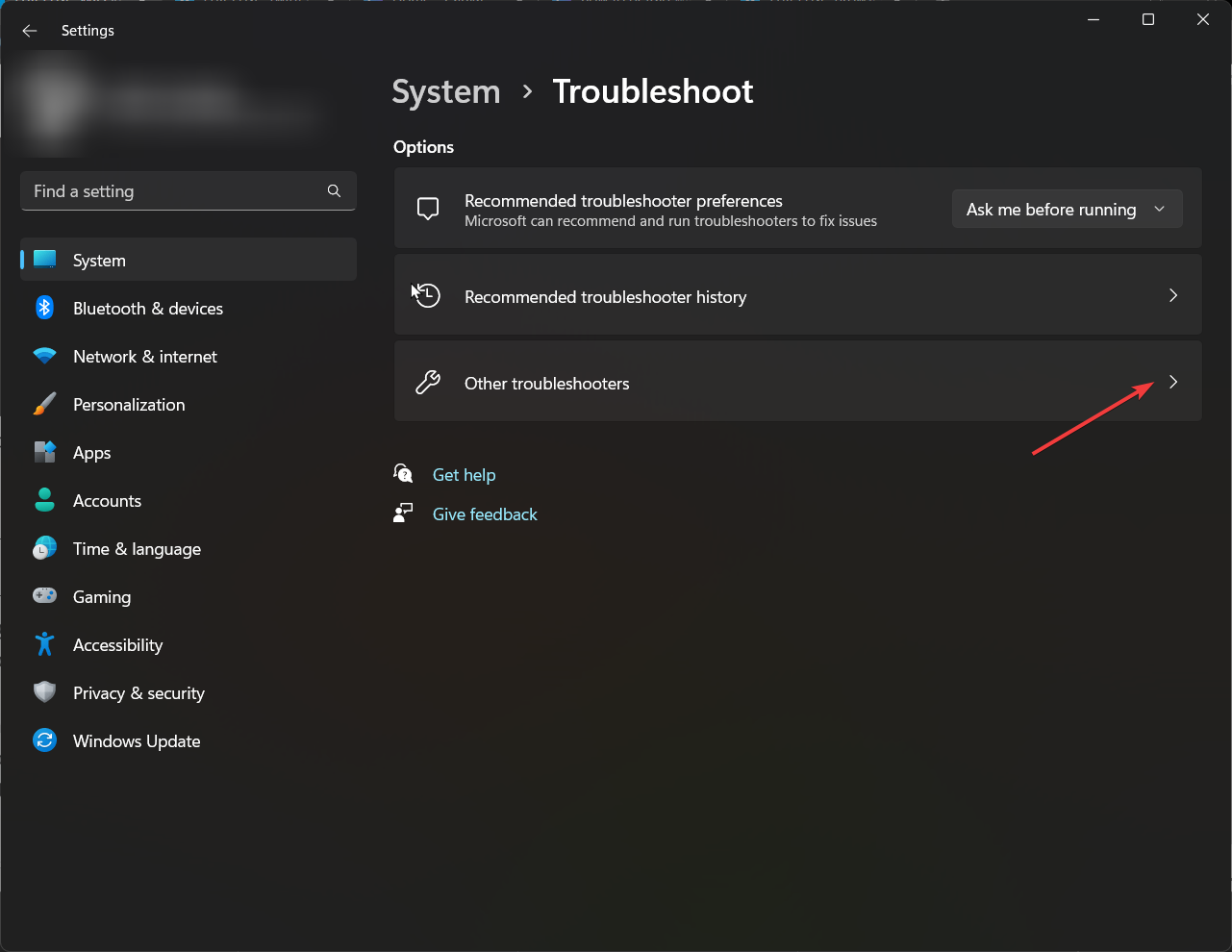
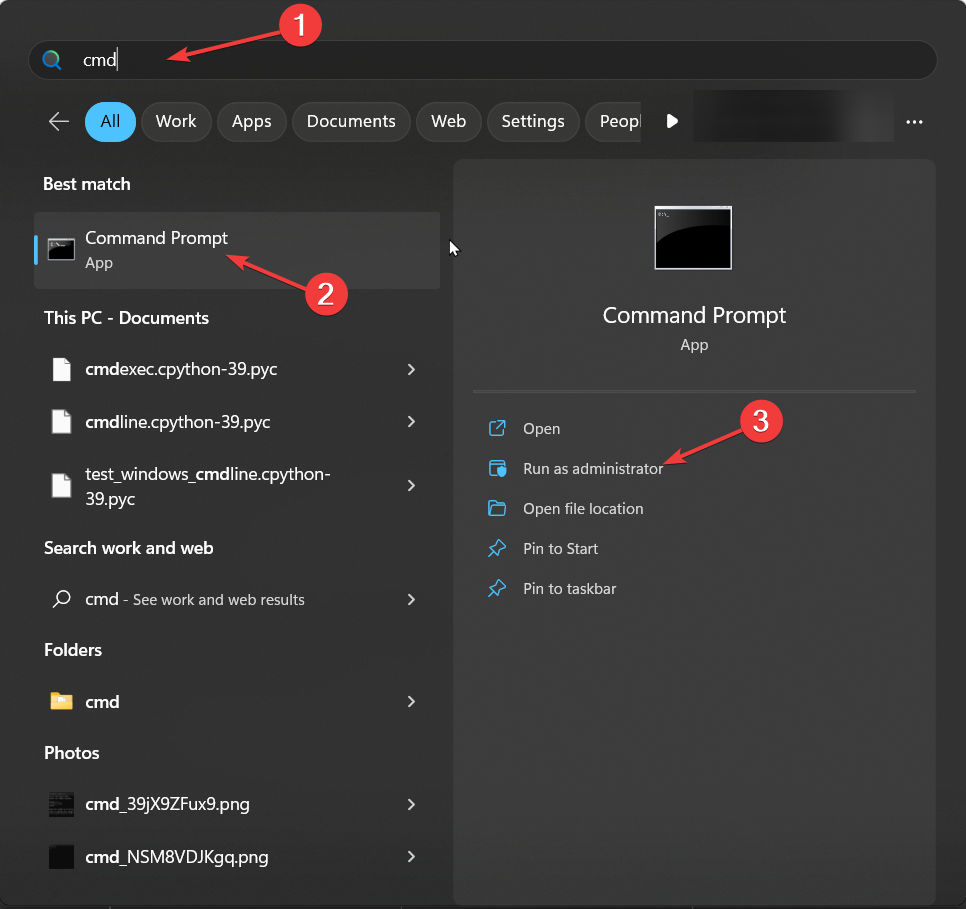
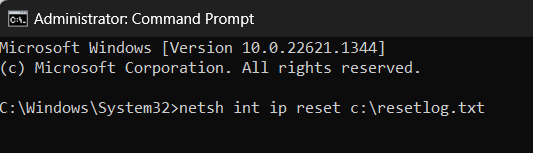
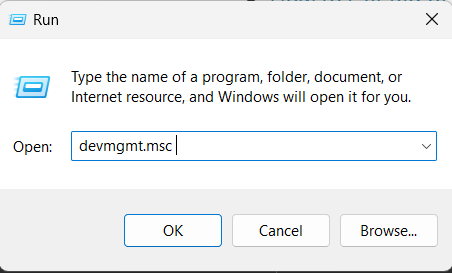
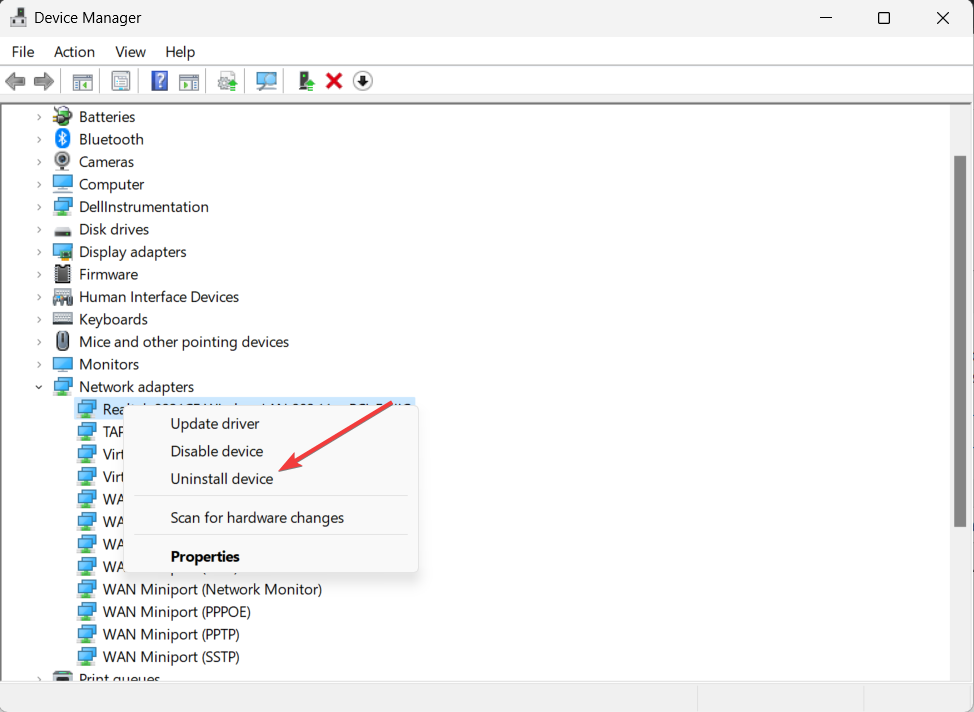
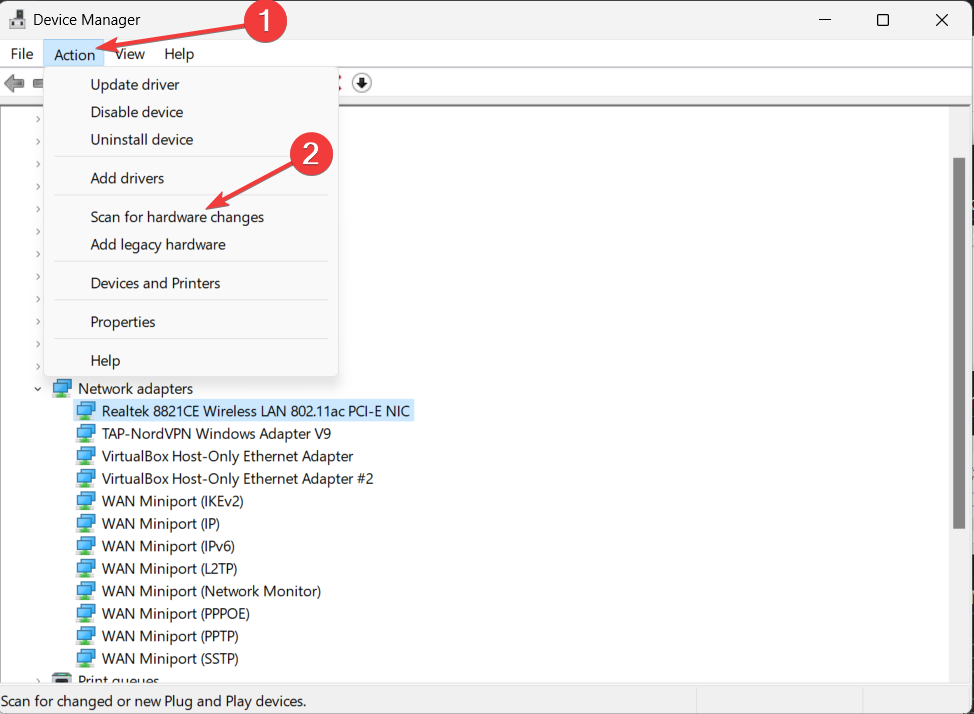

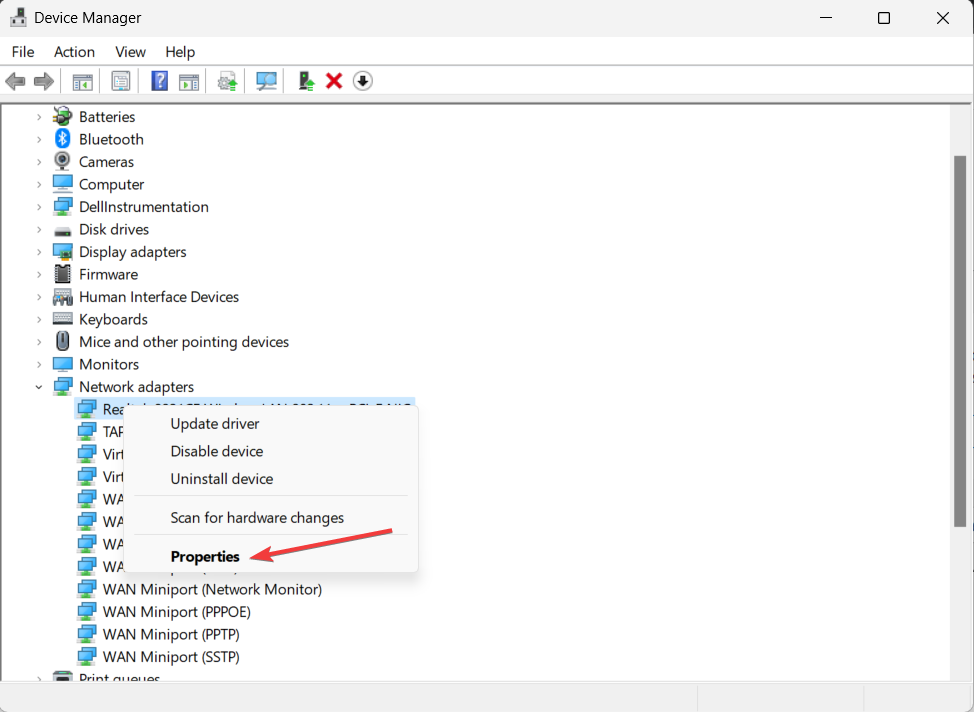
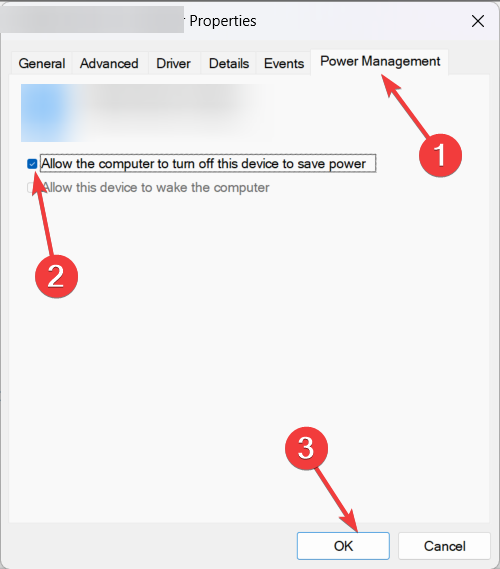
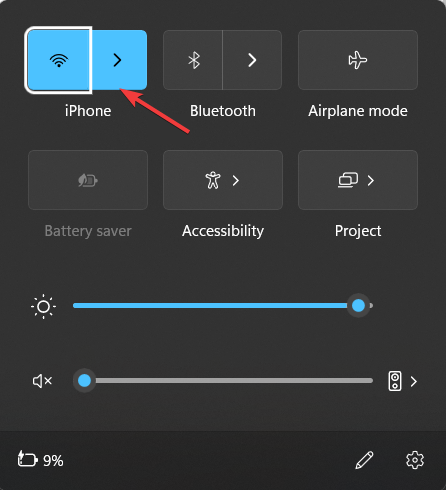
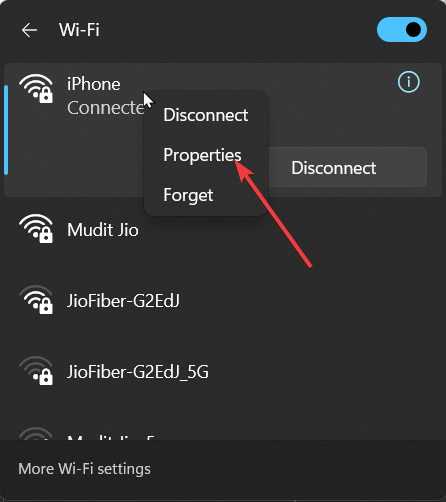
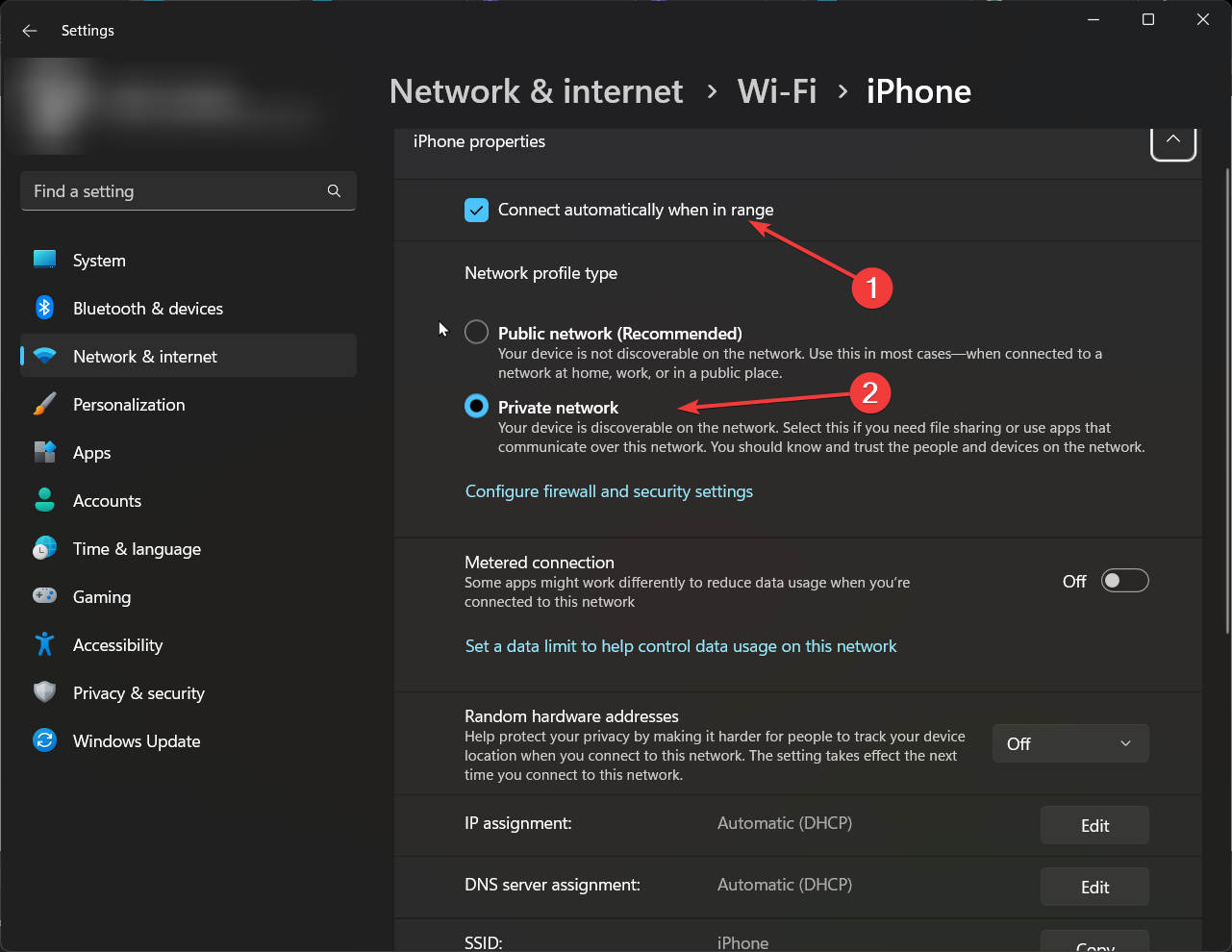
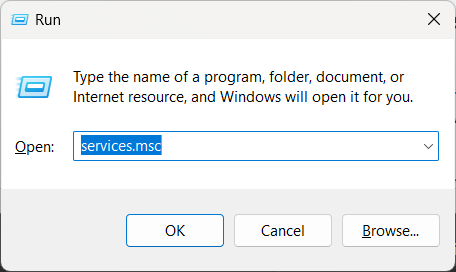
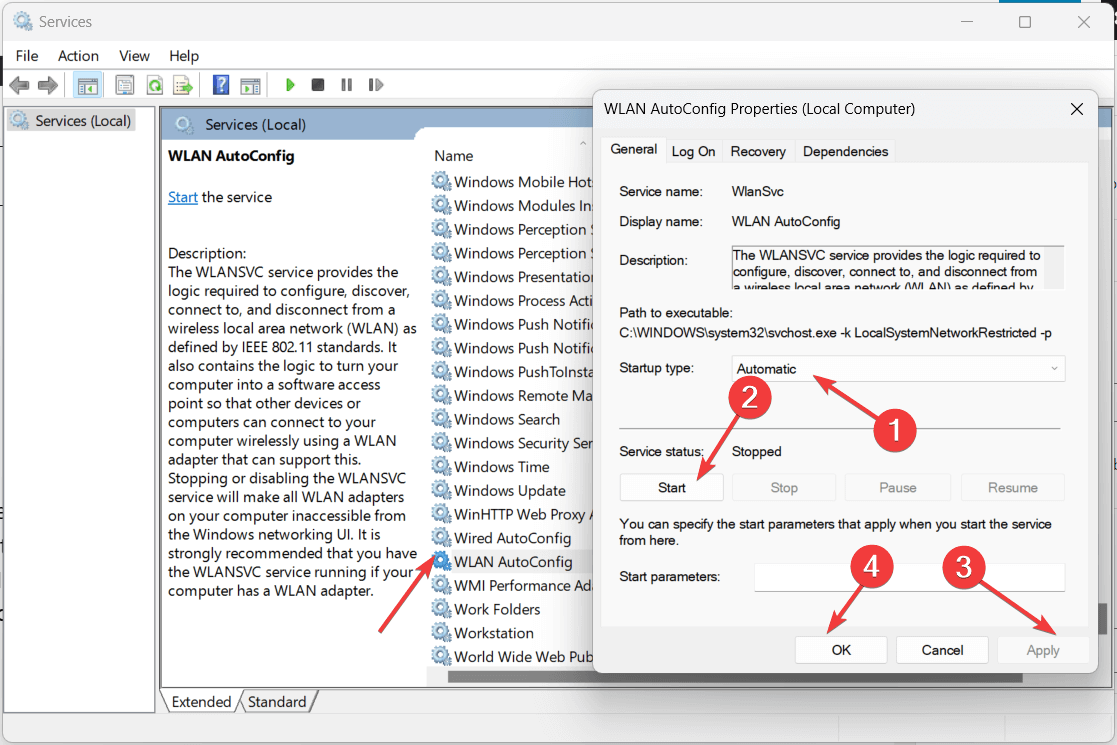
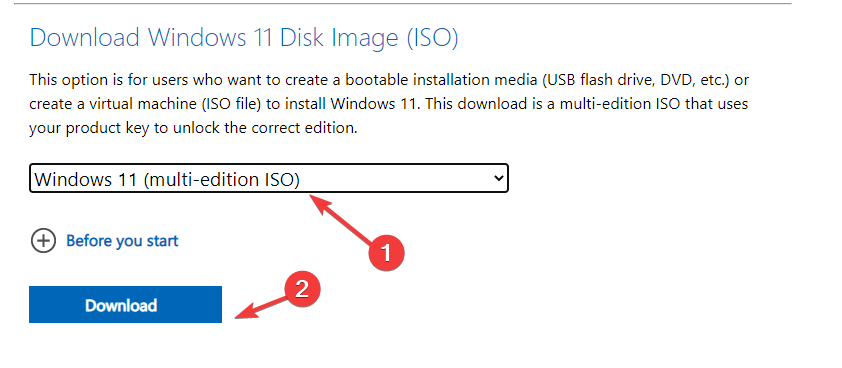
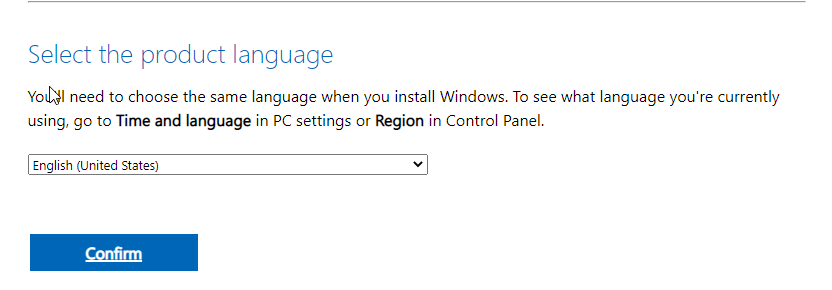
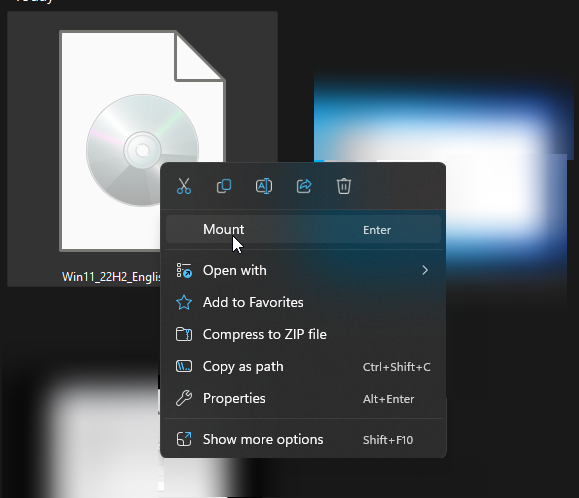
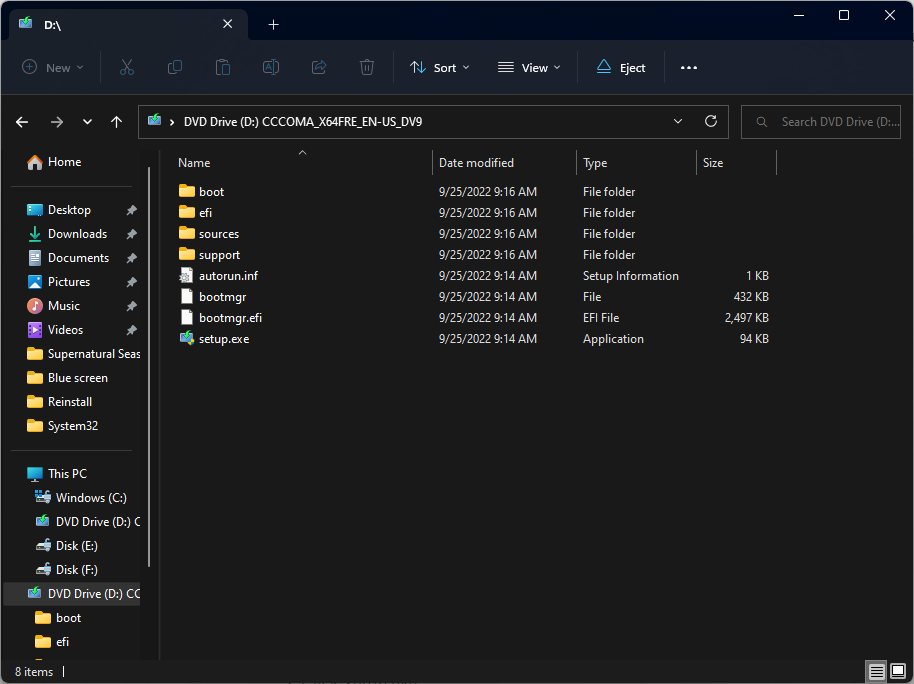

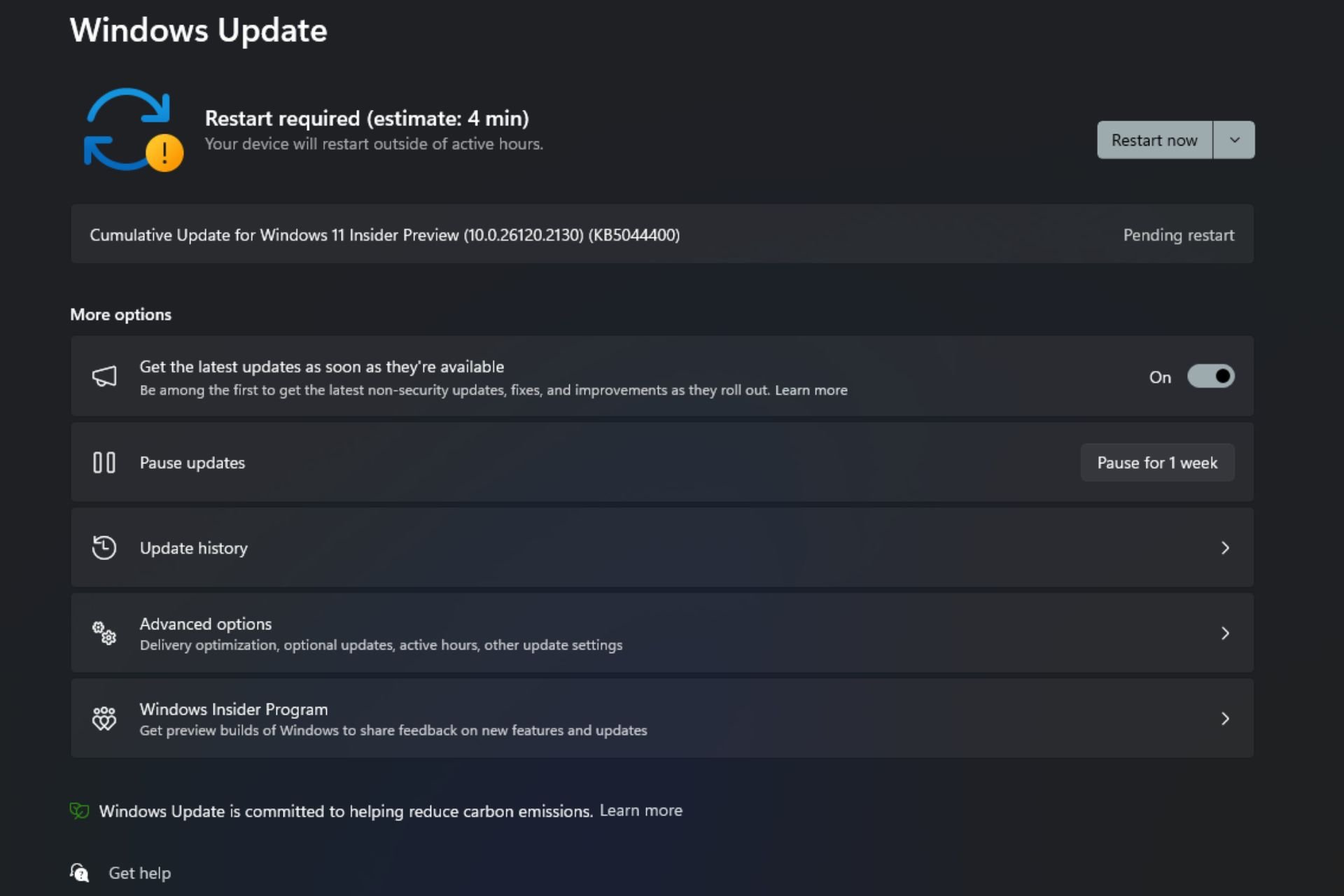




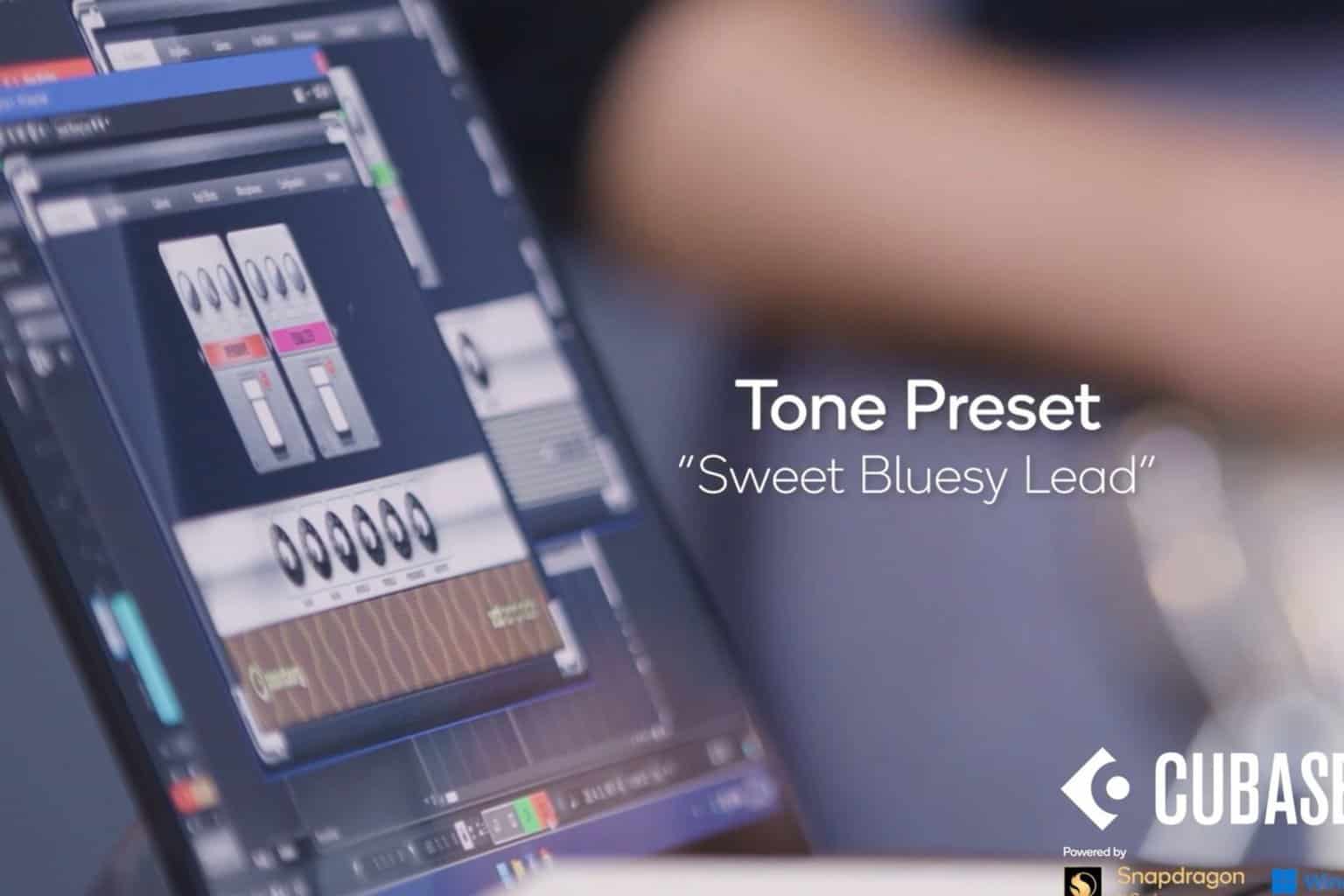

User forum
0 messages