Win11Debloat: An easy way to get rid of Windows 11 intrusive ads
You can also remove bloatware, and turn off interface elements you don't like
6 min. read
Published on
Read our disclosure page to find out how can you help Windows Report sustain the editorial team. Read more

With the new builds released, we have seen that Microsoft is stressing the introduction of ads to promote its Office and AI products in Windows 11.
Some of the newest ones, like the one in the Settings app, cannot be removed, which is frustrating. However, there is a solution to this problem, Win11Debloat. It is a lightweight PowerShell script
What is Win11Debloat?
Here is what the description of this script on GitHub says:
Win11Debloat is a simple, easy to use and lightweight powershell script that can remove pre-installed Windows bloatware apps, disable telemetry and declutter the experience by disabling or removing intrusive interface elements, ads and more. No need to painstakingly go through all the settings yourself, or remove apps one by one. Win11Debloat makes the process quick and easy!
You can pick and choose exactly which modifications you want the script to make, or use the default settings. If you are unhappy with any of the changes you can easily revert them by using the registry files that are included in the ‘Regfiles’ folder. All of the apps that are removed can be reinstalled from the Microsoft store.
You can choose to customize the script to your needs or select the default mode to apply the changes
What can you do with Win11Debloat?
- Remove apps – You can delete several bloatware apps and select which ones to keep or delete. You can also remove pinned apps from the start menu on your Windows 11 devices.
- Bing & Copilot – Remove or disable Bing or Cortana in Windows search on Windows 10 and 11. You can also disable Windows Copilot on your Windows 11 computer.
- Telemetry & suggested content – Disable diagnostic data, app-launch tracking & targeted ads. You can also disable tips, tricks, suggestions, and ads in Settings, Start, Notifications, Windows Explorer, and the lock screen.
- Windows Explorer – Unhide the hidden files, drives, folders, and file extensions for known file types. You can also hide duplicate removable drive entries from the Windows Explorer navigation pane.
- Context menu—You can get the Windows 10 context menu on your Windows 11 computer. You can hide many things in the Windows Explorer side panel, including 3D objects, music, and the OneDrive folder.
- Taskbar – Allows you to align the Taskbar to the left and hide or change the search box or icon on the taskbar on Windows 11. You can also hide the taskview button from the Taskbar.
How can I use this script to debloat my Windows?
You can download and run the script automatically through Windows PowerShell. All you need to do is open PowerShell as an administrator, then copy & paste the following code in PowerShell and press Enter: & ([scriptblock]::Create((irm “https://raw.githubusercontent.com/Raphire/Win11Debloat/master/Get.ps1”)))
Once the script installs git and Win11Debloat, you will see the Win11Debloat menu. To continue, you can choose either the default or custom mode.
This method also supports parameters, so to use them, you need to add the parameters at the end with spaces in between. Here is the example presented on GitHub:
& ([scriptblock]::Create((irm “https://raw.githubusercontent.com/Raphire/Win11Debloat/master/Get.ps1”))) -RunDefaults -Silent
However, if you don’t want to go through all this, you can download the latest version of the script, extract it from the Zip file, and go to the Win11Debloat folder. Locate and double-click the Run.bat file to execute the script.
You will now see the Win11Debloat menu in PowerShell; choose custom or default mode like before to continue.
Parameters
Here is the list of parameters given on GitHub that you can use to change the script according to your needs:
| Parameter | Description |
|---|---|
| -Silent | Suppresses all interactive prompts, so the script will run without requiring any user input. |
| -RunDefaults | Run the script with the default settings. |
| -RemoveApps | Remove the default selection of bloatware apps. |
| -RemoveAppsCustom | Remove all apps from the ‘CustomAppsList’ file. IMPORTANT: Run the script with the -RunAppConfigurator parameter to create this file first. No apps will be removed if this file does not exist! |
| -RunAppConfigurator | Run the app configurator to create a ‘CustomAppsList’ file. Run the script with the -RemoveAppsCustom parameter to remove these apps. |
| -RemoveCommApps | Remove the Mail, Calender, and People apps. |
| -RemoveW11Outlook | Remove the new Outlook for Windows app. |
| -RemoveDevApps | Remove developer-related apps such as Remote Desktop, DevHome and Power Automate. |
| -RemoveGamingApps | Remove the Xbox App and Xbox Gamebar. |
| -ClearStart | Remove all pinned apps from the start menu. NOTE: This applies to all existing and new users. (Windows 11 update 22H2 or later only) |
| -DisableTelemetry | Disable telemetry, diagnostic data & targeted ads. |
| -DisableBing | Disable & remove bing search, bing AI & cortana in Windows search. |
| -DisableSuggestions | Disable tips, tricks, suggestions and ads in start, settings, notifications and Windows explorer. |
| -DisableLockscreenTips | Disable tips & tricks on the lockscreen. |
| -RevertContextMenu | Restore the old Windows 10 style context menu. (Windows 11 only) |
| -ShowHiddenFolders | Show hidden files, folders and drives. |
| -ShowKnownFileExt | Show file extensions for known file types. |
| -HideDupliDrive | Hide duplicate removable drive entries from the Windows explorer navigation pane, so only the entry under ‘This PC’ remains. |
| -TaskbarAlignLeft | Align taskbar icons to the left. (Windows 11 only) |
| -HideSearchTb | Hide search icon from the taskbar. (Windows 11 only) |
| -ShowSearchIconTb | Show search icon on the taskbar. (Windows 11 only) |
| -ShowSearchLabelTb | Show search icon with label on the taskbar. (Windows 11 only) |
| -ShowSearchBoxTb | Show search box on the taskbar. (Windows 11 only) |
| -HideTaskview | Hide the taskview button from the taskbar. (Windows 11 only) |
| -DisableCopilot | Disable Windows copilot. (Windows 11 only) |
| -DisableWidgets | Disable the widget service & hide the widget (news and interests) icon from the taskbar. |
| -HideChat | Hide the chat (meet now) icon from the taskbar. |
| -HideOnedrive | Hide the onedrive folder in the Windows explorer sidepanel. (Windows 10 only) |
| -Hide3dObjects | Hide the 3D objects folder under ‘This pc’ in Windows explorer. (Windows 10 only) |
| -HideMusic | Hide the music folder under ‘This pc’ in Windows explorer. (Windows 10 only) |
| -HideIncludeInLibrary | Hide the ‘Include in library’ option in the context menu. (Windows 10 only) |
| -HideGiveAccessTo | Hide the ‘Give access to’ option in the context menu. (Windows 10 only) |
| -HideShare | Hide the ‘Share’ option in the context menu. (Windows 10 only) |
To conclude, by running the Win11Debloat. you can eliminate intrusive ads and other bloatware apps from your computer, allowing for a truly streamlined and optimized experience.
Have you tried the Win11Debloat script? If yes, share your experience with our readers in the comments section below.






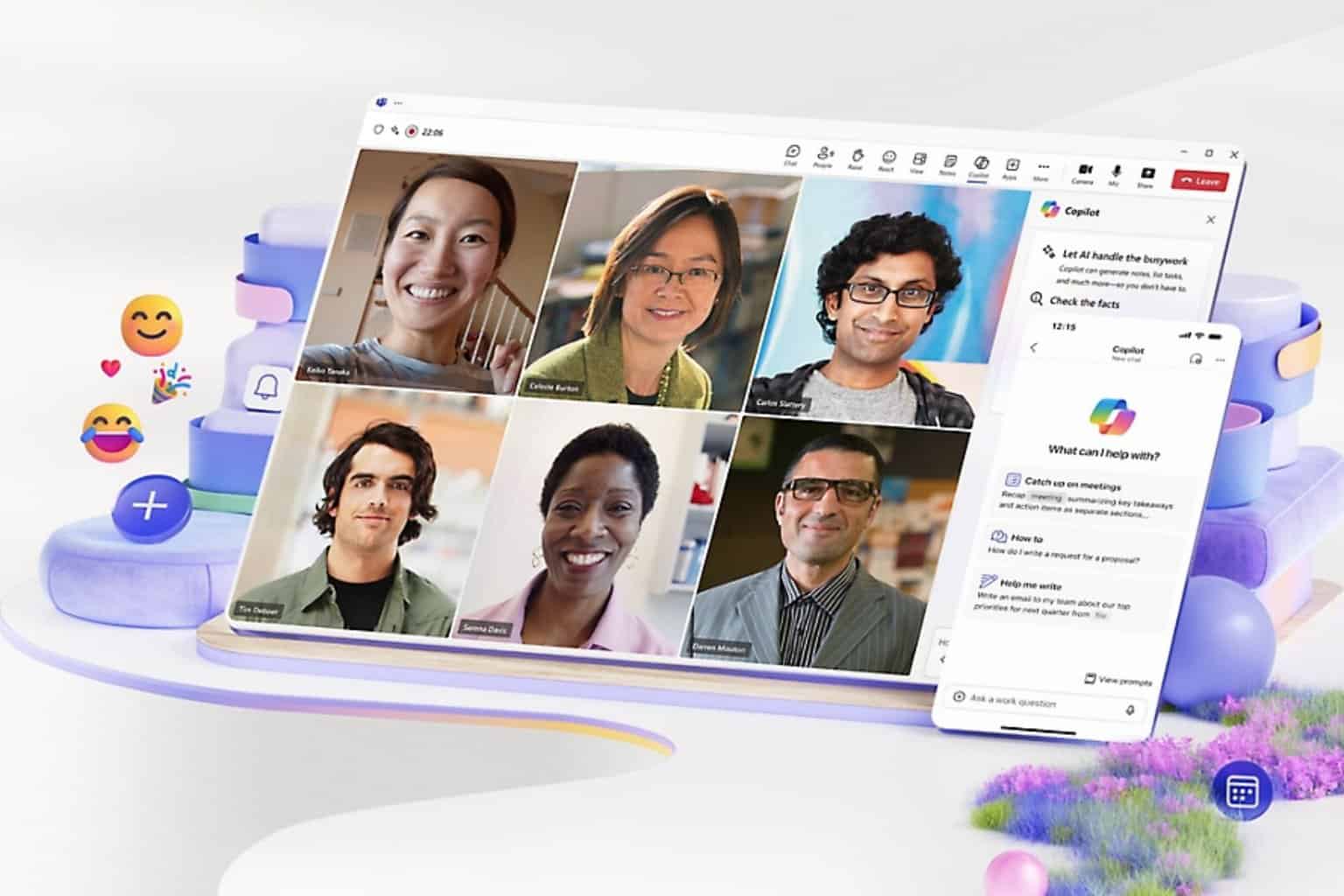
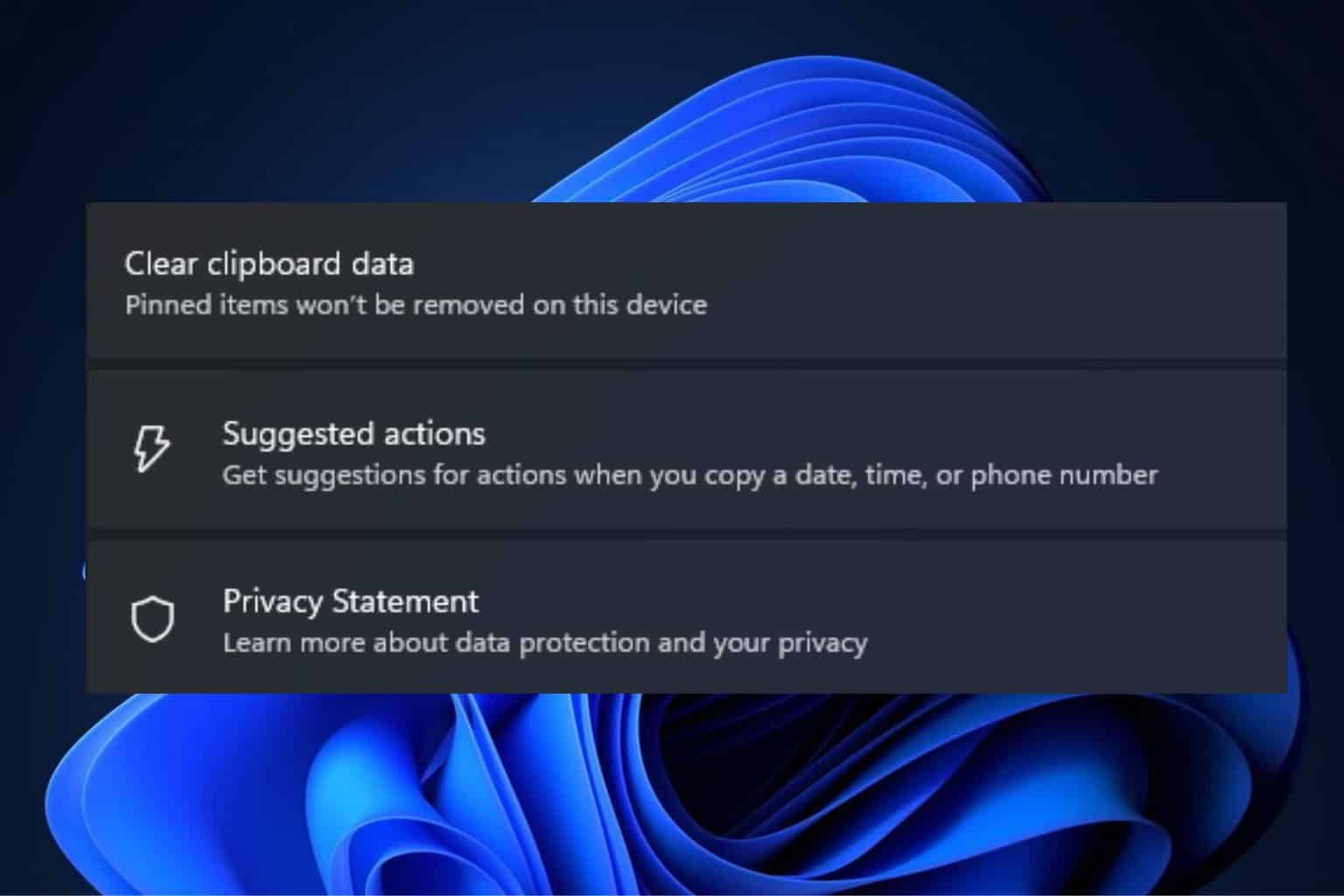
User forum
0 messages