Winamp is not working in Windows 10/11
3 min. read
Updated on
Read our disclosure page to find out how can you help Windows Report sustain the editorial team. Read more
Key notes
- Winamp is a great tool used worldwide but lately, users have been reporting not being able to open the player.
- In this article, we will explore the basic steps that should help fix Winamp in no time.
- Bookmark our Fix Hub for additional guides that will come in handy when you'll get similar errors.
- Take a look at the Sofware Hub for even more interesting articles.

Winamp is, arguably, the most famous third-party music player since the Windows era started.
It was a reliable choice for so many years and now it’s in a decline, as the music streaming services are taking over.
Even its optimization for Windows 10 is not without issues and some users report not being able to open Winamp or play any audio files.
We have some suggestions on how to solve this problem, so make sure to give them a go.
- Scan for malware and PuPs
- Run the app as an administrator and remove Plugins
- Check the format of multimedia files
- Install the redistributables and NET. Framework
- Reinstall the application
What can I do if Winamp won’t play audio files?
1. Scan for malware and PuPs
The corruption of Winamp might occur due to a malware infection. Albeit, this is hardly the case. However, just for the sake of troubleshooting this problem, run the deep scan on your antimalware tool.
In addition, if you’re suspecting the presence of some PuPs which might interfere with Winamp, the antimalware solution suited for your PC should remove them in no time.
A malware removal tool offers real-time protection against all types of device viruses, such as spyware, malware, ransomware, etc.
These utilities are very easy to use, once you run it choose Scan, and simply wait for the procedure to finish. Afterward, your device will restart and the scanning process will be complete.
2. Run the app as an administrator and remove Plugins
- Right-click on the Winamp shortcut and open Properties.
- Select the Compatibility tab.
- Check the Run this program as an administrator box and confirm changes.
Remove plugins
- Navigate to the Winamp installation folder in Program Files (Program Files x86).
- Open the Plugins folder.
- Backup all plugins and delete them from the folder afterward.
3. Check the format and state of multimedia files
This suggestion is a long shot, but you should check the state of files before we move to additional steps. If you have any alternative player (even the built-in Windows Media Player will do), make sure to try opening the files.
If you’re able to play audio files on an alternative player and Winamp is still crashing, move to the next step on the list.
Here’s the list of file formats Winamp supports by default:
- MP3
- WMA
- RealAudio
- Vorbis
- Musepack
- AAC
- AC-3
- APE
- FLAC
- ALAC
4. Install the redistributables and NET. Framework
Some users suggestions confirmed that Winamp started working as intended after they installed the associated software.
Chances are you already have C++ Redistributables and NET. Framework installed, but we still encourage you to check whether the latest versions are available.
In addition, you should update Winamp to meet the latest iterations of Visual Studio and NET. Framework. You can download the latest C++ Redistributables and also the NET. Framework.
After you install them, Winamp should start working in a seamless manner.
5. Reinstall the application
- In the Windows Search bar, type Control and open Control Panel.
- Choose Uninstall a program.
- Remove Winamp and all associated user preferences.
- Navigate to the official site and download Winamp.
- Install the client again and look for changes.
With that, we can conclude this article. In case you have some alternative solutions and are willing to share, the comments section is just below.
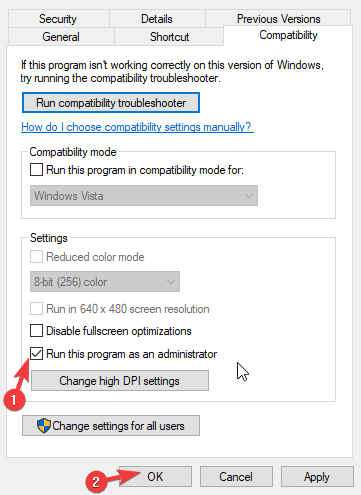
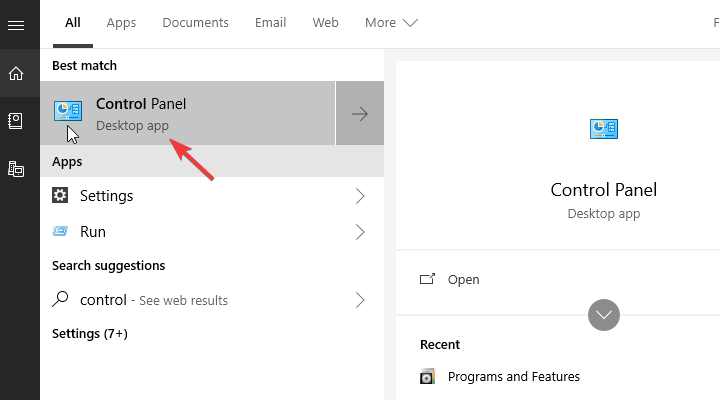
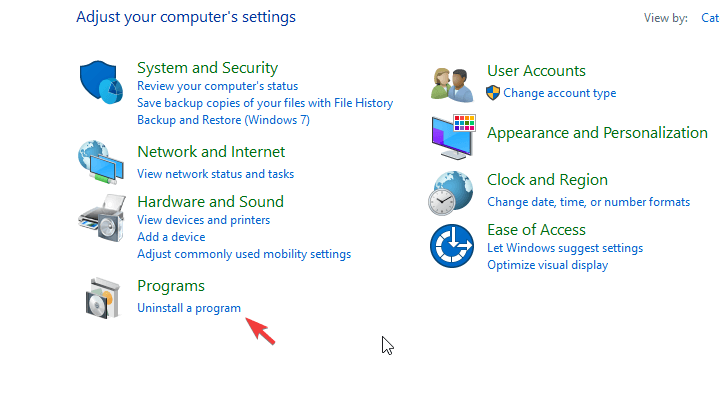








User forum
0 messages