Fix: Fall creator update network problems on Windows 10
5 min. read
Updated on
Read our disclosure page to find out how can you help Windows Report sustain the editorial team. Read more
Key notes
- More consistent updates for Windows 10 are given an unofficial name such as Fall Creators Update or Anniversary Update. They usually bring more changes in one big update.
- Some of the changes can cause issues on particular configurations: if your Internet connection stops working after an update, rollback changes and perform driver updates.
- The Windows 10 Update Troubleshooting section is here in case you have any other issues caused by major or standard updates.
- There are a lot of network solutions out there. We test them and present the best in the Internet and Network Software Hub.

Problems with the network are common in almost any version of Windows 10 and it looks like the Anniversary Update or Fall Creators Update are not an exception. A few users reported that they’re unable to connect to the Internet upon installing the latest update for Windows 10, so we’re going to try to help them in this article.
Network problems can be caused by various factors and for various reasons. So, we’re going to explore as many as we can and provide the best possible solution that will hopefully solve your issues with connecting to the Internet, after installing the Fall Creators Update.
How to solve network problems in the Fall Creators Update
Solution 1 – Update drivers
The first solution, and the most obvious one, is to check if your drivers are updated, and compatible with Windows 10 Fall Creators Update. In case you have an outdated network driver, there’s a chance it simply won’t work when the update gets installed, due to a compatibility problem, or a certain conflict.
Automate this boring and tedious task using PC HelpSoft Driver Updater. The drivers found via Windows Update might be generic or out of date. This can cause you network problems, performance loss, or missing features. Or they could cause this exact Fall Creator Update Network problems.
One way of doing things is to visit the manufacturer’s website and hunt down the driver that corresponds to your model and Windows version. And repeat this for each device.
Or, you could simply let PC HelpSoft Driver Updater perform a scan of all your devices, search the Internet for the latest versions that apply to your system, and, after confirmation, perform the updates on all drivers that required it.
⇒ Get PC HelpSoft Driver Updater
Solution 2 – Check Airplane mode settings
There’s a chance the Fall Creators Update changed a few settings on your computer, and that you need to change them back to make your Internet connection work again.
The first thing you need to check out is if the Airplane mode is turned on. If this mode is turned on, you’ll notice a small airplane icon in the taskbar, right were your network or wireless icon should be. In case you don’t know how to turn off the Airplane mode, do the following:
- Go to the Settings app
- Now, go to Network & Internet > Airplane mode
- Make sure the Airplane mode option is toggled off, and the Wireless devices option is toggled on
Once you disable the Airplane mode, you should be able to connect to the Internet. However, if the Airplane was the cause of Internet problems, you should try with some of the solutions listed below.
Solution 3 – Run Network troubleshooter
Windows 10‘s own diagnostic tool, Windows Troubleshooter can be used for solving various problems related to the system, including various network issues. To run the network troubleshooter, do the following:
- Go to Search, type troubleshooter, and open Troubleshooting
- Now, under Network and Internet, go click on Connect to internet
- The wizard will automatically run, and it will scan your computer for potential networking problems.
- If any issues are found, the wizard will try to solve them
- Once the wizard is finished solving potential problems, restart your computer
Once you run the Windows Troubleshooter, try to connect to the Internet once again, if you’re not able to try some of the solutions listed below.
Solution 4 – Reset TCP/IP stack
One of the most common solutions for various network issues in Windows 10 is resetting the TCP/IP stack. If you’re not sure how to perform this action, follow these instructions:
- Right-click on Start Menu button and choose Command Prompt (Admin)
- Enter the following lines into Command Prompt and press Enter after each one:
- netsh int ip reset
- netsh int tcp set heuristics disabled
- netsh int tcp set global autotuninglevel=disabled
- netsh int tcp set global rss=enabled
- Restart your computer and see if you’re able to connect to WiFi now
Although this solution can be really useful in many cases, it doesn’t mean it will surely fix your networking problems, So if you’re still unable to connect to the Internet, we have a few more solutions for you.
Solution 5 – Turn off Firewall
Windows Firewall can sometimes cause various problems, including various networking issues. So, after performing the Fall Creators Update, it’s the best solution to temporarily disable Windows Firewall, and see if you’re actually able to connect to the Internet after that. If you’re not sure how to disable Windows Firewall, follow these instructions:
- Go to Search, type firewall and open Windows Firewall
- Now, click on Turn Windows Firewall off or on
- Go to Turn off Windows Firewall
However, if you determine that Windows Firewall actually didn’t cause network problems, it is recommended to have it back on. Although it can be annoying sometimes, Windows Firewall is a very useful feature, and it helps your computer running safely.
Solution 6 – Perform other solutions
If you tried every solution listed above, and you still didn’t manage to solve your Fall Creator Update network problems, don’t worry, because there’s a lot more that could be done to deal with networking issues in Windows 10. Some time ago, we wrote an article where we tried to cover all possible reported issues with the Internet in Windows 10. So, check out that article for even more solutions, and hopefully one of them will solve the problem for you.
That’s about it, we hope that our solutions helped you to solve the problem with the Internet, caused by the Fall Creators Update. in case you have any comments, questions, or suggestions, just let us know in the comments below.
[wl_navigator]
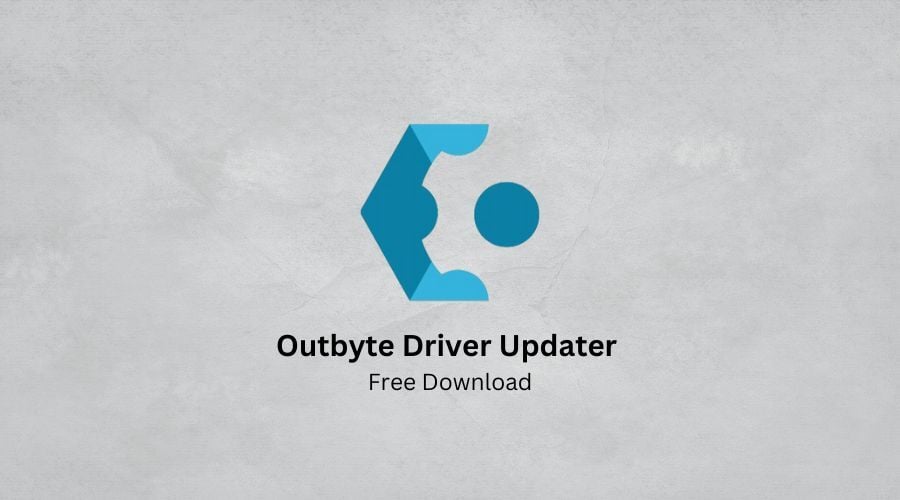

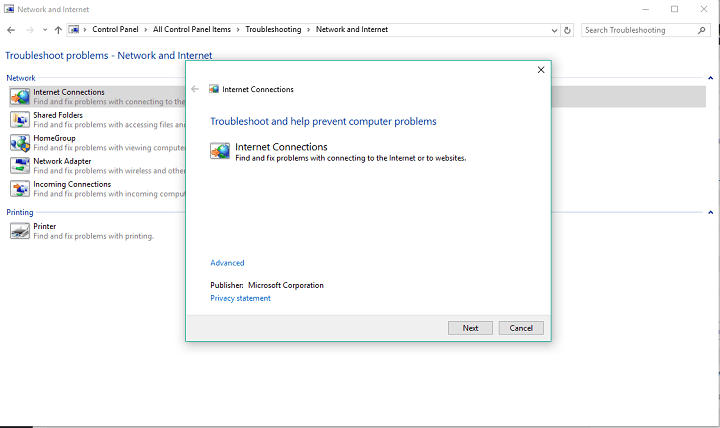

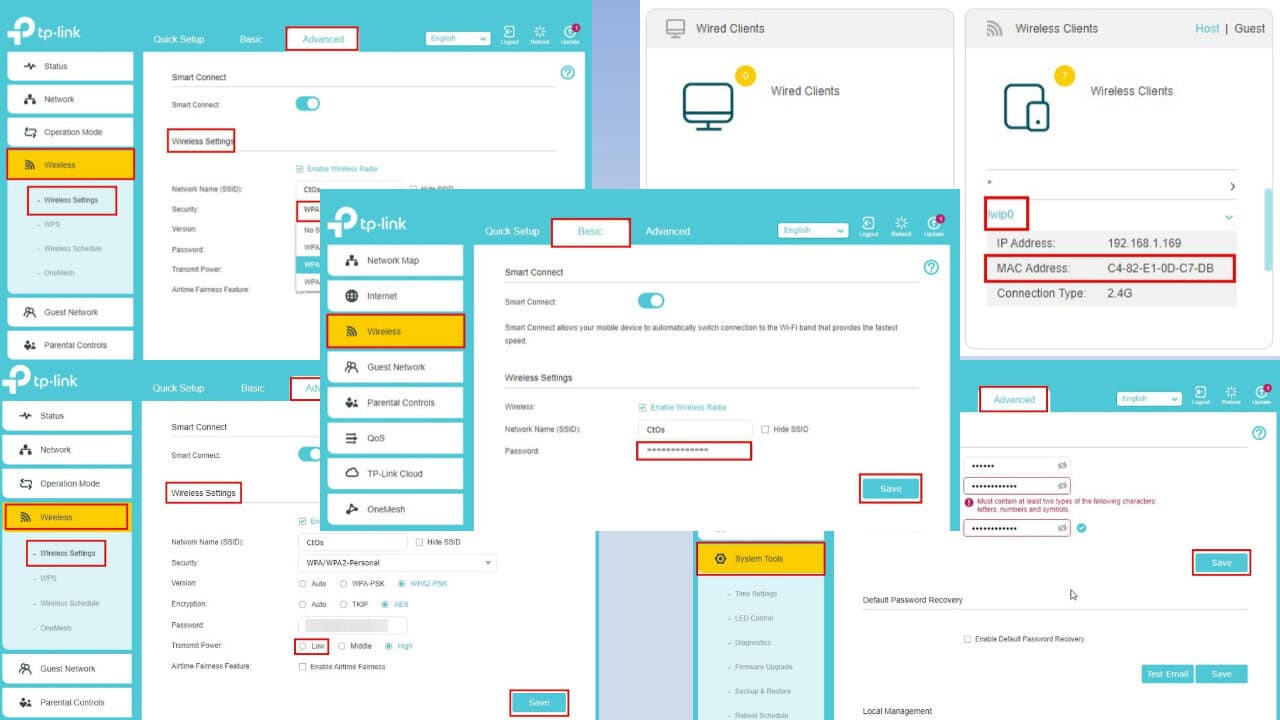
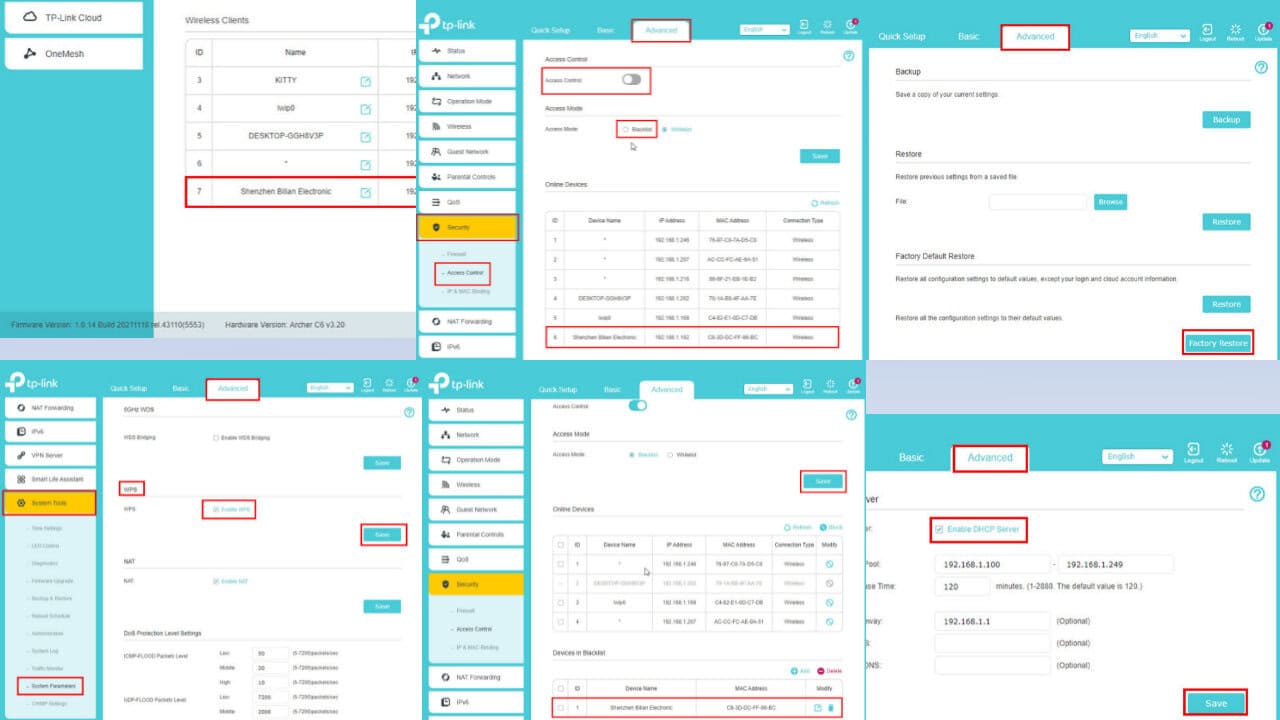
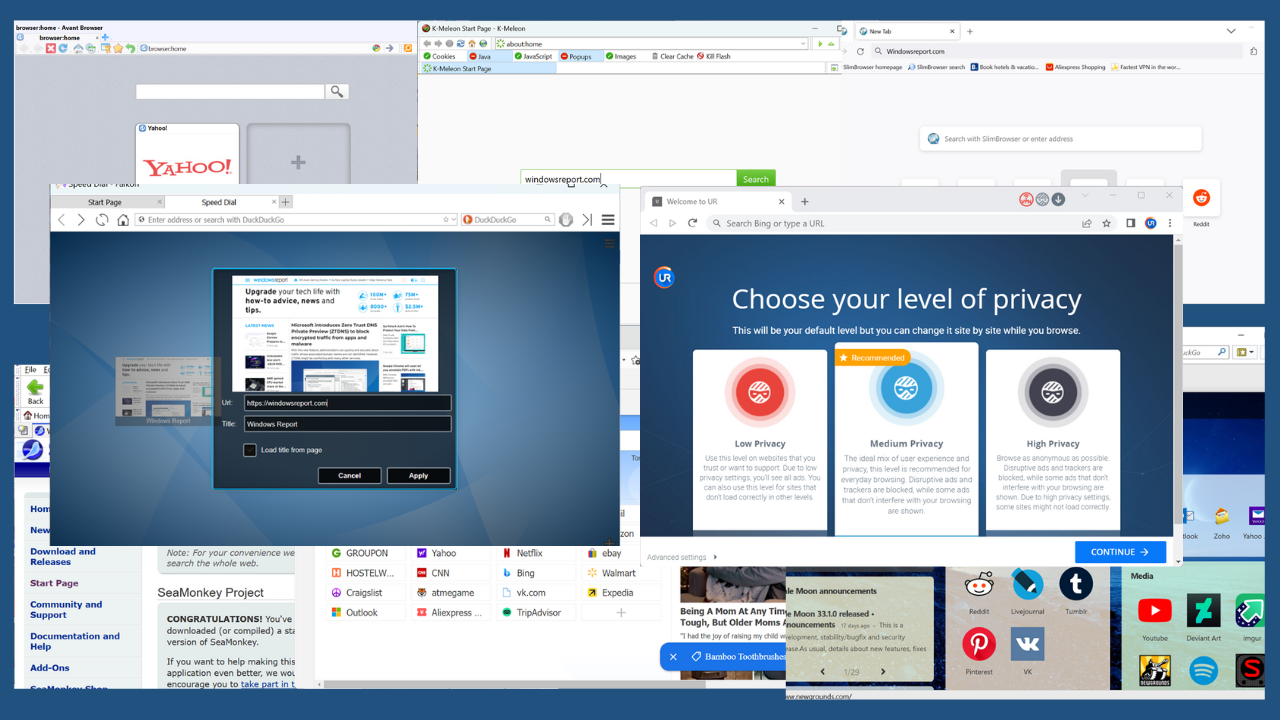
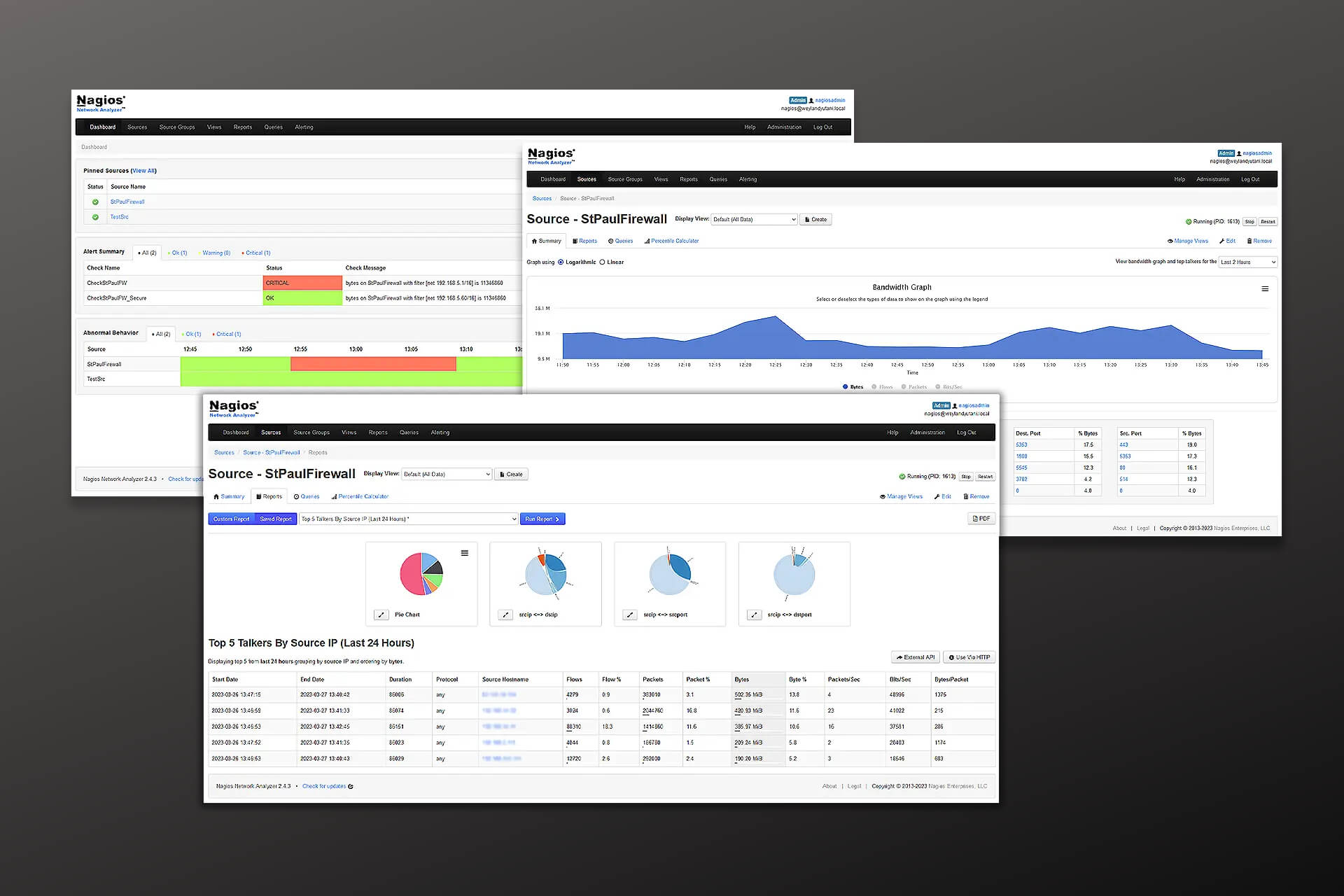
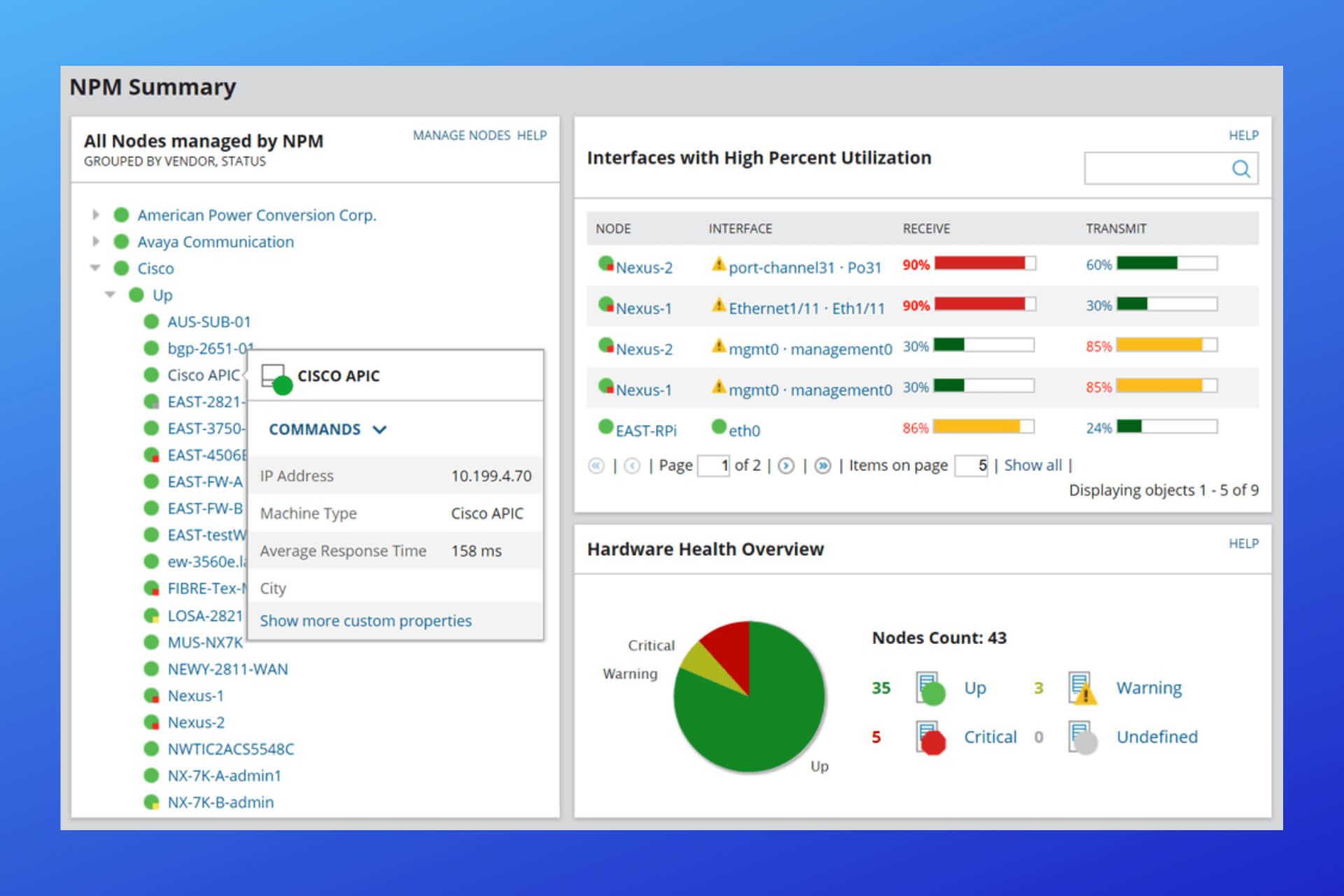
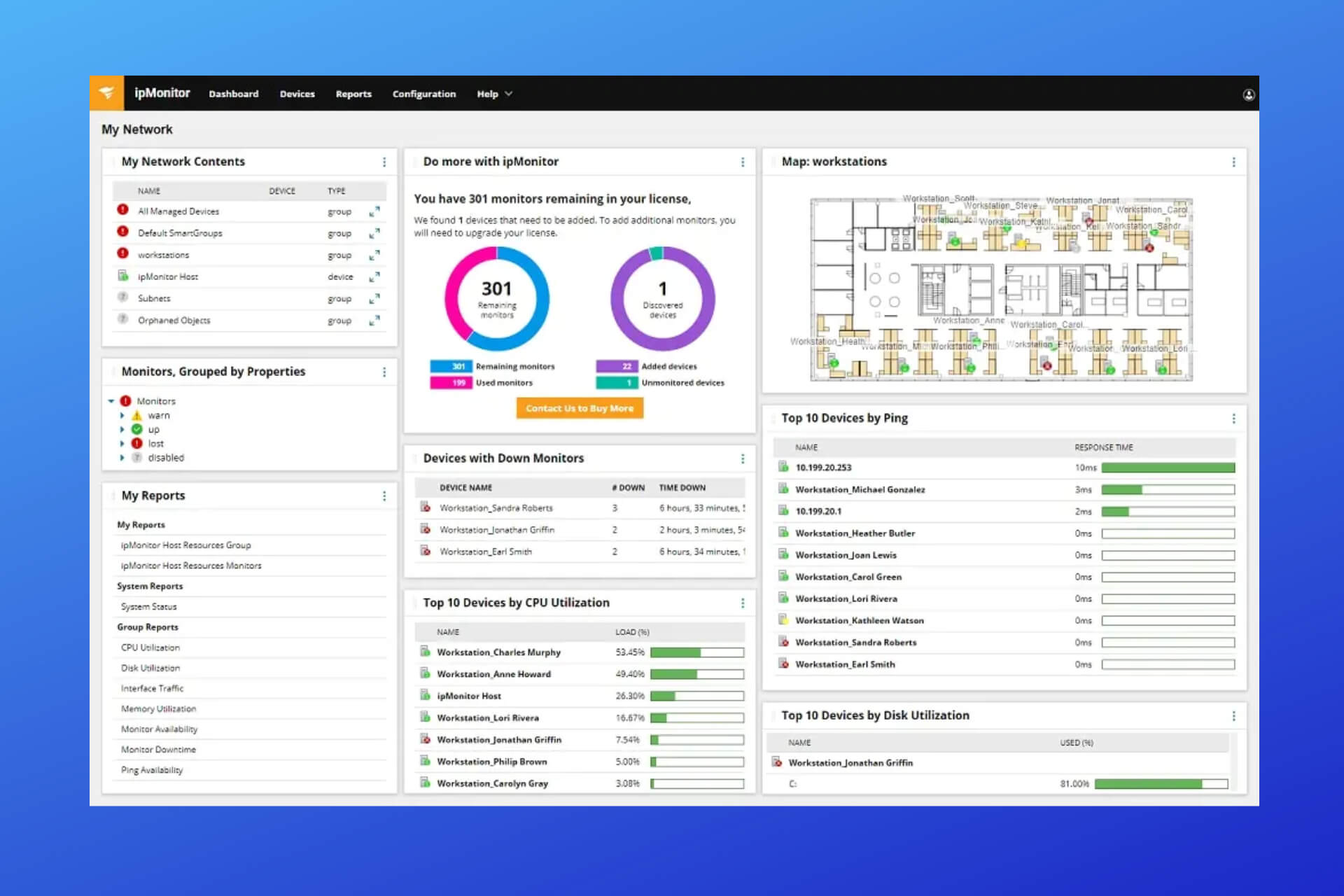
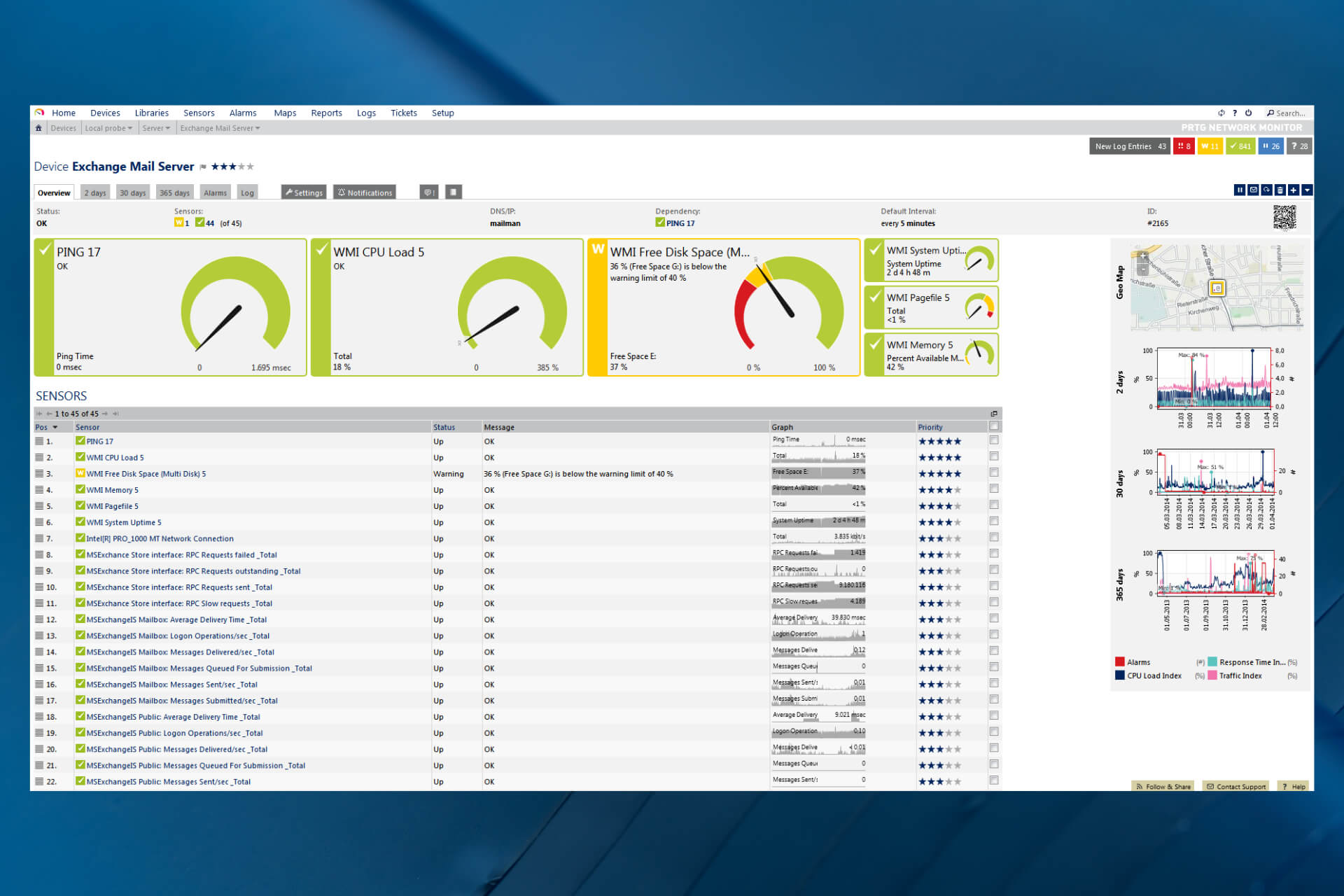
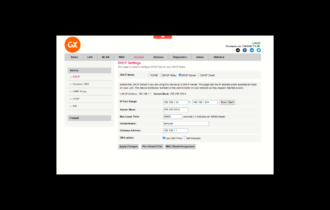
User forum
0 messages