Fix: Windows 10/11 update sound problems
4 min. read
Updated on
Read our disclosure page to find out how can you help Windows Report sustain the editorial team. Read more
Key notes
- If your Windows 10 sound is not working after a Windows update, it's due to your drivers.
- The first thing you need to do if your sound isn't working is reconnecting your speakers.
- Reinstalling the Nahimic software and updating your drivers will also fix the problem.
- Sometimes the sound bit-rate can also cause this problem, so make sure to change it.

The Windows 10 Update made millions of users worldwide excited, but many of them reported lots of issues after installing it.
Users reported various sound problems while using the latest Windows 10 build, so let’s see how to fix some of these problems.
How to fix the sound problems after installing update?
1. Reconnect your speakers or headphones
This is the simplest workaround, but few users reported that it works for them, so you might want to try it.
According to them, if there’s no sound coming from your speakers or headphones, you might want to try reconnecting them.
This is the simplest workaround but bears in mind that you’ll have to repeat it every time when the sound stops working.
2. Reinstall the Nahimic software and audio drivers
- Open the Settings app and go to System section.
- Navigate to Apps & features tab.
- Select Nahimic software and click the Uninstall button.
According to users, after the installation of the update, the sound became distorted.
Users reported this problem with X99A Gaming Pro Carbon motherboards, and according to them, reinstalling the audio drivers and Nahimic software fixes this problem.
After you do that, you need to uninstall your audio drivers as well. To do that, follow these steps:
- Press Windows Key + X shortcut to open Power User Menu and select Device Manager.
- When Device Manager opens locate your audio driver, right-click it and choose Uninstall from the menu.
- If available, select Delete the driver software for this device and click OK.
- After you’re done, restart your PC.
After you remove audio drivers and Nahimic software you need to reinstall them. To install audio drivers you need to visit your motherboard manufacturer’s website and download the latest drivers.
Users reported that this solution fixed issues with distorted audio after the Windows update, and even if you don’t use Nahimic software, you can still try reinstalling your audio drivers.
3. Update all your drivers
- Press the Win Key + S and search for Device Manager.
- Open Device Manager and search for the device you want to update.
- Right-click on it select Update driver.
- Repeat for all the devices you need to update.
Sound issues after installing the Windows Update can occur if your drivers are outdated, so we highly recommend that you update them.
Update drivers automatically
To fix this problem, be sure to update your motherboard and chipset drivers first, and then update drivers for your network card, and all other major components.
We recommend this third-party tool (100% safe and tested by us) to automatically download all the outdated drivers on your PC.
- Download and install Outbyte Driver Updater.
- Launch the software.
- Wait for the app to detect all faulty drivers.
- Now, it will show you all the malfunctioning drivers listed to select the ones to Update or Ignore.
- Click on Update & Apply Selected to download and install the newest versions.
- Restart your PC to ensure the applied changes.

Outbyte Driver Updater
Secure your Windows PC with Outbyte from various errors caused by problematic drivers.4. Reinstall DirectX
Some older games are missing audio after installing the Windows Update, and one of those games is Phantasy Star Online.
If you have issues with audio in this or in any other game, be sure to reinstall the necessary version of DirectX. After reinstalling DirectX, restart your computer, and problems with missing audio should be fixed.
5. Set the audio to 24-bit format
- Start your multimedia app and play any file.
- While music is playing, press Windows Key + S, enter the sound, and select Sound from the menu.
- In the Playback tab double click the Speakers option to open its properties.
- Go to the Advanced tab and set the Default Format to a 24-bit value.
- After you’re done, click Apply and OK to save changes.
Users reported that the quality of their audio severely dropped after installing the Windows Update. One potential workaround that was discovered by users is to set the audio to the 24-bit format.
After setting the sound to 24-bit format, the audio quality should instantly change and you should fix the Windows 10 Windows update sound not working issue.
You might have to experiment with a few different values until you find the one that works for you. Also, you’ll have to repeat it every time you start a different multimedia application.
6. Run the Audio Playback Troubleshoot
- Press Windows Key + S and enter troubleshoot.
- Select Troubleshooting from the menu.
- Click Troubleshoot audio playback and wait for troubleshooter to fix the problem.
According to some users, if you have problems with the sound quality, you might be able to fix this issue by running Audio Playback Troubleshoot.
Even though the Windows Update brought many improvements, many users are complaining about sound issues.
If you’re having sound issues on your device, we advise you to try all of our solutions from this article and give us feedback regarding your experience in the comment section below.
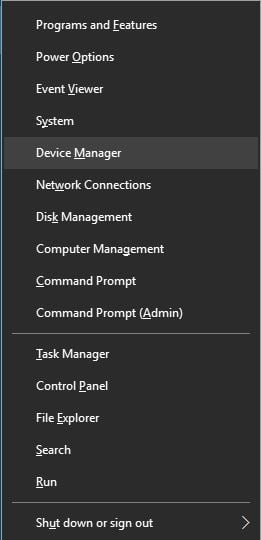
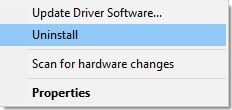
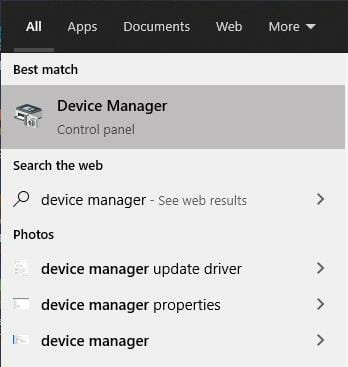
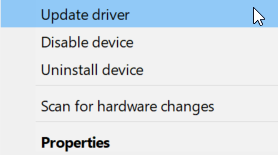


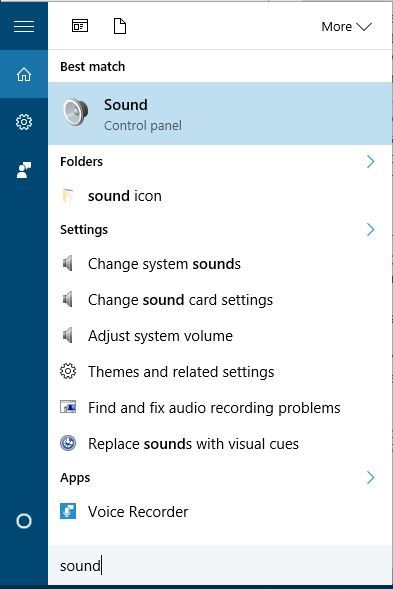
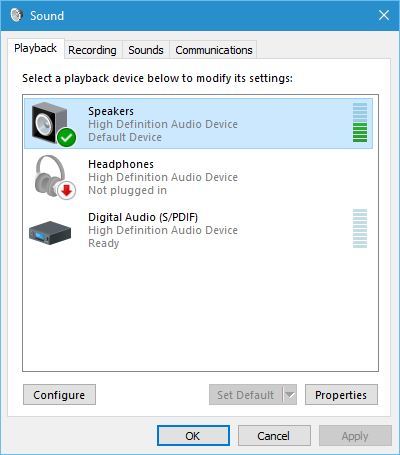
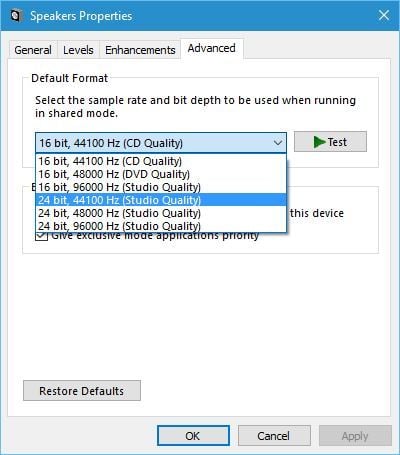
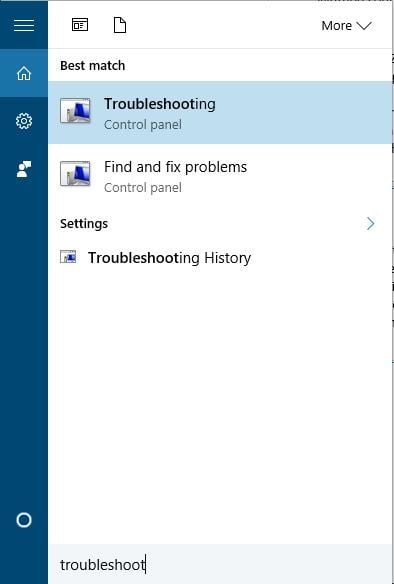
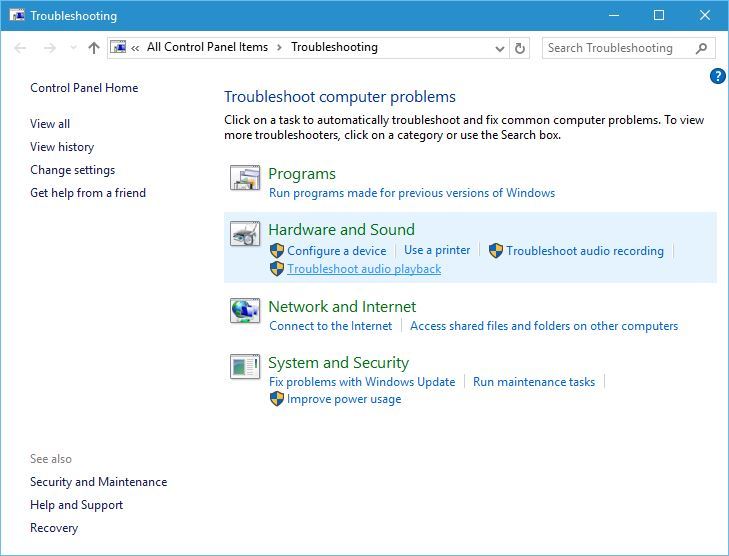








User forum
0 messages