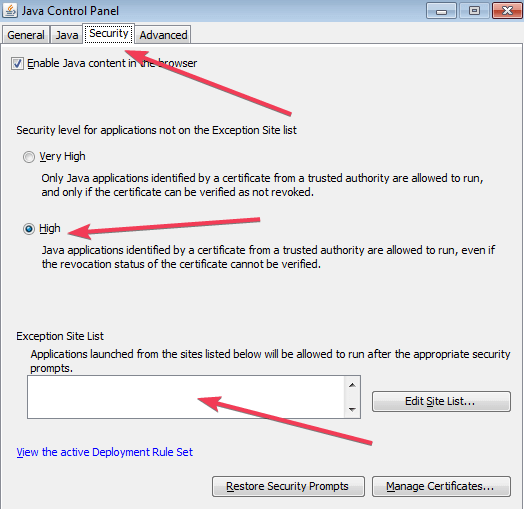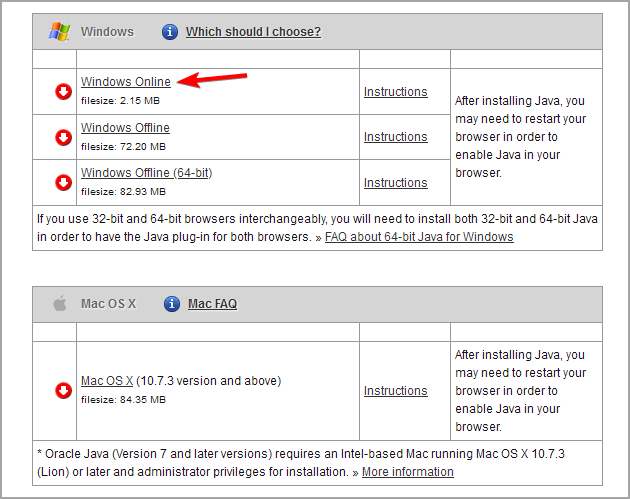Application Blocked by Java Security: 3 Ways to Fix it
Fix Java security issues by renewing the necessary certificates
3 min. read
Updated on
Read our disclosure page to find out how can you help Windows Report sustain the editorial team Read more
Key notes
- Application blocked by Java security can appear in Firefox, Internet Explorer, and Microsoft Edge.
- It can be fixed using the same methods on Windows 11 and Windows 10, and that's usually a Java update.
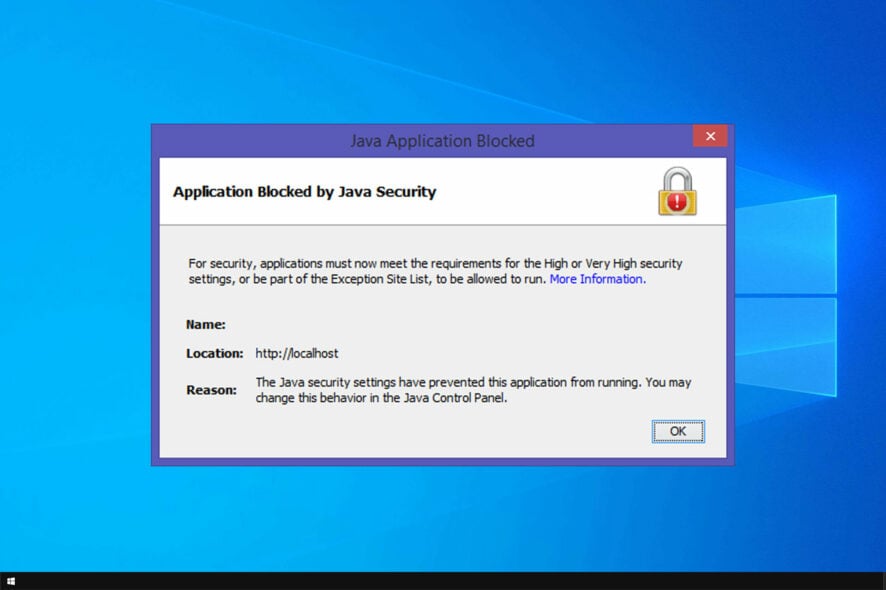
Ever since Java 7, Oracle has implemented a security check within the program to help with security. However, this can result in application Blocked by Java security error.
There are many issues with Java, and we have already covered outdated Java message in the past.
Today, we’ll show you how to unblock an app blocked by Java, so let’s get started.
Why am I getting Application blocked by Java security error?
- The application or program is self-signed, unsigned, or not signed by the vendor.
- The permission attributes are missing in the application.
- You are either using a custom program or playing a game that uses Java.
Although these are some potential reasons that trigger the Java security alert, there are some false positives as well.
How do I fix Java application blocked by security error?
1. Configure the Java Security settings
- First, you need to navigate to the Start menu, type Control Panel in the search box and hit the Enter button.
- Open the Control Panel that will now appear in the list of programs.
- Now change the view Small icons.
- Search for Java (32-bit) and click on it as you can see in the image.
- You will now see Java Control Panel with various tabs, select the Security tab.
- The Security tab has two types of security settings, Very High and High. Change the security setting to Very High. Alternatively, you can also keep it to High to work easily on your system.
- At the bottom of the Window, you will see the Exception Site List option. Here you can add the sites that you want to enter in the list. The applications launched from those sites will be allowed to run.
- The Edit Site List button is available at the right side of the Window click on it.
- A new window will be opened, click the Add button to paste the desired links.
- You can allow access by entering the URL and domain names under the Location field.
- Click OK and you are done. The application will no longer be blocked by Java Security.
2. Update your Java version
- Navigate to the Java site and look for the version compatible with your PC.
- Download and install the update and check it resolved the issue.
- If not try updating the program, and browser, that you are currently using.
After doing that, check if the error message is gone.
3. Install a new certificate
- Report the issue to the program vendor and request a new certificate.
- Install the new certificate on your system.
- The alert should now no longer be triggered.
Often, Application blocked by Java security is caused by expired certificate, and this solution should fix that.
There you go, we hope that these three quick workarounds helped you to fix the problem.
In case you have further issues, we have a great guide on what to do if your browser doesn’t support Java, so be sure to read it.
What method did you use to fix this issue? Let us know in the comments below.