3 Fixes for Computer Screen has a Blue Tint on Windows 10
The problem can either appear due to drivers or hardware issues
4 min. read
Updated on
Read our disclosure page to find out how can you help Windows Report sustain the editorial team. Read more
Key notes
- If you are experiencing a blue tint on your computer screen, it might be due to a hardware fault.
- One of the first things to do when facing this issue is to check your PC screen and the connectors.
- Another solution is to update or reinstall your display drivers.

The list of Windows 10 issues is long, and having a computer screen turn a blue tint is the latest complaint from users. This blue tint is not usually deep, just like the Red tint on screen issue on Windows 10. the blue hue to be more dominant than it should be.
The blue hue is more dominant than it should be; fortunately, this issue is not the most difficult to fix, as we will show in this guide.
Why is my monitor a blue tint?
The blue tint on the computer screen can be caused by hardware or software issues. Below are some of the causes as reported by users:
- Hardware issues: One of the first things to check when your computer shows a blue tint is that the problem is down to your monitor or connecting wires. You can confirm this by clicking an external monitor on your PC.
- Driver problems: Outdated or faulty display drivers can also cause this blue hue to show on your PC. Again, rolling back or updating your driver should fix the issue here.
How to fix the blue tint issue on the monitor?
Before trying the fixes in this guide to solve the blue color tint problem on your laptop screen, try to connect an external monitor. If the color does not appear on the external monitor, it is hardware related, and you might need to see a technician.
But if the problem continues on the external monitor, you can now proceed to the fixes below:
1. Update the driver
- Press the Windows key + X and select Device Manager.
- Click the arrow next to the Display adapters option to expand it and double-click the driver.
- Now, click the Driver tab at the top.
- Click the Update Driver button.
- Finally, select the Search automatically for drivers and install any available update.
If your hardware is not the cause of the blue tint of the computer screen on your ASUS laptop or other products, it is likely a driver issue. Updating your driver should restore normalcy in this case.
If you started noticing the problem after updating your driver, you could click the Roll Back Driver button in the driver tab.
Alternatively, you can use professional software in Outbyte Driver Updater to update your drivers automatically. As soon as you install this program, it will scan your device for any outdated drivers and provide an accurate report of what elements some new files.
You have a database of over 18 million files to download new patches from and schedule your updates so you can keep your PC running like new.
- Download and install the Outbyte Driver Updater app.
- Launch the software and wait for the app to detect all incompatible drivers.
- Now, it will show you a list of all faulty drivers to select the ones to Update or Ignore.
- Click on Update & Apply Selected to download and install the newest versions.
- Restart your PC to ensure the applied changes.

OutByte
Keep your GPU in a flawless state without worrying about possible driver issues.2. Uninstall the display driver
- Turn off your internet connection, launch Device Manager, and expand the Display adapters option.
- Right-click the driver there and select Uninstall device.
- Check the box for Delete the driver software for this device and click the Uninstall button.
- Now, restart your PC, and the default driver will be installed.
At times, updating or rolling back your display adapter might not fix the blue tint issue on your Samsung monitor or laptop, or any other product. In this case, the problem might be broken or faulty drivers.
Uninstalling your driver should solve this problem.
3. Enable and tweak Night Light
- Press the Windows key + I and select the System option.
- If the Night light is on, toggle it back to disable it.
- Alternatively, click the Night light settings option if the Night light is on.
- Use the Strength slider to reduce the blue light presence until it meets your preference.
The recently-introduced feature called Night Light can have a part in all of this. This nifty feature allows you to reduce the blue-light presence on the screen, making the display easier on the eyes.
It can also prove as a viable workaround for the problem at hand. You can enable this feature, and it’ll automatically reduce the blue tint.
However, the screen might look too reddish for one’s taste so you can tweak it to your liking.
We have reached the end of this detailed guide. So if you want to know how to get rid of blue tint on a monitor Windows 10, you have all the information you need in this guide.
If you are facing other display-related issues like a distorted screen on Windows 10, check our excellent guide to fix it.
Please let us know if you could fix this issue using any solutions in this guide.
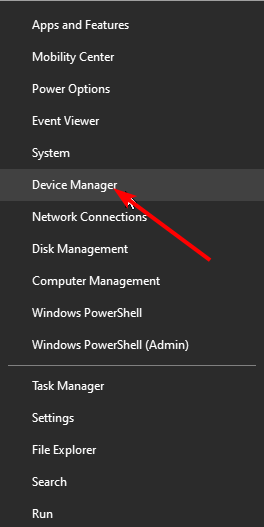

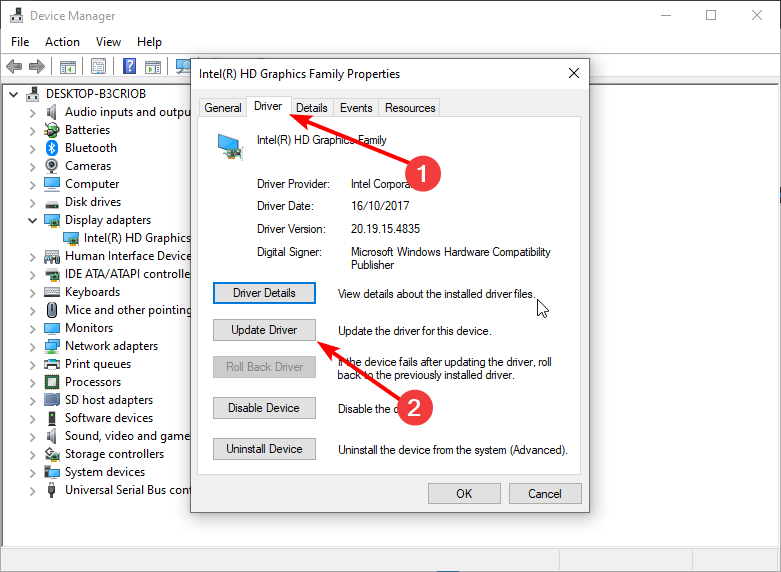
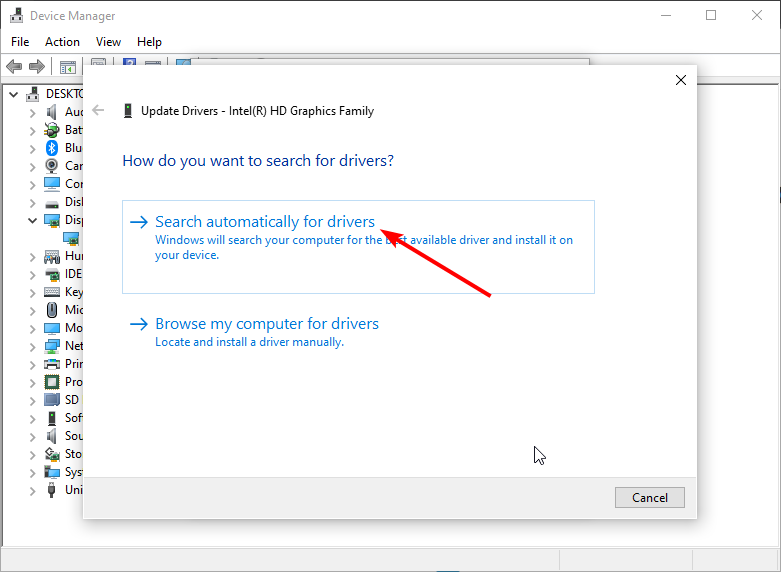

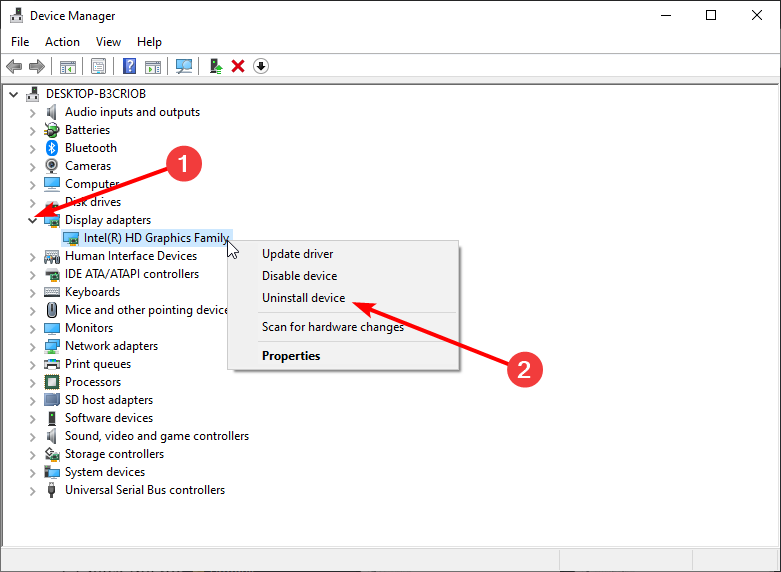
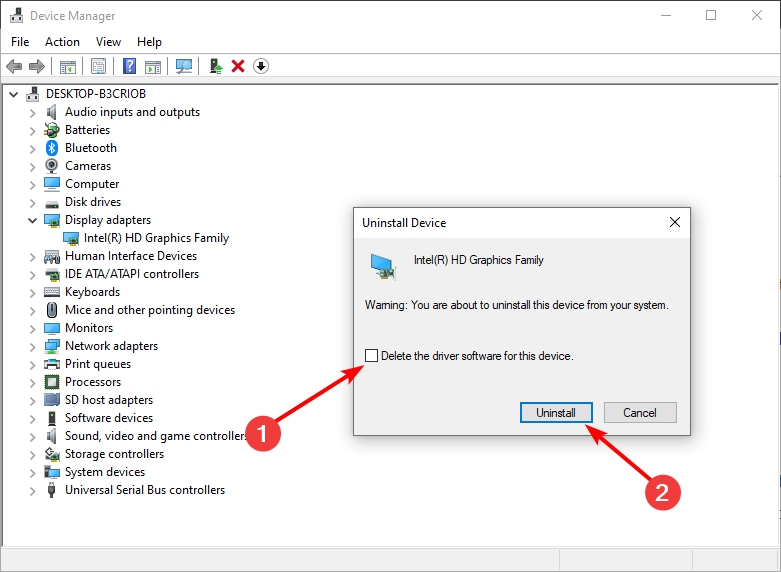
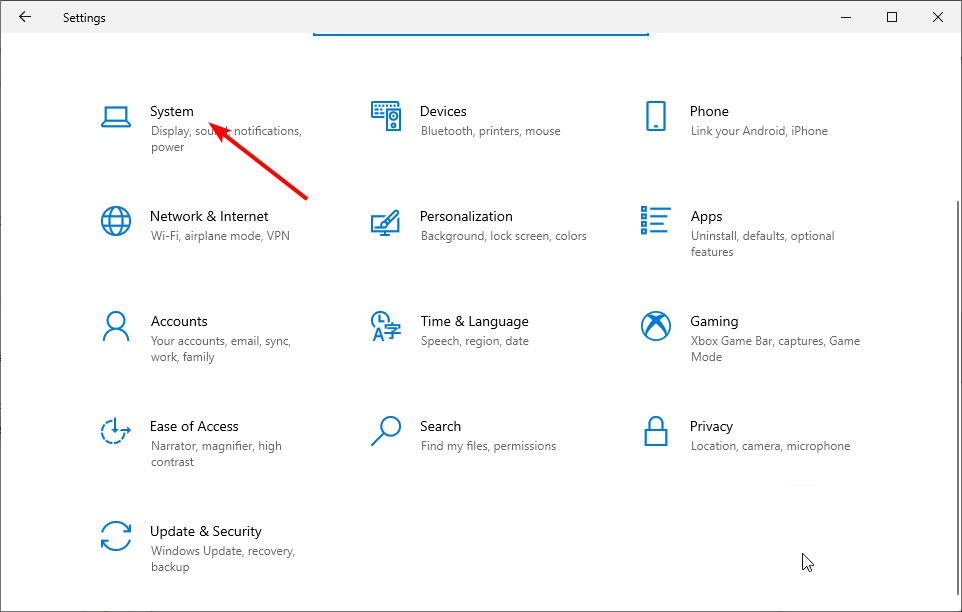
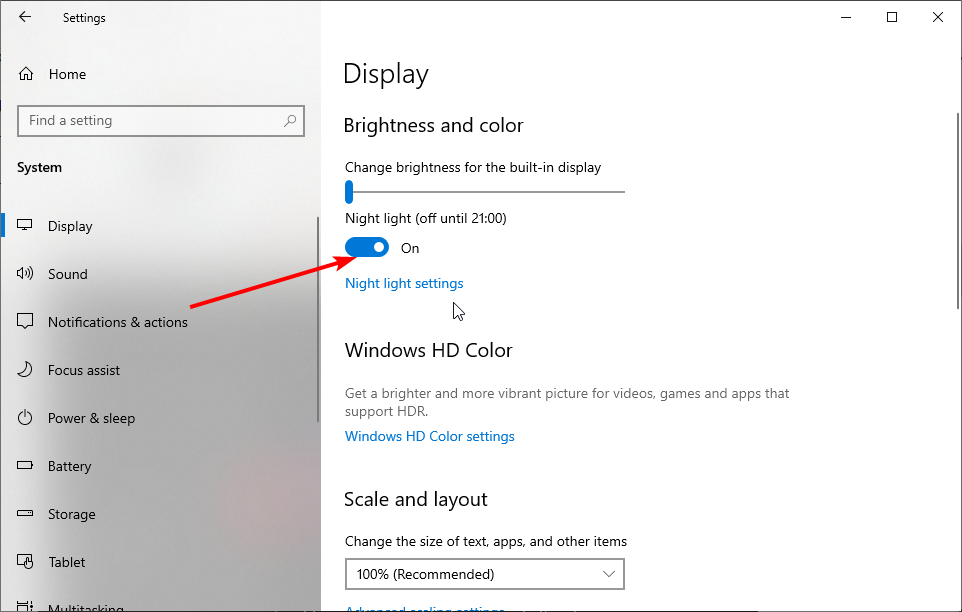
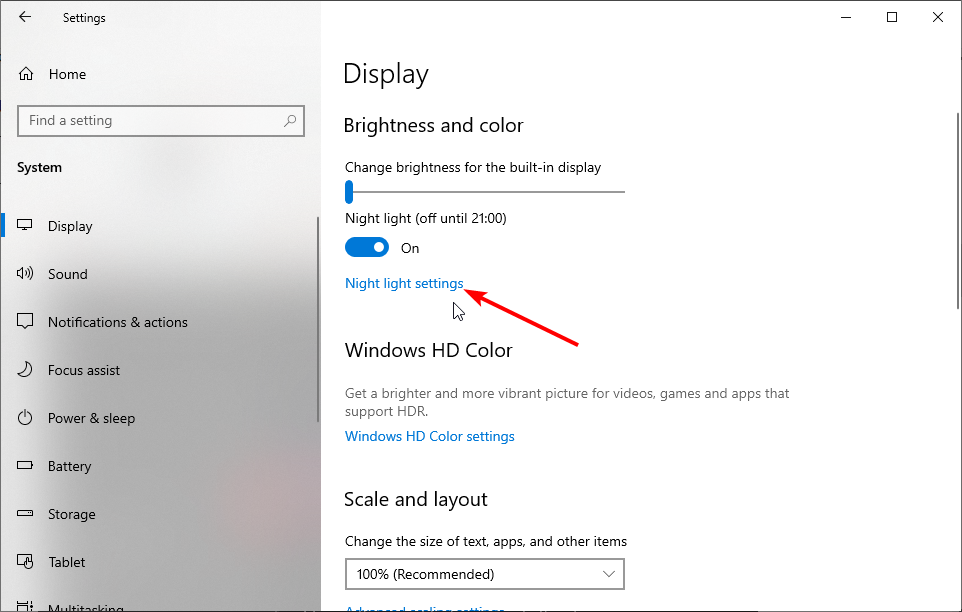
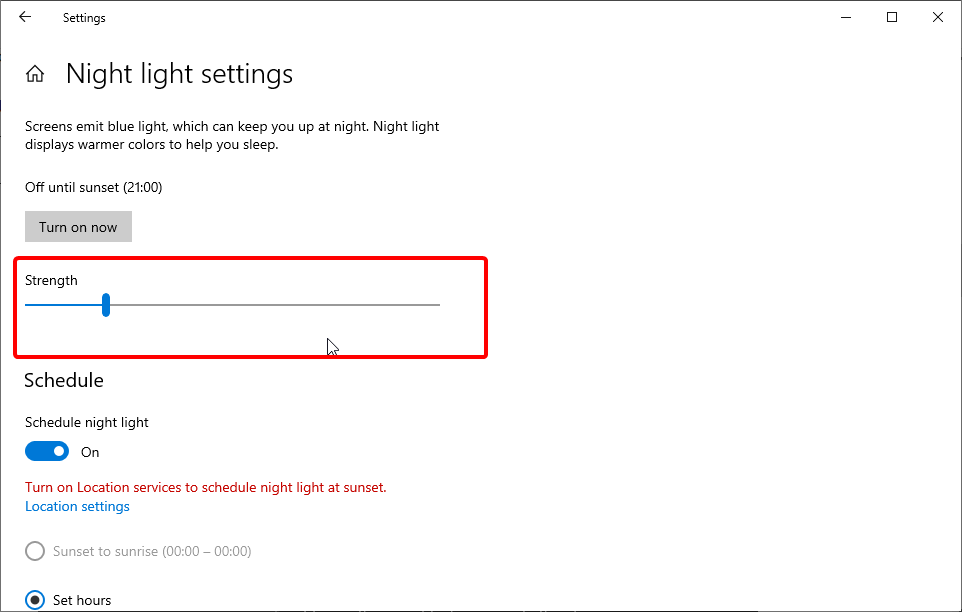








User forum
3 messages