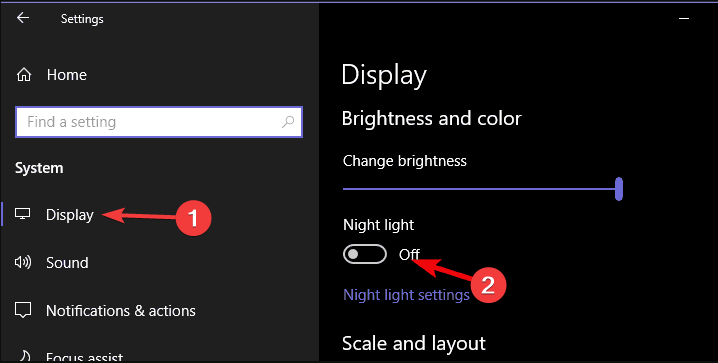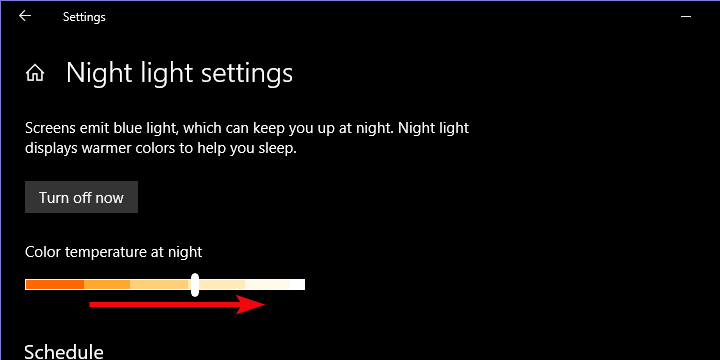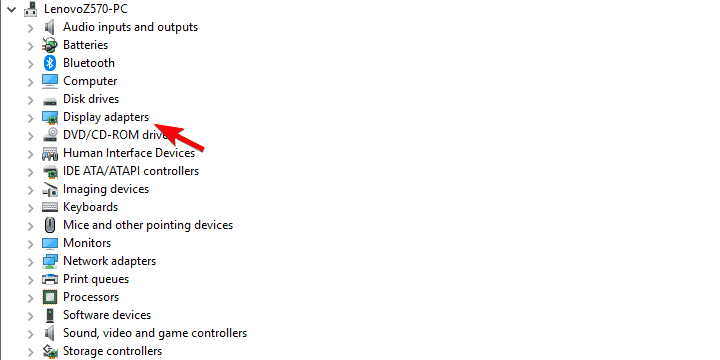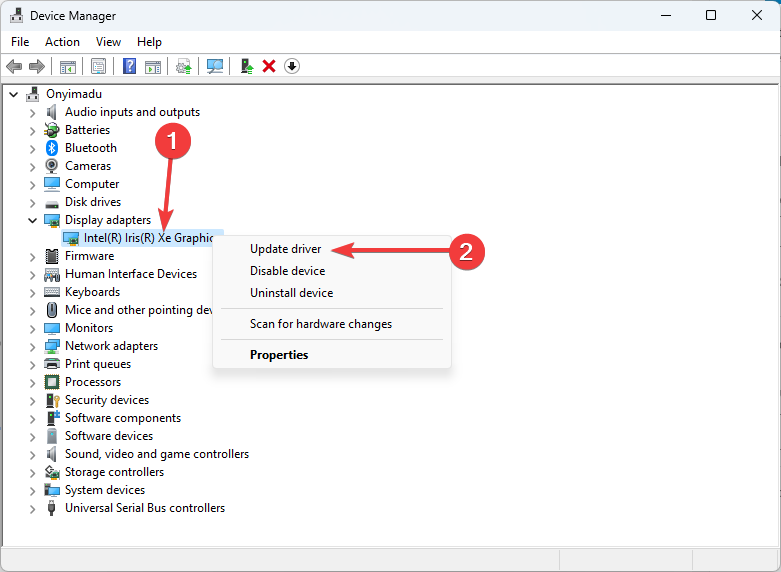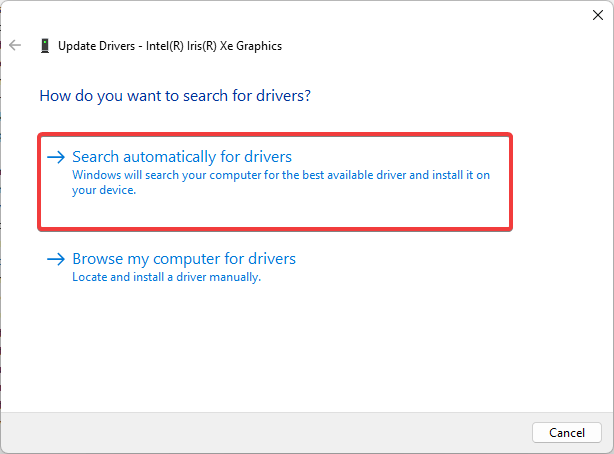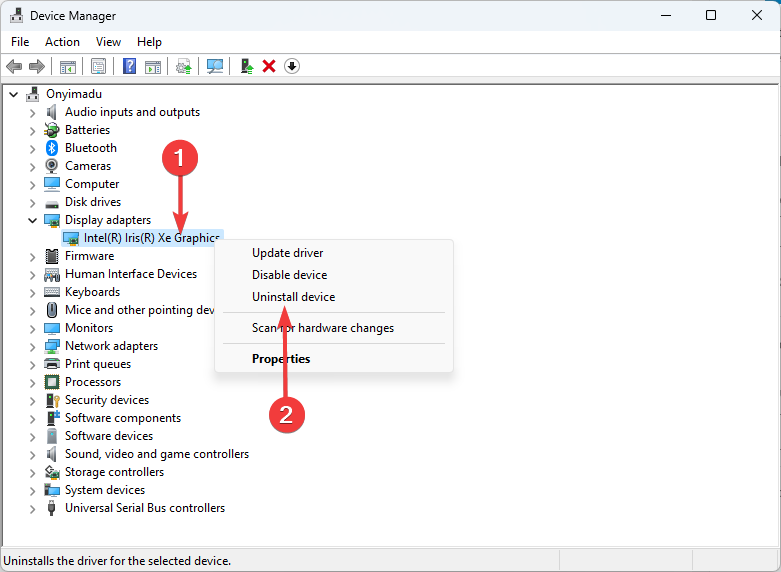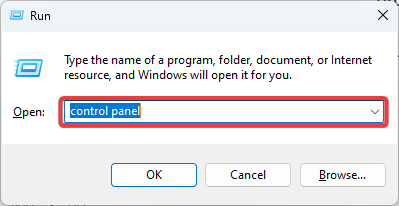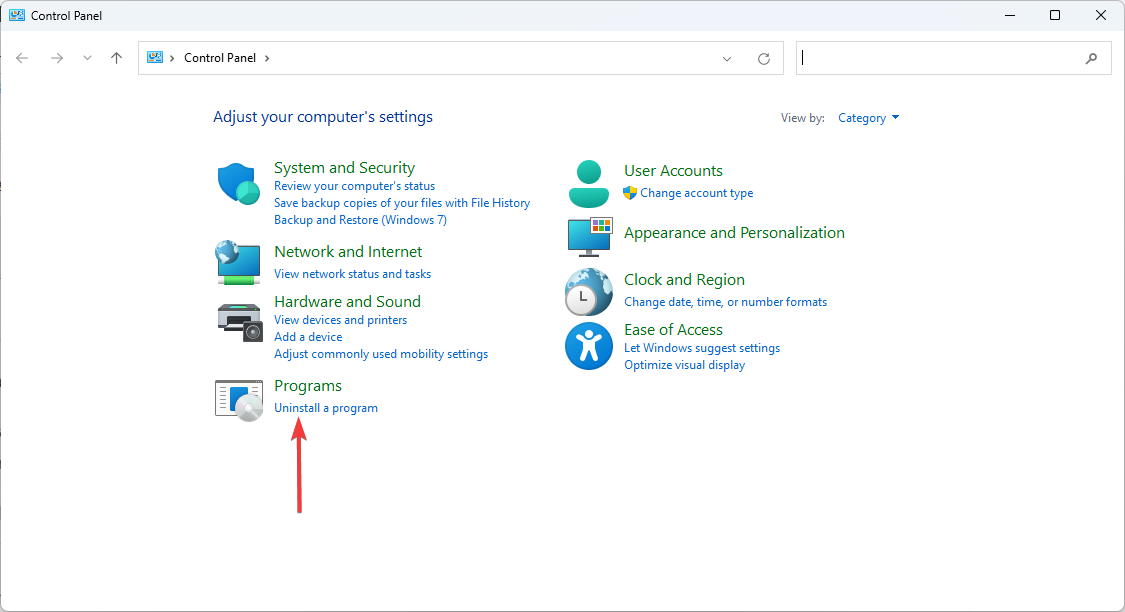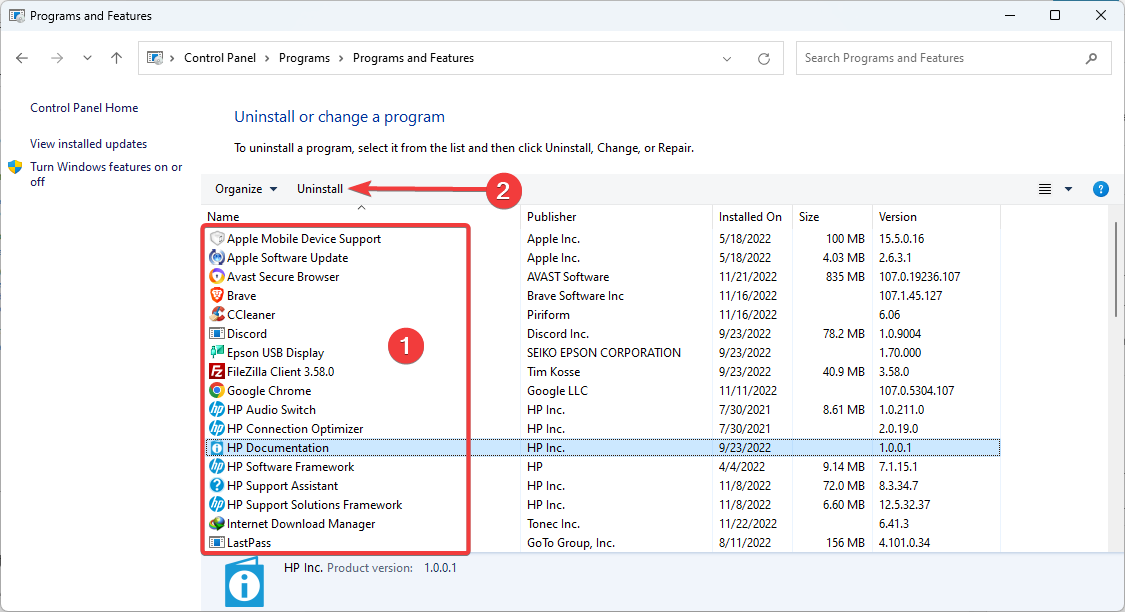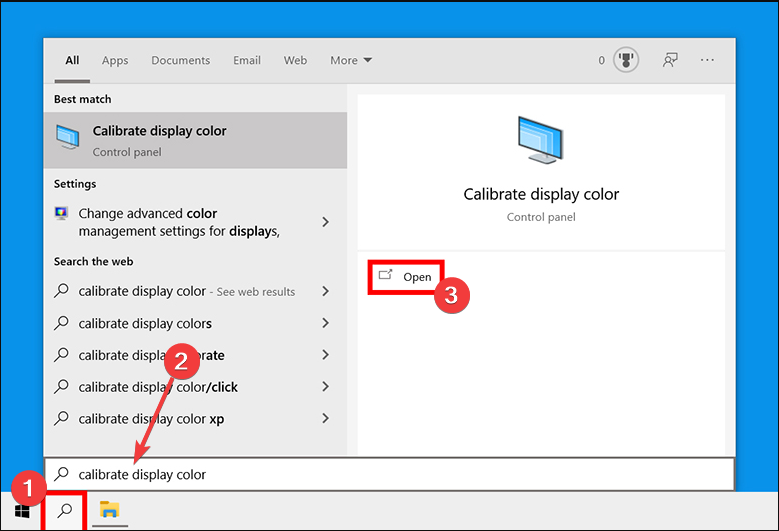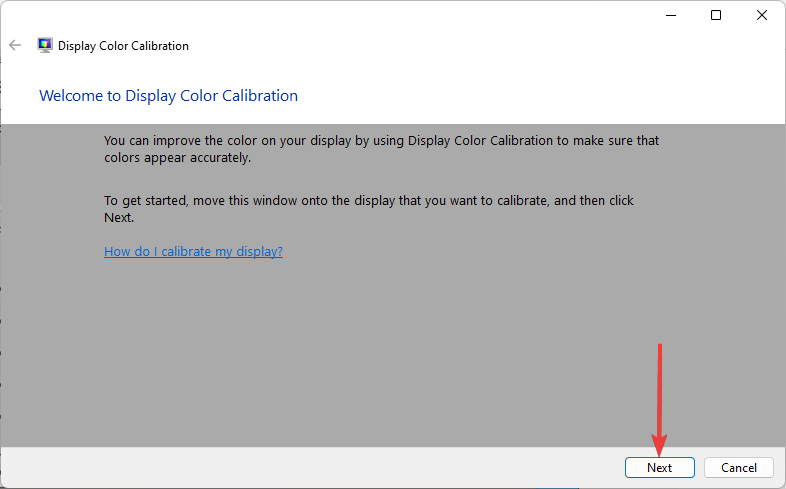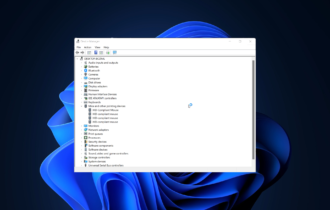Fix Your Laptop's Screen Red Tint: 4 Easy Methods to Employ
Updating drivers may be the fastest solution
6 min. read
Updated on
Read our disclosure page to find out how can you help Windows Report sustain the editorial team Read more
Key notes
- Usually, outdated drivers or incompatible software can lead to Windows 10 red screen issues.
- If your computer screen is red-tinted, be sure first to check your display settings.
- Adjusting the Night Light mode is another quick and simple solution that can solve display bugs.
- Properly recalibrating your colors might also solve your Windows 10 red tint in no time.
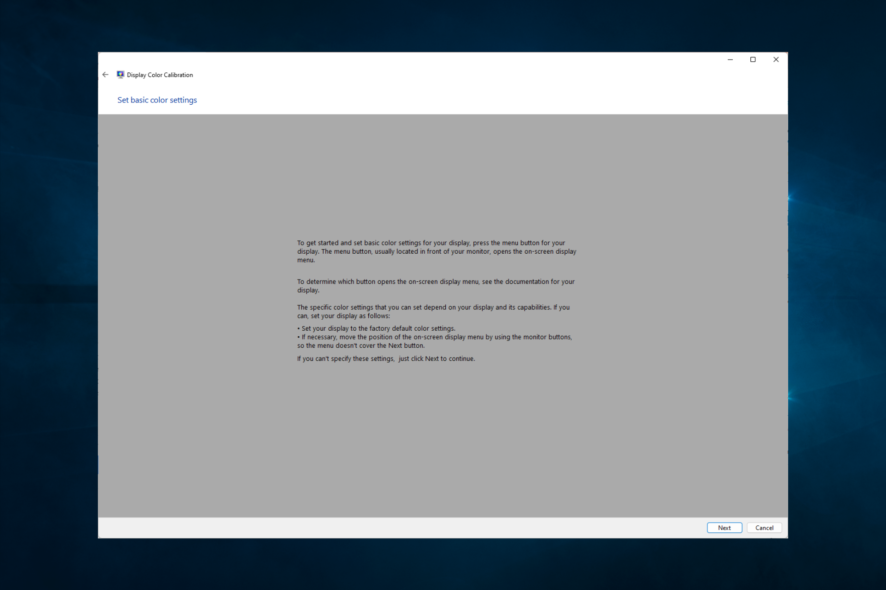
Does your laptop screen have a red tint? If this has alarmed you, you are in the right place because we will explore the causes and deliver the best solutions for this problem.
Compared to some critical display issues, the reddish tint is nothing serious if triggered by a software issue. However, if the hardware is malfunctioning, there’s only so much you can do.
Nonetheless, we enlisted four steps that should – when applied correctly – resolve the red tint hue in Windows 10. Make sure to check them out below.
Why does my computer screen have a red tint?
This red tint problem may be triggered by software or hardware-related elements. However, the primary culprits are the following:
- Video cables – If your video cable is not inserted correctly, it may broadcast with a reddish tint on your monitor.
- Screen issues – This is another hardware-related issue. Your screen could simply be due for repair, or you may need a new monitor.
- Graphic card issues – You may also get this error if you have a faulty graphics card or chip.
- Issues with display drivers – If the drivers are outdated or old, there is a higher chance that some of these problems will start to occur.
This problem may come in different shades, including HP or Dell laptop screen red tint, Red marks on a laptop screen, and your laptop, in many cases, Lenovo screen turning red.
Let us now discuss solutions.
How can I fix the red tint on a laptop screen?
Before going through these solutions, if you use a monitor, ensure the connections are tight and correctly done. This way, you will rule out the possibility of simple issues arising from poor cable connections.
- Confirm the Night Light mode is disabled
- Check the display driver
- Inspect the accompanying third-party software
- Recalibrate display colors
1. Confirm the Night Light mode is disabled
1.1 Disabling Night mode
- Press the Windows + I keyboard shortcut to open the Settings app.
- Open System, then under the Display section, toggle the Night Light mode off.
Thanks to specific significant updates for Windows 10, users can enable a special screen mode. Namely, the Night Light mode decreases the presence of blue light when enabled.
It replaces the cold blue nuances with warmer reddish colors. It’s so much easier on the eyes, especially in the dark.
This feature might be the source of the red tint on your screen. Therefore, if this displeases you, make sure to disable it.
You should be able to disable it in the Action Center pane, which stands between all other Quick actions. Just click on it until it grays out. On the other hand, if you can’t find it there, follow the above steps.
This is a nifty feature, so we suggest sticking with it. However, if the red tint is too much for you, there’s a way to reduce the warmth of the screen.
1.2 Reducing screen warmth
- Press the Windows + I keyboard shortcut to open the Settings app.
- Choose System, then under the Display section, click Night Light settings.
- Under Color temperature at night, move the slider to the right to reduce the red tint effect.
2. Check the display driver
2.1 Update the driver
- Right-click Start and open Device Manager.
- Expand Display adapters.
- Right-click on your GPU and choose Update driver from the contextual menu.
- Click Search automatically for drivers.
We suggest updating or even reinstalling the display drivers if the problem is persistent or not directly related to the Night Light mode.
Most of the time, at least for the most superficial needs, the generic driver will suffice. But you can never be sure about it.
Luckily, a simple update should resolve all minor screen issues (which this certainly is if we eliminate the hardware malfunction). So follow these steps above to update the Display adapter’s driver in the Device Manager.
Another reliable and easy way of updating your display drivers is to use an automated program, such as Outbyte Driver Updater, to help you find the most recent updates from its abundant database with a single click.
2.2 Reinstall the driver
- Right-click Start and open Device Manager.
- Expand Display adapters.
- Right-click on your GPU and click Uninstall device.
- Restart your PC and wait until the system installs the driver.
3. Inspect the accompanying third-party software
- Press Windows + R, type control panel, and hit Enter.
- Click Uninstall a program.
- Search the list of programs for anyone associated with display configuration, click on it and select Uninstall.
Lots of laptops and custom PCs (the latter rarely) come with pre-installed software. In addition, various OEM applications are there to improve the experience and speed up the workflow.
That way, they ensure that their hardware performs without driver issues or other software inconsistencies.
Sadly, lots of them are bloatware, and Windows 10 deals with the peripheral and input/output devices without them either way.
Furthermore, they can mix up system settings or, as it seems to be the case, even recalibrate the screen colors. In this case, chances are that there’s the associated built-in software that deals with the display configuration.
4. Recalibrate display colors
- Click the Search menu and type calibrate display color, then select the Calibrate display color app.
- Click Next and follow the instructions to calibrate the color.
In the end, there’s only one remaining thing we can suggest concerning this exceptionally resilient red tint hue.
Take a closer look at GPU controls (ATI Catalyst and Nvidia or Intel Control Panel), where you can reset the color settings and look for changes.
Once there, you can manipulate settings and maybe fix the problem. The red tint should disappear in no time.
In addition, there’s the built-in Windows tool for display calibration. Of course, we’re talking about the good old wizard tool, which allows you to calibrate the display colors to your liking.
That’s it. You should be able to use any solutions to correct this problem. Since we have not written them in any particular order, you should pick the most appropriate.
Finally, don’t forget to tell us whether writing this was worthwhile or if the screen is still infuriatingly reddish. You can do that in the comments section below.