FULL FIX: Windows 10/11 Cortana critical error
8 min. read
Updated on
Read our disclosure page to find out how can you help Windows Report sustain the editorial team. Read more
Key notes
- Cortana is your personal assistant and can provide information and get things done for you quicker. Sometimes, Cortana might not function properly due to several issues. Here's how to fix this one in the article below.
- If you can't perform a Clean Boot we've got you covered with this comprehensive guide about booting.
- Cortana is a nice addition to Windows 10 but it doesn't lack problems. Check our Cortana category for more articles about how to solve them.
- If you experienced any other Windows 10 errors we've got you covered. Check out our Windows 10 errors hub.
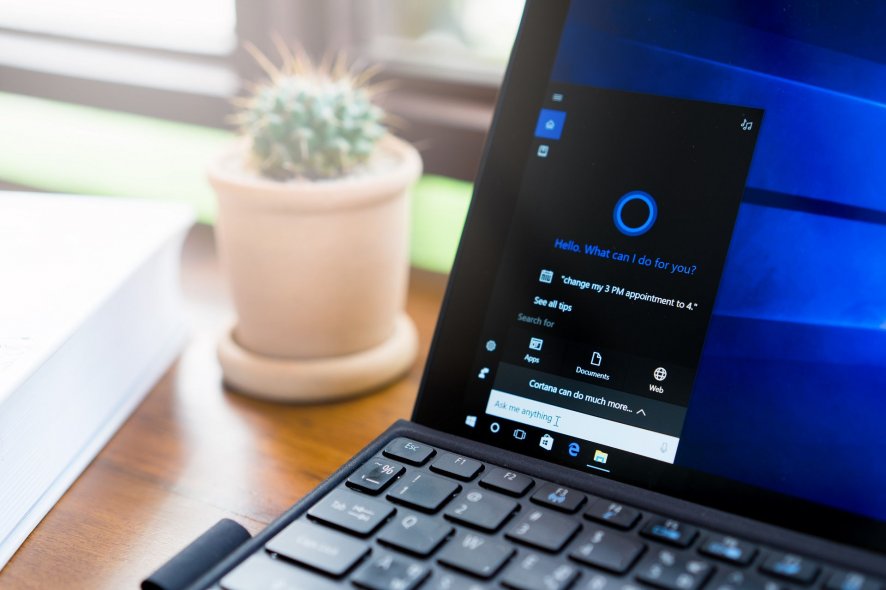
Cortana is one of Windows 10’s best new features. As your own personal digital assistant, Cortana can fetch information and generally get things done for you in a more timely manner.
Sometimes, though, Cortana might not function properly due to glitches.
We already helped you address the issue where Cortana pops up automatically on Windows 10 along with the issue where Cortana doesn’t recognize Hey Cortana.
While the above issues have their respective fixes, Cortana on Windows 10 might show some sort of Critical Error.
When confronted by this error, you might see messages like, Critical Error – Start menu and Cortana aren’t working. We’ll try to fix it the next time you sign in.
In this post, we’ll tell you a few ways that can easily help you fix this error. Let’s get started.
Cortana is a key part of Windows 10, and therefore Cortana Critical Error can be quite problematic. Speaking of this error, here are some similar issues that users reported:
- Critical error Start Menu – Sometimes this error can affect the Start Menu as well, but if you encounter it, just disable your antivirus and check if the problem is still there.
- Windows critical error message – Critical error message can appear for various reasons, but if you encounter this issue, you should be able to fix it using one of our solutions.
- Critical error Cortana not working – This is just another variation of this error, but you might be able to fix it just by entering the Safe Mode.
- Cortana critical error on startup – Sometimes this problem can appear as soon as Windows starts. However, you might be able to fix that simply by performing a Clean boot.
How do I fix Windows 10 Cortana Critical Error?
Solution 1 – Disable your antivirus
According to users, the main cause for Cortana Critical Error message can be your antivirus software.
Certain antivirus tools, such as Avast, can interfere with your system, and they can cause this and other similar issues to appear.
To fix the problem, users are suggesting to check your antivirus settings and disable certain antivirus features.
If that doesn’t solve the problem, you might have to disable your antivirus altogether. If that doesn’t work, your last solution would be to completely remove your antivirus.
If removing the antivirus solves the problem, you should consider switching to a different antivirus solution.
There are many great antivirus tools on the market, but if you want the most reliable protection that won’t interfere with your system, it’s advised to choose the most compatible antivirus software out there.
Solution 2 – Just reboot your system
This might be a problem that occurs just once on your system. To get rid of it, you can simply restart your PC and the issues will be solved. To restart your PC, follow the steps listed below:
- Click on the Start menu and then click on the Power button.
- You will see an option to restart the PC. Click it.
If your start menu is not working for some reason, then just press the reset button on your PC cabinet or just long-press the power button until your PC shuts off.
You can now restart the PC and the problem will be fixed.
Solution 3 – Restart your PC in Safe Mode once
According to users, in order to fix Cortana Critical Error, you just have to enter Safe Mode on your PC.
Safe Mode is a special segment of Windows that runs with default settings, so it’s perfect for troubleshooting. To enter Safe Mode, you just have to do the following:
- Open the Settings app. To do that quickly, you just need to use Windows Key + I shortcut.
- Now go to the Update & Security section.
- Choose Recovery from the menu on the left. Now click the Restart now button.
- You’ll be presented with a list of options. Choose Troubleshoot > Advanced options > Startup Settings.
- Now click the Restart button to restart your PC.
- Now you should see a list of options. Select the version of Safe Mode you want to use by pressing the appropriate key.
Once you enter Safe Mode, check if Cortana works. If everything is in order, restart your PC, start it normally and check if the problem is resolved.
Solution 4 – Update your PC using Windows Update
Microsoft has already released a fix for this issue from their side. If you are still facing the issue, then your Windows 10 is not up to date.
You should always update your Windows OS on PC from time to time to combat such issues.
To update your Windows 10, follow the steps given below.
- Open the Start menu and open Settings.
- Inside the Settings app, look for a section that reads Update & Recovery. Click and open it.
- Make sure you are into the Windows Update section. You will see a button that reads Check for updates.
- This will start checking for updates and if any new updates are available, they will be downloaded and installed.
Solution 5 – Perform a Clean boot
Sometimes Cortana Critical Error can appear due to third-party applications. Many applications and services tend to start automatically with Windows, and that can cause this problem to appear.
However, you can fix the problem simply by performing a Clean boot. This is quite simple to do, and you can do it by following these steps:
- Press Windows Key + R, enter msconfig and click OK or press Enter.
- System Configuration window will now open. Navigate to the Services tab, and check Hide all Microsoft services option. Click the Disable all button.
- Navigate to the Startup tab and click Open Task Manager.
- Task Manager will now start and show you the list of startup applications. Right-click the first application on the list and choose Disable from the menu. Repeat this for all entries on the list.
- After disabling all startup applications, go back to the System Configuration window. Click Apply and OK to save changes and restart your PC.
Once your PC restarts, check if the problem is still there. If not, it’s certain that one of your startup applications was causing the issue.
To find the cause of the problem, enable startup applications and services one by one or in groups.
Keep in mind that you’ll need to restart your PC after enabling a service or an application in order to apply changes.
Once you find the problematic application, disable it or remove it and the issue should be permanently resolved.
Few users reported that Microsoft(C) Register Server service was the problem, and it seems that this service was trying to start a malicious file.
If you have a similar problem, be sure to perform a full system scan.
Solution 6 – Remove the problematic updates
In some cases, Cortana Critical Error can occur due to recent updates. Sometimes a specific Windows update can cause this issue to occur, and in order to fix it, you just need to find and remove the problematic update. To do that, just follow these steps:
- Open the Settings app and go to the Update & Security section.
- Now choose View update history.
- Now you should see a list of recent updates. Memorize a couple of updates from the list and click Uninstall updates.
- Double-click the update you want to remove. Follow the instructions on the screen to remove it.
Once you remove the problematic update, check if the issue is still there. If the issue doesn’t appear, it means that the update was causing the issue.
We have to warn you that Windows 10 tends to automatically install the missing updates, so be sure to block Windows from installing the automatic updates.
Solution 7 – Perform a System Restore
If you keep getting Cortana Critical Error you might be able to fix the issue simply by performing a System Restore.
In case you don’t know, System Restore is a useful feature that allows you to restore your system to an earlier date and fix various problems.
To use System Restore, just follow these steps:
- Press Windows Key + S and type system restore. Select Create a restore point from the list of results.
- When the System Properties window appears, click the System Restore button.
- System Restore window appears. Click Next to proceed.
- If available, check Show more restore points option. Now you need to select the desired restore point and click Next.
- Follow the instructions on the screen to complete the restoration process.
Once your system is restored, the problem with Cortana will be completely fixed.
These methods will no doubt help you in addressing Critical Errors brought on by Cortana. Let us know how you did in our comments!
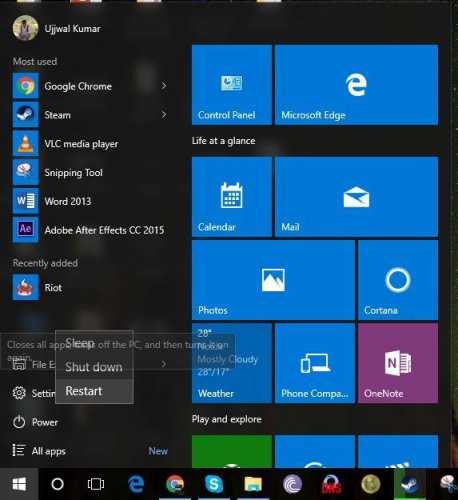
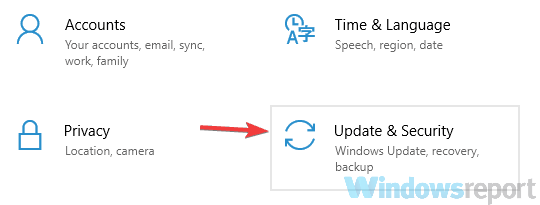
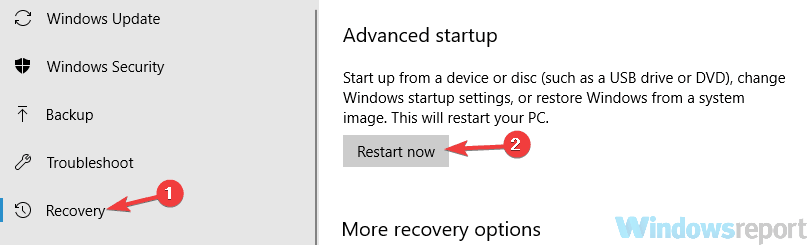
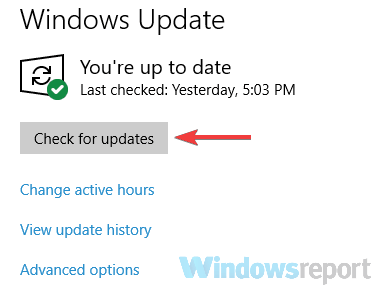

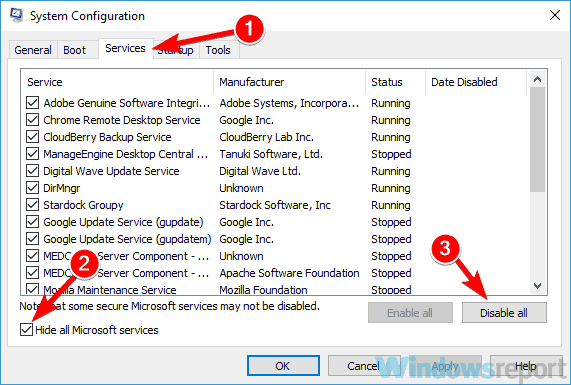
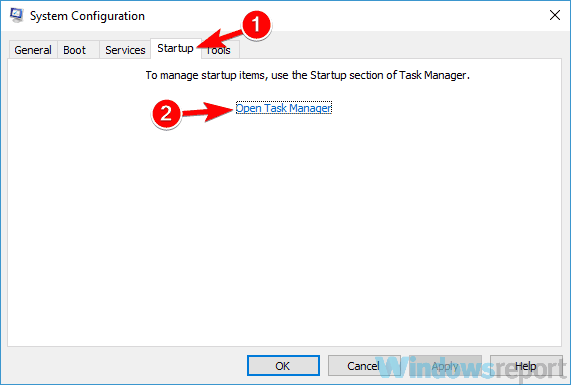
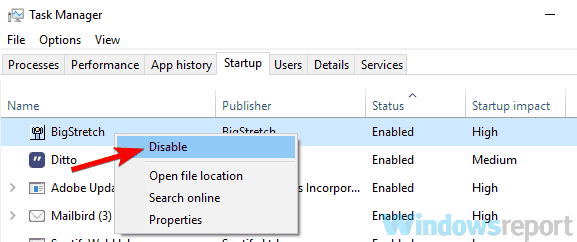
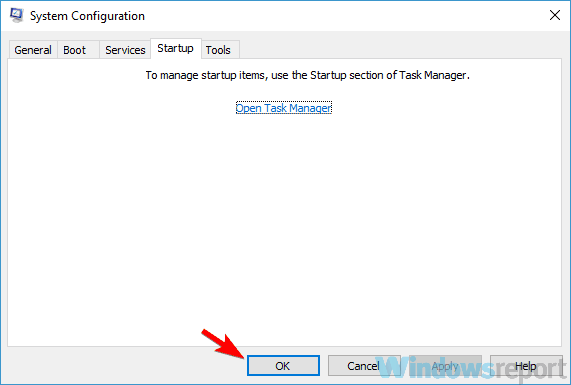
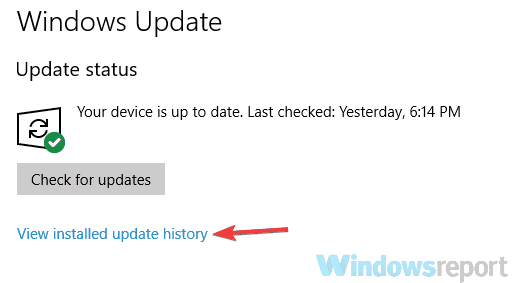
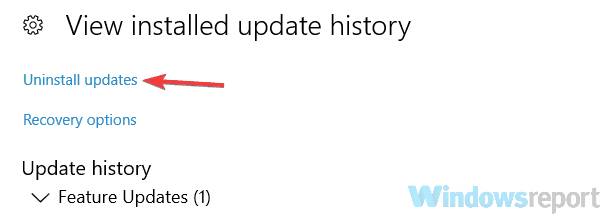
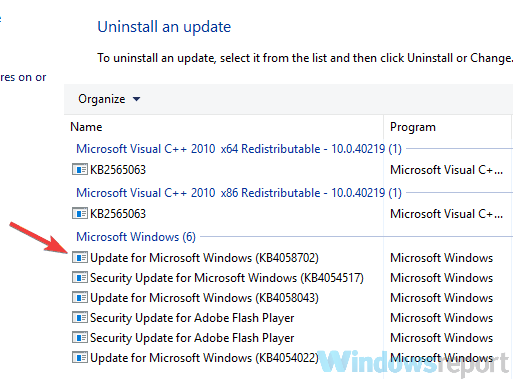








User forum
1 messages