The Windows Cryptographic Service Provider Reported An Error
Keeping your drivers up to date can prevent this error
5 min. read
Updated on
Read our disclosure page to find out how can you help Windows Report sustain the editorial team. Read more
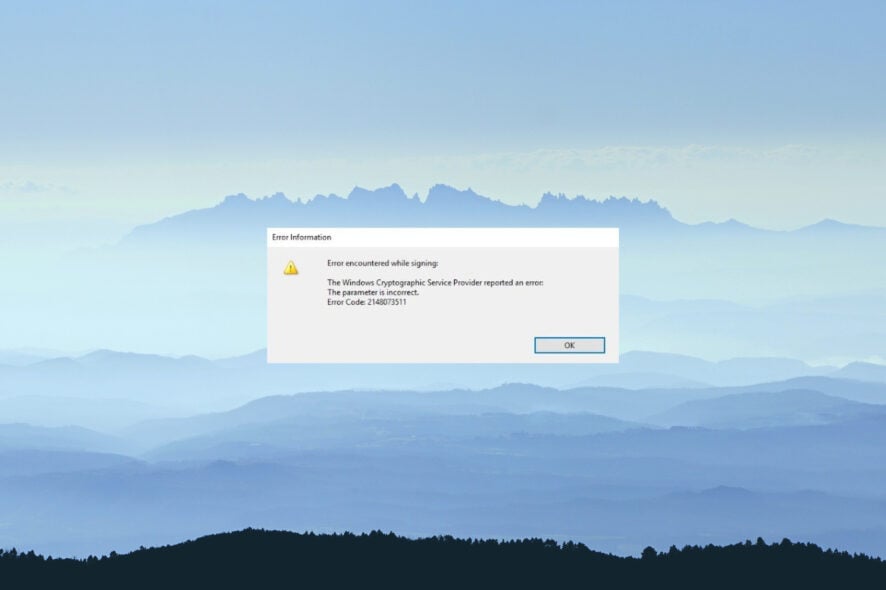
Windows Cryptographic Service Provider error is an error related to signing documents and if you encounter it you won’t be able to sign documents. However, there are a few methods you can use to fix this issue.
How do I resolve the Windows Cryptographic Service Provider reported an error?
If possible, try using a different signature if this one is giving you an error. Alternatively, create a new signature if possible and check if that solves the issue.
1. Update the driver for the signature device
- Right-click the Start button and select Device Manager from the list.
- Find your digital signature device.
- Right-click on the driver and select Update driver.
- Now you can choose to Search automatically for drivers, or the second option if you already have the correct driver that you downloaded from the manufacturer.
Outdated drivers can often cause Windows Cryptographic Service Provider reported an error code 2148086027, so be sure to keep them up to date to prevent any further issues.
2. Install the latest updates for Adobe Acrobat
- Open the Adobe Acrobat.
- Click on Help and then choose Check for updates.
- Wait for available updates to install.
Alternatively, you can get the latest version of Adobe Acrobat from the official website.
3. Set Cryptographic Provider to CSP
- Open the SafeNet Authentication Client Tools. You can open it by going to its installation directory or by right-clicking the SafeNet icon in the system tray and selecting Tools from the menu.
- When SafeNet Authentication Client Tools opens click the ‘golden gear’ symbol in the top in order to open Advanced View.
- In Advanced View expand Tokens and navigate to the certificate you want to use for signing. They should be located under the User certificates group.
- Right-click on your certificate and choose Set as CSP from the drop-down menu. You’ll need to repeat Step 4 for all certificates that you’re using.
- Close SafeNet Authentication Client Tools and try signing the documents again.
After changing the Cryptographic provider, the Windows Cryptographic Service Provider Error encountered while signing message will be gone.
4. Remove unwanted certificates
- Press Windows key + R and type inetcpl.cpl. Press Enter to run it.
- Go to the Content tab and click the Certificates button.
- Now you’ll see a list of your certificates.
- Select the problematic certificates and click the Remove button.
- Click close and then click OK.
- Close Internet Explorer and all Adobe Acrobat Documents.
- Try signing the documents again.
Once you remove unwanted certificates, check if the problem if The Windows Cryptographic Service Provider reported an error keyset does not exist error still appears.
5. Reinstall ePass2003 software
- Press the Windows key + I to open the Settings app. Now navigate to the Apps section.
- Find and remove ePass2003 software.
- Restart your computer.
- When your computer boots install ePass2003 again.
- When installing ePass2003 make sure that you select Microsoft CSP when choosing the CSP option.
- After installing ePass2003 again everything should be back to normal and Windows cryptographic service provider error should be resolved.
Once the software is gone, go ahead and check if The Windows Cryptographic Service provider reported an error Invalid provider type specified message still appears.
6. Modify your registry
- Press the Windows key + R and type regedit.
- Next, navigate to the following path if you’re using Acrobat:
HKEY_LOCAL_MACHINE\SOFTWARE\Adobe\Adobe Acrobat\DC\FeatureState
For Acrobat Reader go to:HKEY_LOCAL_MACHINE\SOFTWARE\Adobe\Acrobat Reader\DC\FeatureState - Right-click the right pane and choose New and then DWORD (32-bit) Value.
- Set the name of the DWORD to ADC4325829.
- Double-click the ADC4325829 DWORD, and set the Value data to 1.
- Save changes.
7. Use your Smart Card or Active Key
- Insert the Smart Card or Active Key.
- Now press Windows key + S and enter control panel. Select Control Panel from the list.
- When the Control Panel opens, go to the User Accounts section.
- From the left pane, select Manage your file encryption certificates.
- When a new window appears, click Next.
- Select Use this certificate option. If it’s not available, click the Select Certificate button.
- Now you’ll see Smart Card/Active Key screen. Login if needed.
- Click Next once your certificate is loaded.
- When you get to the Update your previously encrypted files window, check All Logical Drivers and update encrypted files.
- Click Next and Windows should update your certificates without any problems.
This is an advanced solution, but several users claim that it works, so if you have Smart Card or an Active Key, you might want to use it to fix the Windows Cryptographic Service Provider reported an error access is denied error code: 2147942405 message.
Windows Cryptographic Service Provider error can be problematic, but we hope that you managed to fix it using the solutions from this article.
This isn’t the only issue, and many reported Cryptographic Service high CPU usage. To learn more about Adobe Acrobat, visit our guide on how to add a digital signature in Adobe Acrobat.
We also covered At least one signature has problems error in Adobe Acrobat, so you might want to read it for more information.



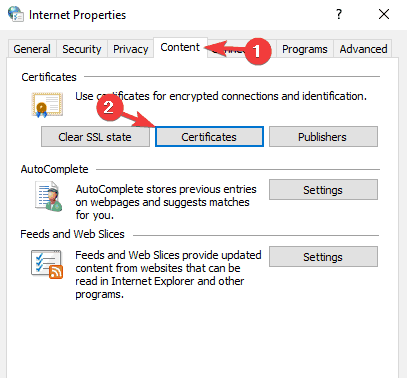
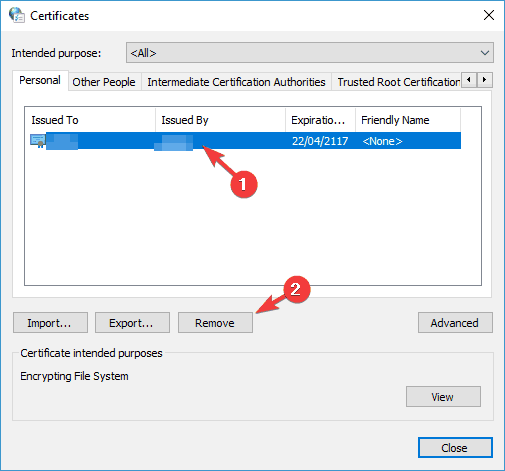
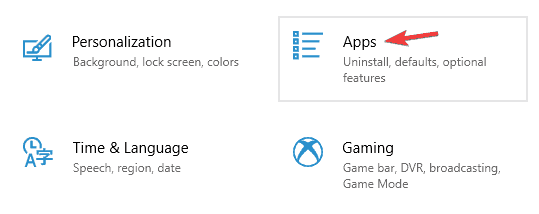

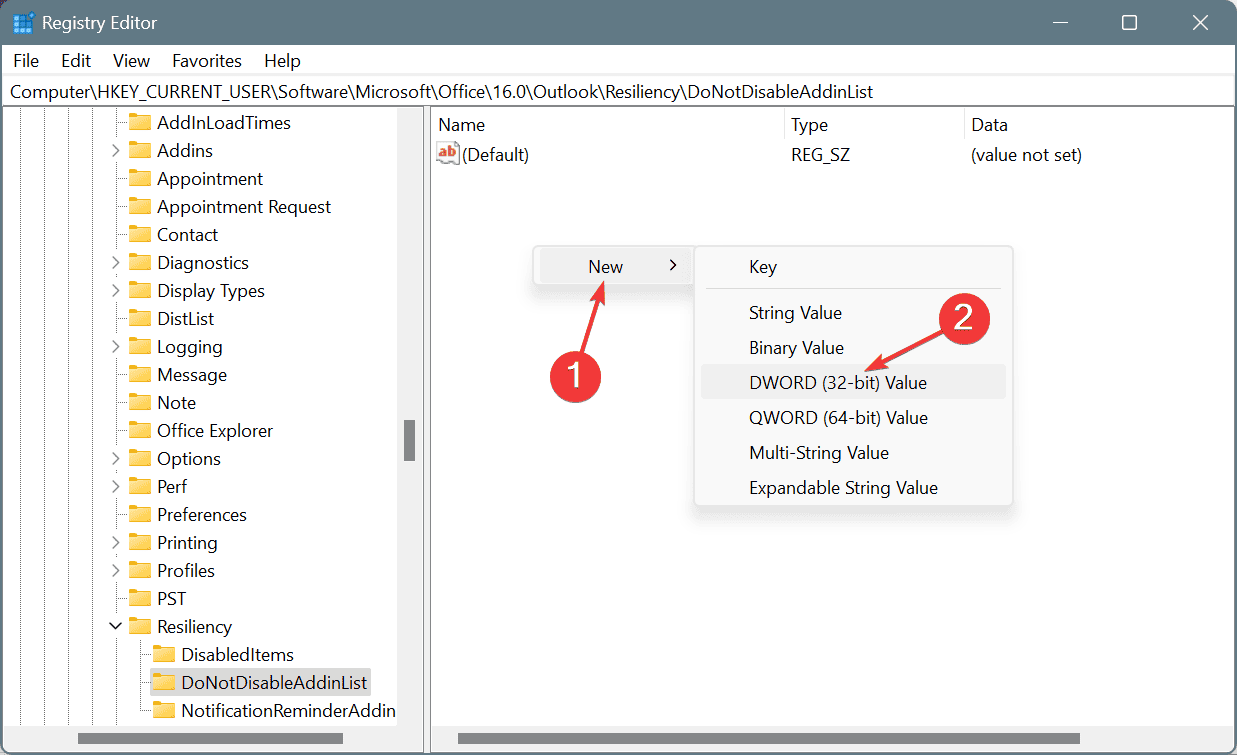
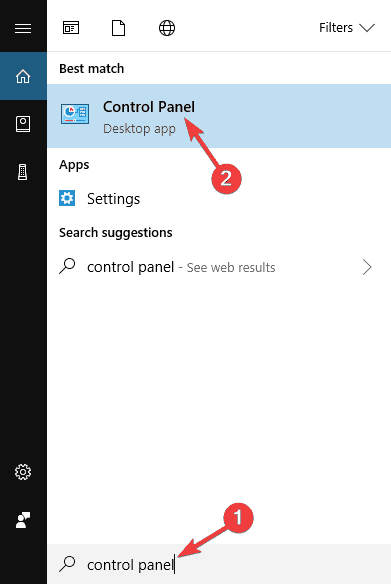

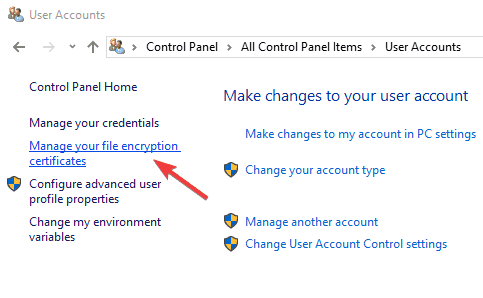
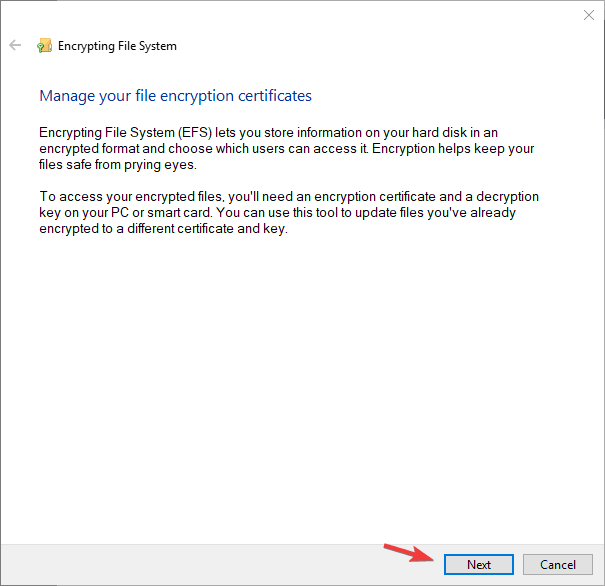







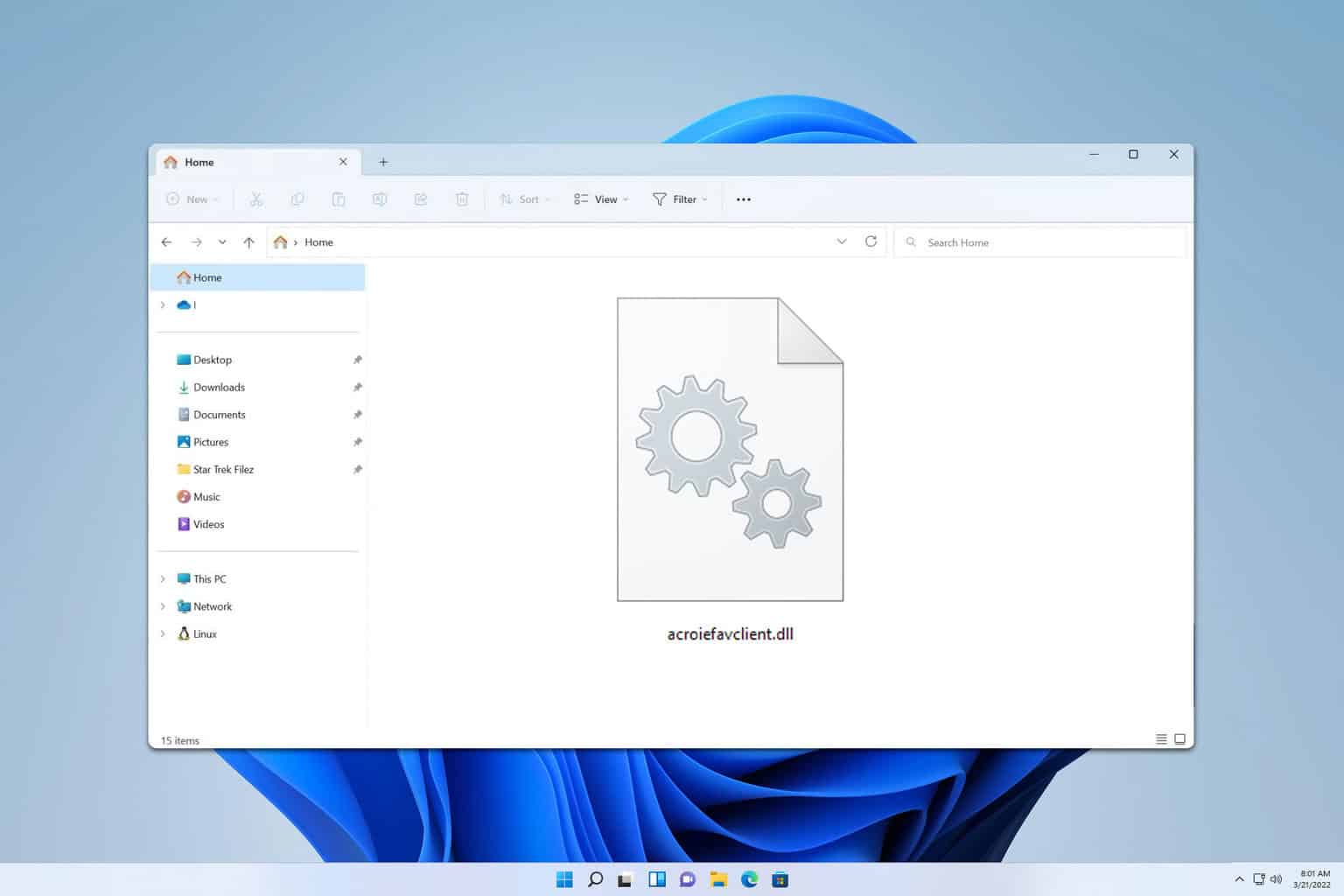

User forum
1 messages