Phone Not Showing up on PC: How to Force Windows to Recognize it
Tweaking settings helps when phone won't connect to PC
5 min. read
Updated on
Read our disclosure page to find out how can you help Windows Report sustain the editorial team. Read more

The mobile not showing up on PC is a symptom of outdated software or drivers. Using the wrong transfer mode can also cause this issue.
Before you start, be sure to unlock the phone before connecting it. Also, remove any USB hubs that you have and connect the phone directly. You can also try using a different cable or a USB port.
What do I do if
1. Check the transfer mode
- After you connect the phone, a notification will appear confirming whether you want to allow the connected device to access data on it. Simply tap Allow.
- If you don’t receive it, check the notifications bar, and tap on USB for file transfer, or any similar entry there.
- Now, make sure This phone option is selected under USB controlled by, and Transferring files under Use USB for.
2. Enable USB debugging
- Open Settings on your Android device, and tap on About phone.
- Now, tap on Software information.
- Now, tap seven times on Build number.
- If required, enter the phone’s PIN to enable developer mode.
- Again, go back to Settings, and then tap on Developer options.
- Enable the toggle for USB debugging.
- Tap OK in the confirmation prompt.
3. Install the MTP USB device driver
3.1 Update the driver manually
- Press Windows + X to open the Power User menu, and select Device Manager.
- Locate your Android phone under Portable Devices, right-click it, and choose Update driver.
- Click Browse my computer for drivers.
- Now click on Let me pick from a list of available drivers on my computer.
- From the list, choose MTP USB Device and click Next.
- After the driver has been installed, your Android device should be recognized.
3.2 Update drivers automatically
Downloading drivers manually is a process that carries the risk of getting the wrong driver installed. This can lead to severe malfunctions in your PC. Thus, we recommend an alternative tool that will do it for you.
The safer and easier way to update drivers on a Windows computer is by using a tool recommended below that will fix and update them automatically in just a few seconds.
- Download and install the Outbyte Driver Updater app.
- Launch the software and wait for the app to detect all incompatible drivers.
- Now, it will show you a list of all outdated drivers to select the ones to Update or Ignore.
- Click on Update & Apply Selected to download and install the latest versions.
- Restart your PC to ensure the applied changes.

Outbyte Driver Updater
Maintain your device healthy by letting OutByte Driver Updater find the latest driver options.4. Install the Media Feature Pack
MTP (Media Feature Pack) protocol is related to Windows Media Player, and some versions of Windows 10 don’t have Windows Media Player and support for related technologies such as MTP protocol.
If your version of Windows 10 doesn’t recognize Android devices, download and install the Media Feature Pack for N and KN versions of Windows 10. Once done, things should work as expected!
5. Reinstall the Android device’s driver
- Press Windows + R to open Run, type devmgmt.msc in the text field, and hit Enter.
- Locate the phone under Portable Devices, right-click on the device, and then choose Uninstall device.
- Click Uninstall in the confirmation prompt that appears.
- Once done, remove the phone and then reconnect it to the PC.
- Windows will now automatically identify and install the best drivers for it.
6. Delete cache and data for the External Storage and Media Storage app
- Open Settings and go to Apps.
- Tap the ellipsis near the top-right corner.
- Choose Show system apps.
- Tap on External Storage.
- Now, tap on Storage.
- Next, tap on Clear data.
- Choose OK to confirm.
- Similarly, clear the data for Media Storage.
- Once done, restart the phone and then reconnect it to the PC.
7. Check your phone’s sync apps
Some phones have their own PC sync applications. For instance, Samsung has Link to Windows, and Motorola has Ready For.
Sometimes, these apps might interfere and lead to your phone not showing up in Files. However, it might be recognized in the app itself.
Just open the app and check the file transfer section/ connected devices or something similar.
If you prefer using Windows’ built-in File transfer options, you can uninstall these apps. Once you do this, the phone should show up under Removable devices.
8. Use a third-party app
On the flip side, if your phone doesn’t have its own app and you tried everything else and still can’t access your files, consider a third-party sync app.
This might make your PC recognize your phone due to its functionalities.
We would recommend the following tool to make sure your PC will always recognize your Android device:
Why is Android File Transfer not working?
If the Android File Transfer is not working or gets disconnected often, ensure that the File Transfer feature is enabled on your Android device. You will find it in the USB Preferences within Settings.
Another problem could be an incorrect connection or a damaged cable. It’s recommended that you use the cable that came with your phone. If you notice any damage to the cable, replace it.
That’s it! If the phone was not connecting to the PC, it would now, and you can quickly transfer data between the two devices.
We also have specific guides if Windows 11 does not recognize Android phones and one for Windows 11 not recognizing iPhone.
Tell us which fix worked for you in the comments section below. Also, if you have any other queries, drop them here, and we will get back to you soon.


























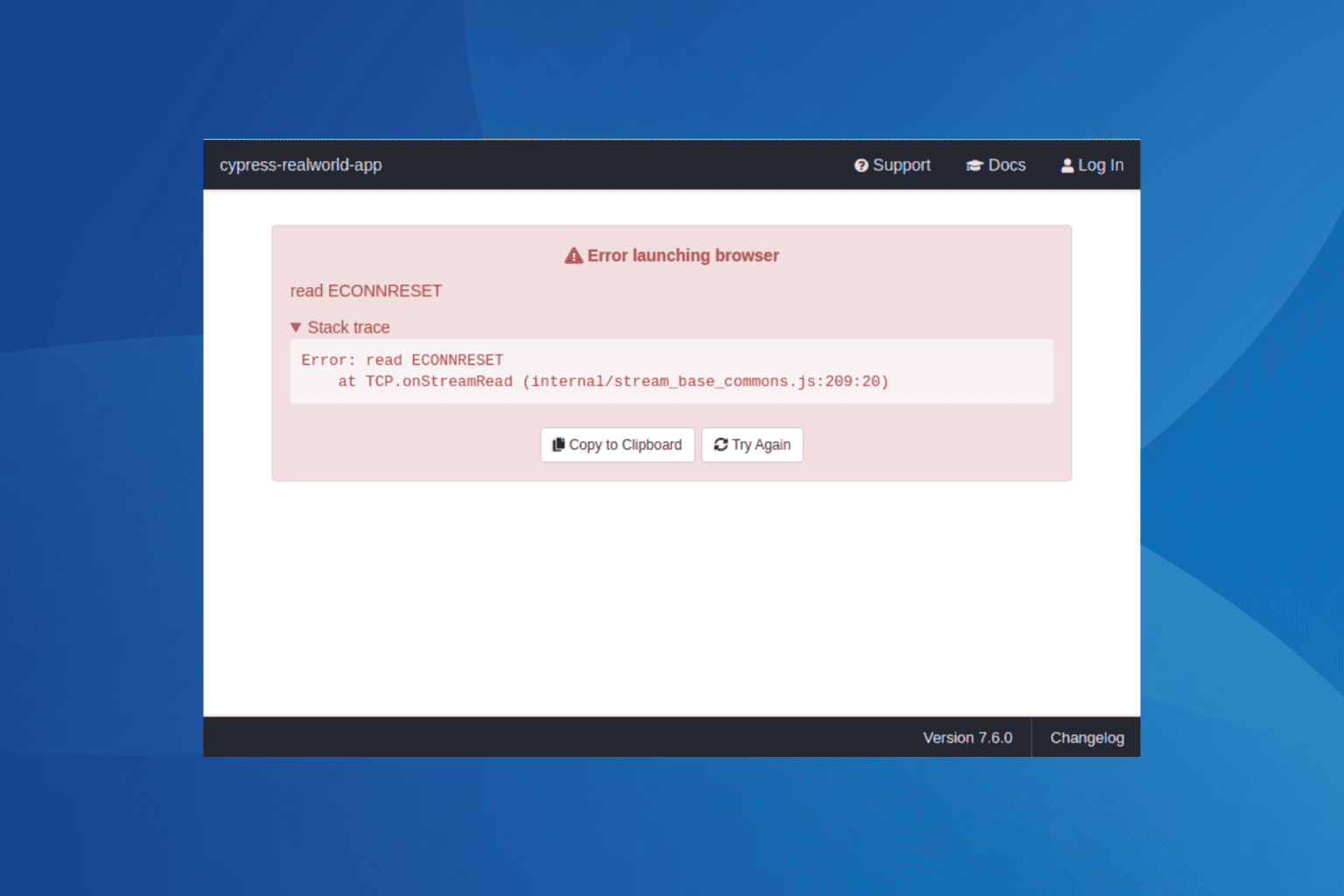








User forum
57 messages